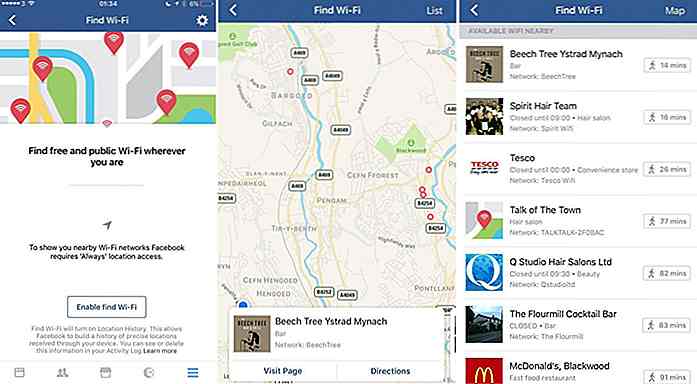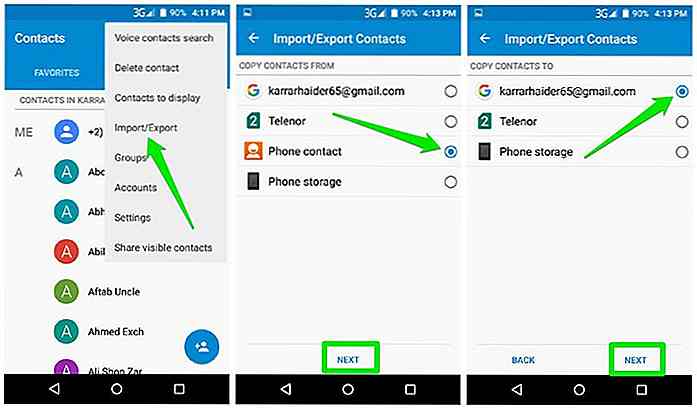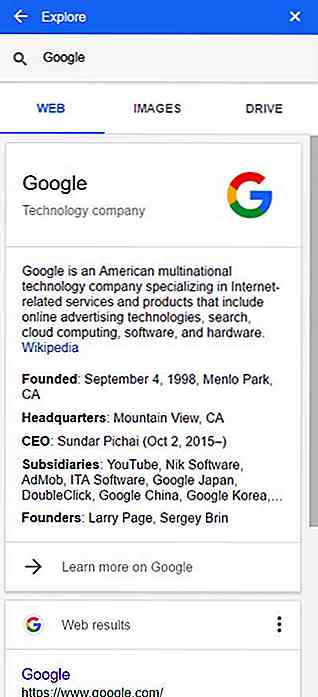es.hideout-lastation.com
es.hideout-lastation.com
Cómo encontrar contraseñas WiFi en Windows y MacOS
Puede encontrarse con una situación en la que desea compartir su WiFi con un invitado, pero ha olvidado la contraseña y solo está guardada en su computadora, o tal vez tiene un nuevo dispositivo y desea conectarlo a todas las redes WiFi. que se guardan en tu computadora.
En ambos casos, la solución es acceder a las contraseñas WiFi guardadas en su sistema informático . Pero no muchos de nosotros sabemos cómo hacerlo y, para todos aquellos que no lo hacen, he creado esta publicación para informarles sobre cómo encontrar contraseñas WiFi en Windows y MacOS . Vamos a ver.
Windows
Hay dos formas de ver las contraseñas de Wi-Fi en Windows . Puedes usar:
- Comandos de símbolo del sistema.
- Una herramienta de terceros dedicada.
1. Encontrar contraseñas de Wi-Fi con Símbolo del sistema
Presione las teclas Windows + R y escriba cmd en el cuadro de diálogo Ejecutar para abrir la ventana del símbolo del sistema.
Ahora ejecute el siguiente comando:
netsh wlan show profiles
Esto mostrará una lista de todos los SSID de WiFi guardados en su PC con Windows . Deberá consultar esta lista para encontrar la contraseña del SSID respectivo utilizando el siguiente comando.
Ahora ingrese el comando mencionado más abajo y reemplace la sección Wi-Fi SSID con el SSID de WiFi actual del cual desea saber la contraseña.
netsh wlan show profile name= WiFi SSID key=clear
Verás un montón de información sobre la respectiva conexión WiFi . Aquí la contraseña de WiFi se escribirá junto a la sección de contenido clave .
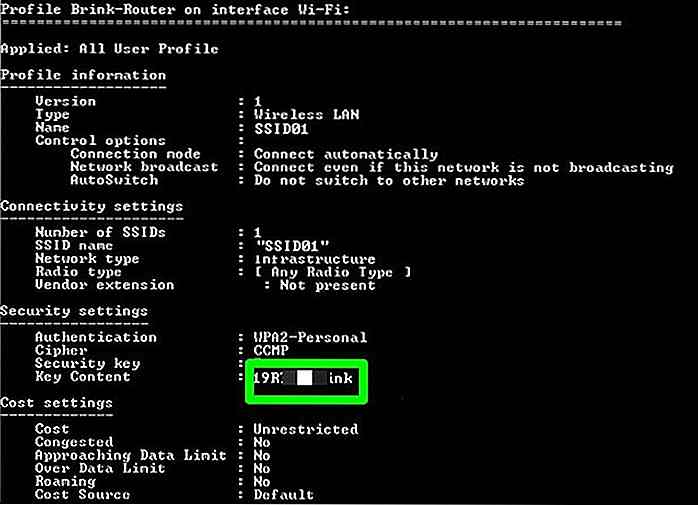 2. Encontrar contraseñas WiFi con una herramienta de terceros
2. Encontrar contraseñas WiFi con una herramienta de terceros El método anterior es una buena forma nativa de ver contraseñas de Wi-Fi, pero puede ser un poco engorroso. Un método más conveniente es usar una herramienta de terceros que muestre todas las contraseñas y SSID en una única interfaz sin ningún esfuerzo adicional.
Para este propósito, uso mi utilidad favorita de Nirsoft -WirelessKeyView. Es completamente gratuito y también muy fácil de usar.
Instala WirelessKeyView e inicia la aplicación. Sin ninguna intervención, todas las contraseñas se le revelarán junto con su SSID. Puede copiar estos datos e incluso exportarlos a un archivo para mover todas las contraseñas a otra PC .
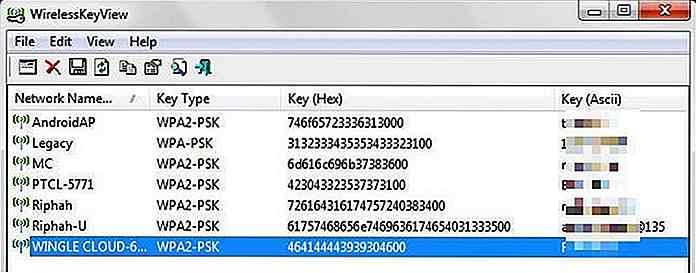 Mac OS
Mac OS En MacOS, es bastante fácil ver todas las contraseñas WiFi guardadas . Sin embargo, debe asegurarse de iniciar sesión con una cuenta de administrador y conocer el nombre de usuario y la contraseña de la cuenta.
A continuación, le indicamos cómo acceder a las contraseñas de WiFi guardadas en Mac:
- Se almacenan en la aplicación Keychain Access, por lo que debe abrirla desde Aplicaciones dentro de la carpeta Utilidades .
- Aquí seleccione Sistema en el panel izquierdo y luego seleccione Contraseñas en la sección Categoría .
- Verá una lista de todas las redes WiFi guardadas junto con su SSID y tipo. Haga doble clic en la red de la que desea revelar la contraseña .
- Se abrirán las opciones para esa red específica. Aquí, marque la casilla de verificación junto a Mostrar contraseña y autenticar proporcionando el nombre de usuario y la contraseña de la cuenta de usuario actual. La contraseña se revelará después de la autenticación exitosa .
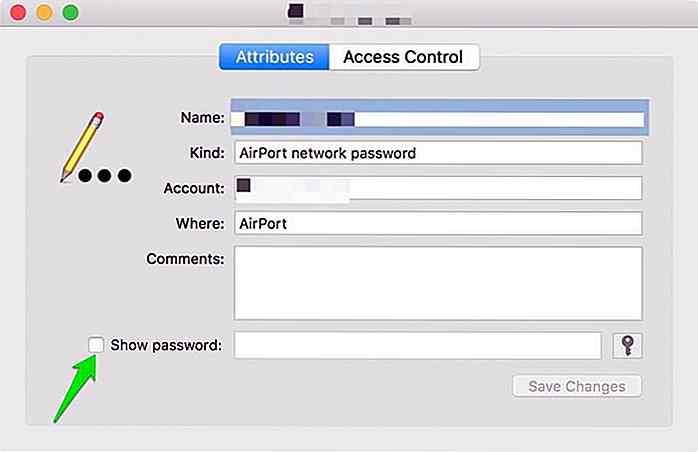 Aunque existen otros métodos para acceder a las contraseñas WiFi guardadas en su computadora iOS o Windows, sin embargo, las que he mencionado aquí son las más fáciles y simples . Pruébalos y comparte tu experiencia con nosotros.
Aunque existen otros métodos para acceder a las contraseñas WiFi guardadas en su computadora iOS o Windows, sin embargo, las que he mencionado aquí son las más fáciles y simples . Pruébalos y comparte tu experiencia con nosotros.
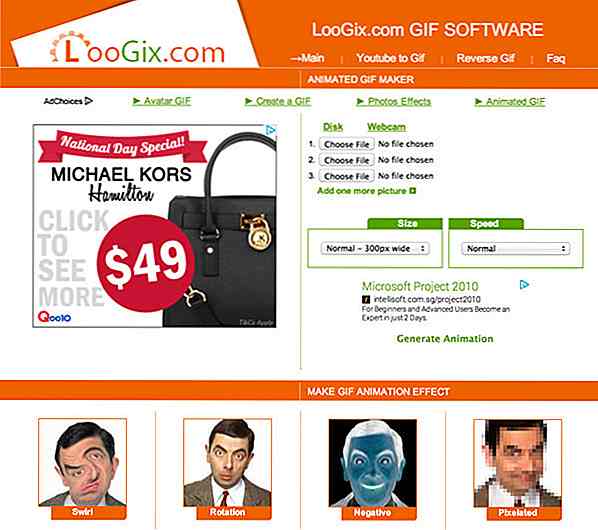
10 sitios para crear GIF animados gratis
Cualquiera sea su estado de ánimo o fantasía, en algún lugar del mundo en línea, probablemente exista un GIF para mostrar cómo se siente realmente. Pero, ¿qué pasa si no encuentras el GIF exacto que quieres ? ¿Por qué no crear su propio GIF animado personalizado entonces? No necesita ser un experto para hacerlo y no se requieren habilidades técnicas para crear uno.Aquí hemo
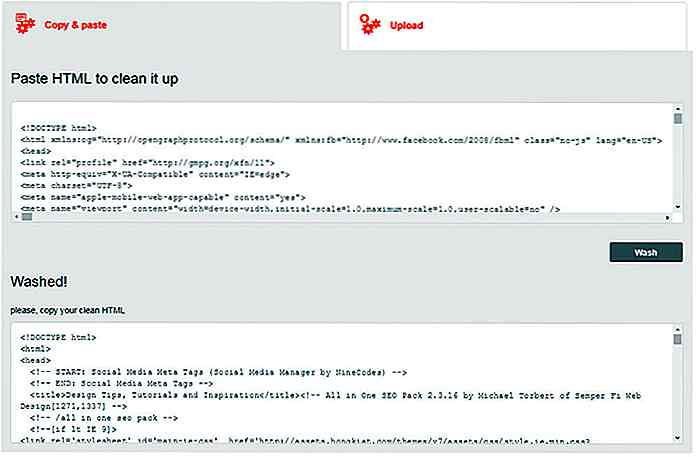
Limpiar códigos HTML desordenados con HTML Washer
Si está editando la página web de otra persona o quiere copiar un código de un diseño, puede ser difícil vadear el formato . Tendrás que limpiar muchas áreas desordenadas y no es divertido hacerlo manualmente.Con la aplicación web HTML Washer, puede limpiar automáticamente cualquier código HTML con el clic de un botón.Esta aplic