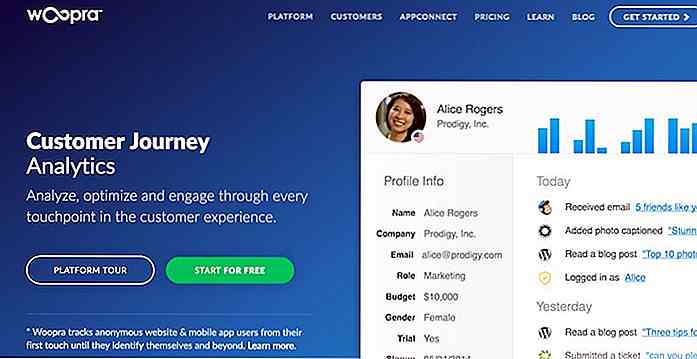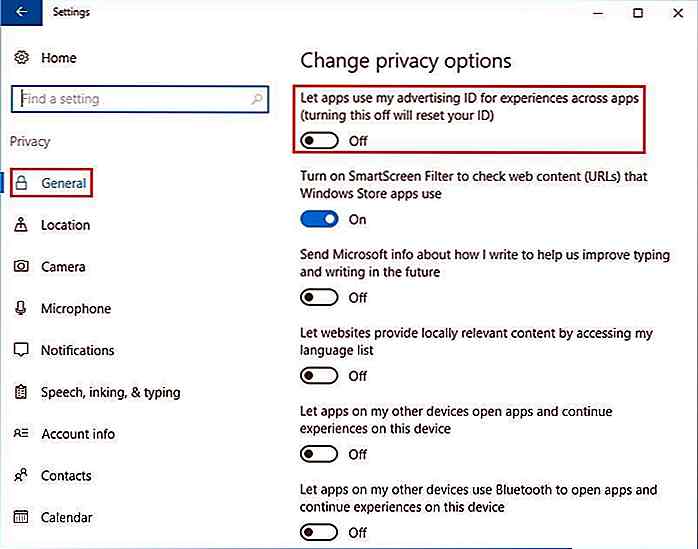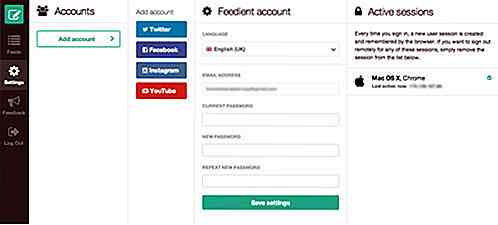es.hideout-lastation.com
es.hideout-lastation.com
Cómo deshabilitar el mantenimiento automático de Windows 10
Uno de los problemas más comunes de Windows es que su PC se vuelve lenta después de dejarla inactiva por un tiempo . Si ese es el caso, lo más probable es que se culpe al Mantenimiento automático.
Si un sistema permanece inactivo durante aproximadamente 5 minutos y lo hace a diario, Windows ejecuta automáticamente la herramienta de mantenimiento en segundo plano. Lo peor de todo es que no hay opciones para deshabilitar esta característica en Windows 8 y 10.
Encuentro que el mantenimiento automático diario de Windows es demasiado frecuente e intromisión. Es por eso que lo mantengo desactivado y lo habilito cuando no tengo nada que hacer y puedo mantener mi PC de forma segura. Si desea hacer esto también, esta publicación puede ser de gran ayuda, ya que le mostraré cómo puede deshabilitar el Mantenimiento automático de Windows en Windows 8 y 10 . Empecemos.
¿Qué es el mantenimiento automático de Windows?
Es esencial que sepa lo que hace el Mantenimiento automático antes de deshabilitarlo. El Mantenimiento automático básicamente ejecuta varios tipos de escaneos para verificar la seguridad, el rendimiento y los problemas de actualización y solucionarlos.
Por ejemplo, buscará la definición de virus, defragmentación de discos y verificación de actualizaciones de aplicaciones y de Windows, etc.
Este escaneo es importante para una experiencia optimizada de Windows, pero si causa problemas para su PC, puede desactivarlo. Aunque aún recomendaré que ocasionalmente habilite el Mantenimiento automático y lo deje funcionar para obtener la mejor experiencia.
Lista de problemas de mantenimiento automático de Windows
A continuación, se incluyen algunos de los problemas comunes que puede enfrentar mientras se ejecuta el Mantenimiento automático. Si enfrenta alguno de estos problemas, puede considerar deshabilitarlo:
- Su PC se volverá lenta cuando se ejecute el escaneo . El mantenimiento automático utiliza una gran cantidad de recursos de la CPU y puede que le falten recursos del sistema para sus otras tareas. Sin embargo, si tiene una PC de alta gama, es posible que no lo note.
- Despertará automáticamente su PC cuando se active el programa de mantenimiento. Esto posiblemente podría mantener su PC encendida mientras está lejos y usar energía innecesaria. Si este es su problema, no es necesario deshabilitar el Mantenimiento automático . Simplemente escriba
automatic maintenanceen la búsqueda y encontrará la opción para evitar que se active la PC . - Si hay un problema con una de las tareas de mantenimiento, podría provocar un bloqueo de la computadora y una pantalla azul de la muerte . Esto es bastante raro, pero algunos usuarios han informado que esto sucede después de que dejan su PC inactiva.
- Si hay una característica particular que no desea usar pero Windows cree que es importante para usted, emitirá una notificación después de cada mantenimiento . Esto puede ser realmente molesto y fallará diariamente.
- Si está ejecutando varias instancias de Windows en una máquina virtual, entonces el mantenimiento puede comenzar a ejecutarse en todas las máquinas virtuales simultáneamente . Esto realmente podría ralentizar el sistema o incluso bloquearlo.
Cómo deshabilitar el mantenimiento automático
Windows 8 y 10 no le permiten desactivar el Mantenimiento automático, por lo tanto, tenemos que hacer algo de piratería de registro. Una simple clave de registro de Windows es todo lo que necesita para administrar el Mantenimiento automático.
Advertencia: asegúrese de realizar una copia de seguridad del registro antes de seguir estas instrucciones. Cualquier cambio involuntario en el registro podría dañar su sistema y posiblemente conducir a la pérdida de datos.
Presione las teclas de Windows + R y escriba regedit en el cuadro de diálogo Ejecutar para abrir el registro de Windows.
Aquí vaya al siguiente directorio:
HKEY_LOCAL_MACHINE> SOFTWARE> Microsoft> Windows NT> CurrentVersion> Schedule> Mantenimiento
Ahora haga clic derecho en Mantenimiento y vaya a Nuevo > Valor DWORD (32 bits)
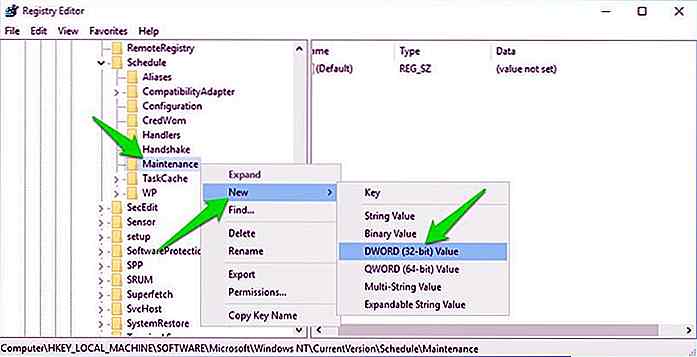 Se creará una nueva entrada en el panel derecho. Nombre esta entrada
Se creará una nueva entrada en el panel derecho. Nombre esta entrada MaintenanceDisabled igual que está escrito aquí.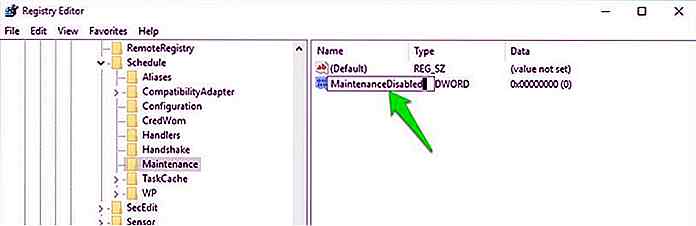 Luego haga doble clic en la entrada para modificarla e ingrese
Luego haga doble clic en la entrada para modificarla e ingrese 1 como su valor. Esto habilitará esta entrada, por lo tanto, deshabilitar el mantenimiento. Se requiere un reinicio de PC para que los cambios entren en vigencia.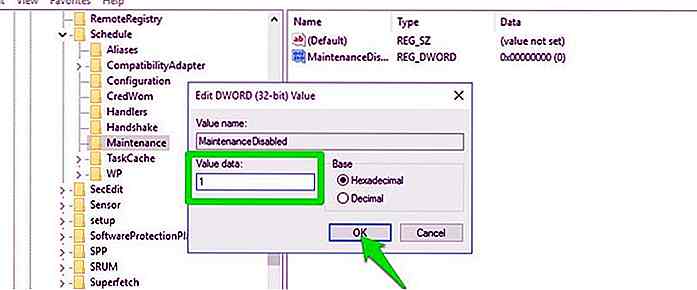 Para volver a habilitar Mantenimiento automático, simplemente modifique la misma entrada nuevamente y agregue
Para volver a habilitar Mantenimiento automático, simplemente modifique la misma entrada nuevamente y agregue 0 como su valor.Consejo: Como con frecuencia habilito / deshabilito el mantenimiento automático de ventanas, he agregado la ubicación del registro a mis favoritos para un acceso rápido. Si desea hacer lo mismo, haga clic en el botón Favoritos en la parte superior del registro y agregue la ubicación a los favoritos.
Conclusión
No es necesario deshabilitar el mantenimiento automático y no debe hacerlo a menos que tenga problemas. Aunque crea problemas para usuarios con PCs antiguas o personas a quienes les gusta más control sobre qué y cuándo se puede ejecutar un proceso en su sistema.
Háganos saber en los comentarios por qué desea desactivar el Mantenimiento automático.

Tastemakers: una mirada a 10 diseñadores de vida influyentes
Un creador de tendencias es alguien que tiene el poder de dictar el curso de la opinión dentro de una industria . La comunidad de diseño no tiene escasez de personas que, a través del respeto que han ganado con su trabajo y estado de veterano, pueden escribir una sola publicación de blog que puede influir en miles de diseñadores.Esta

Wine 2.0 ya está disponible para su descarga
Si usted es un usuario de Mac o Linux que depende en gran medida de Wine, le complacerá saber que Wine 2.0 ya está disponible para descargar a partir de hoy.Una de las principales mejoras que viene con Wine 2.0 incluye soporte para la API de servicios web . Con la implementación del lector y escritor XML, así como el soporte básico para realizar llamadas SOAP ahora disponibles con Wine 2.0, l