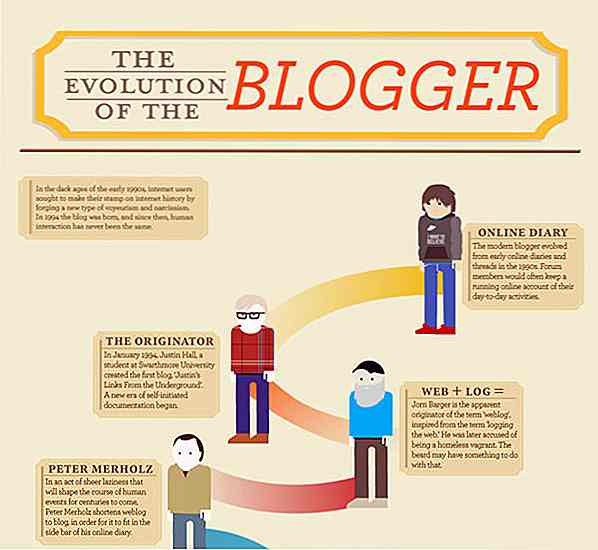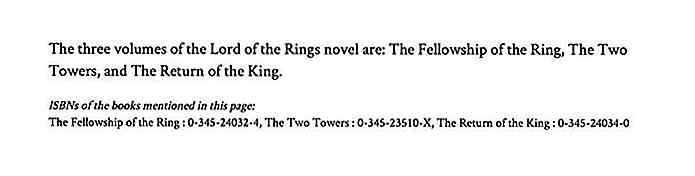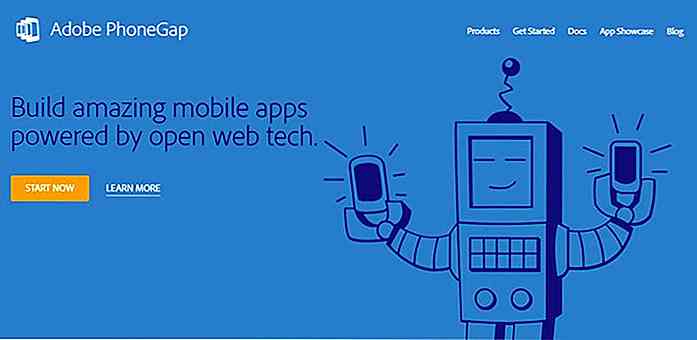es.hideout-lastation.com
es.hideout-lastation.com
Cómo personalizar y administrar el menú contextual de Windows
El menú contextual de Windows se refiere al menú que aparece al hacer clic derecho en una PC con Windows, y un usuario habitual de Windows se pone en contacto con él a diario. Sin embargo, un menú contextual desordenado es un asesino de productividad real .
Desafortunadamente, es muy fácil saturar el menú contextual ya que muchos programas de terceros agregan automáticamente su opción en el menú contextual. Además de eso, algunos de ellos ni siquiera eliminan la entrada del menú contextual, incluso si eliminas la aplicación original .
La buena noticia es que la forma en que puede personalizar los accesos directos en el menú contextual de Mac, también se puede administrar el menú contextual de Windows, y en esta publicación le mostraremos cómo hacerlo.
Eliminar elementos del menú contextual
Con el tiempo, muchas entradas se vuelven parte del menú de contexto, lo que hace que sea largo y lento, por lo que la solución es simple: elimine las entradas no deseadas . Desafortunadamente, Windows no ofrece ninguna interfaz de usuario para deshacerse fácilmente de los elementos en el menú contextual . Sin embargo, todas estas entradas se hacen en el registro de Windows y podemos gestionarlas desde allí.
Puede eliminar manualmente la entrada del registro o utilizar un programa de terceros para hacerlo por usted. Vamos a mostrarte cómo hacerlo usando ambos métodos:
Eliminar manualmente las entradas del registro de Windows
Si no se siente cómodo utilizando un programa de terceros o no tiene derechos para instalar uno (cuenta de usuario limitada), puede eliminar manualmente las entradas del registro.
¡Advertencia! Asegúrese de crear una copia de seguridad de su registro antes de realizar cambios en él. Cualquier modificación incorrecta podría afectar negativamente su experiencia o incluso dañar Windows.
Para acceder al registro de Windows, presione las teclas Ctrl + R y escriba " regedit " en el cuadro de diálogo Ejecutar . Una vez que el registro está abierto, debe buscar las entradas del menú contextual en las ubicaciones mencionadas a continuación.
HKEY_CLASSES_ROOT \ * \ \ shellex ContextMenuHandlers \ HKEY_CLASSES_ROOT \ AllFileSystemObjects \ ShellEx \ ContextMenuHandlers HKEY_CLASSES_ROOT \ * \ shell HKEY_CLASSES_ROOT \ Directory \ Background \ shell HKEY_CLASSES_ROOT \ Directory \ Background \ shellex \ ContextMenuHandlers HKEY_CLASSES_ROOT \ Folder \ shellex \ ContextMenuHandlers \ HKEY_CLASSES_ROOT \ Directory \ shell
Estas ubicaciones enumerarán las entradas del menú contextual para carpetas, computadoras de escritorio y unidades . Incluso puede ver la misma entrada en varias ubicaciones, por lo que tendrá que deshacerse de ella desde todas las ubicaciones. Para eliminar las entradas del menú contextual, simplemente elimínelas de dichas ubicaciones .
Si está interesado en volver a habilitar los elementos más adelante en el tiempo, entonces debe desactivarlo en su lugar.
- Para desactivar un elemento, haga doble clic en su entrada y agregue " - " (signo menos) al final de la cadena para corromperlo.
- Cuando desee habilitarlo de nuevo, simplemente elimine el signo menos .
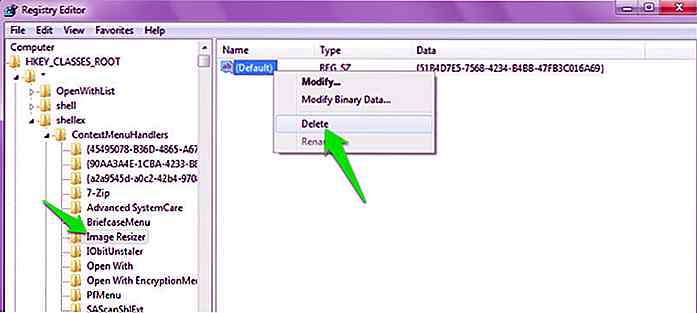 Programa de terceros para eliminar elementos del menú contextual
Programa de terceros para eliminar elementos del menú contextual Hay docenas de herramientas de terceros que pueden ayudarlo a administrar el menú contextual de Windows . Todas estas herramientas obtienen entradas del registro y se las muestran en una interfaz simple.
Desde allí puede eliminar, agregar, editar, deshabilitar o habilitar elementos . Para este propósito, confío en el personalizador del menú contextual de Ultimate Windows. Es una herramienta de personalización del menú contextual ligera, fácil de usar y gratuita que funciona en todas las versiones de Windows (puede necesitar Microsoft .Net Framework 3.5).
Utilizaremos esta herramienta para eliminar y agregar elementos al menú contextual de Windows, por lo que debe descargarlo ahora.
- Inicie el programa y verá los seis tipos de menú contextual de Windows en la esquina superior izquierda, incluidos Computadora, Escritorio, Controladores, Archivos, Carpeta y Escritorio y Carpetas.
- Puede hacer clic en cada uno de los menús contextuales para ver todas las entradas dentro de ellos.
- Para desactivar una entrada, haga clic en la entrada y luego marque la casilla de verificación junto a " Deshabilitado " a continuación en la configuración. Esto deshabilitará el elemento y se puede habilitar de nuevo cuando sea necesario .
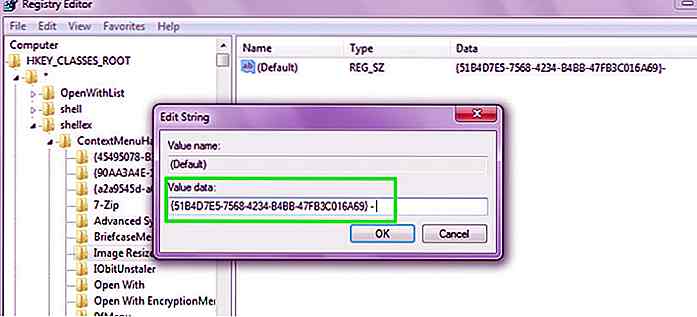 También puede eliminar la entrada si no planea usarla en el futuro . Para hacerlo, seleccione la entrada de la lista y luego haga clic en " Eliminar elemento " en la parte inferior para eliminarla inmediatamente.
También puede eliminar la entrada si no planea usarla en el futuro . Para hacerlo, seleccione la entrada de la lista y luego haga clic en " Eliminar elemento " en la parte inferior para eliminarla inmediatamente.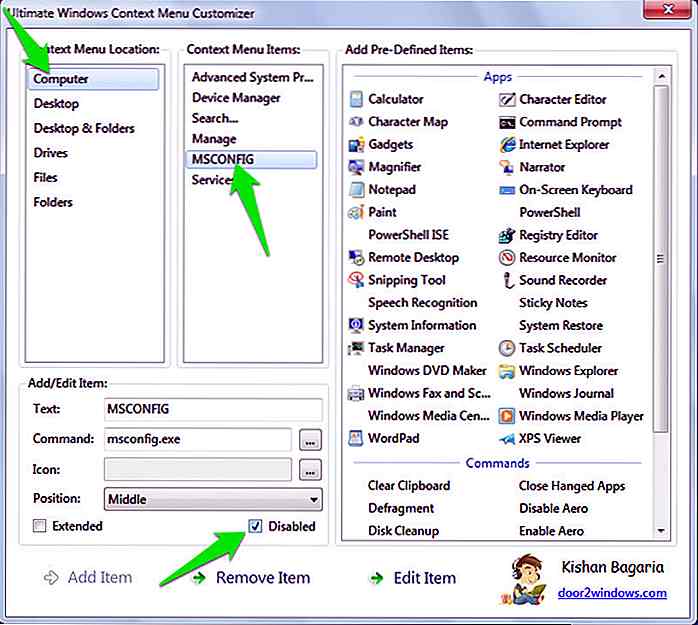 Evite que los programas agreguen elementos en el menú contextual
Evite que los programas agreguen elementos en el menú contextual El menú contextual de Windows debería verse mucho más ordenado ahora que se eliminaron los elementos no deseados. Sin embargo, el menú contextual puede volverse abarrotado de nuevo a medida que agrega más programas .
Desafortunadamente, no existe un método de disparo único para evitar que los programas agreguen opciones en el menú contextual. Deberá tener cuidado al instalar el programa para evitar que agregue elementos en el menú contextual .
La mayoría de los programas le preguntará si se debe crear o no una entrada en el menú contextual. Si hace clic ciegamente en " Siguiente " y luego " Instalar ", su menú de contexto se saturará muy pronto. Solo necesita tener cuidado al instalar programas y rechazar la oferta para agregar una entrada al menú contextual si no lo necesita.
Es posible que algunos programas deshonestos no proporcionen esta opción durante la instalación y, en ese caso, deberá eliminar la entrada usted mismo utilizando la explicación anterior.
Agregar elementos en el menú contextual de Windows
El menú contextual de Windows es una de las formas más rápidas de acceder a las funciones y programas en su PC . Solo tiene que hacer clic derecho y seleccionar su elemento preferido y se abrirá instantáneamente, por lo que agregar elementos en el menú contextual puede ser muy productivo .
Afortunadamente, es muy fácil agregar cualquier tipo de elemento en el menú contextual usando la herramienta del personalizador del menú contextual de Windows Ultimate que compartimos anteriormente.
Inicie la herramienta y verá docenas de aplicaciones de Windows predefinidas en la columna derecha . Puede agregar estas aplicaciones si lo desea o crear una entrada personalizada usted mismo.
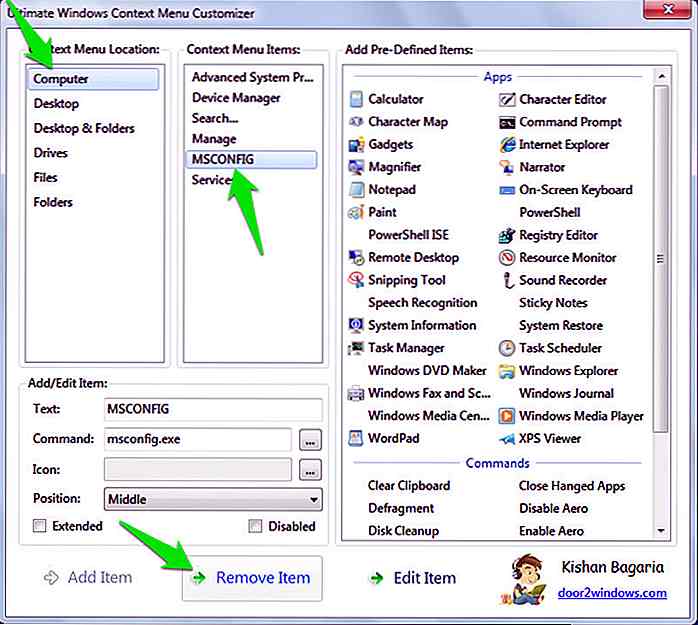 Para agregar un artículo personalizado, seleccione su menú contextual requerido de las opciones y verá su configuración a continuación (que debe estar vacía).
Para agregar un artículo personalizado, seleccione su menú contextual requerido de las opciones y verá su configuración a continuación (que debe estar vacía).Aquí puede modificar la configuración como explicamos a continuación:
- Texto: debe agregar el nombre del artículo aquí . Esto se usará para identificar qué programa abre la entrada.
- Comando: haga clic en el botón al final de esta opción (tiene 3 puntos horizontales) y se abrirá el explorador de Windows. Ahora navegue y busque el archivo ejecutable del elemento que desea iniciar . Un acceso directo al programa también funcionará.
- Icono: esta es una característica opcional, pero muy útil para encontrar fácilmente los elementos. Aquí busca y selecciona el archivo ejecutable del elemento nuevamente (que tiene el ícono) y su ícono se usará para mostrarlo en el menú contextual.
- Posición: seleccione dónde debe aparecer el elemento en el menú contextual, arriba, medio o abajo.
Una vez que se haya proporcionado toda la información, haga clic en el botón " Agregar elemento " a continuación y se agregará en el menú contextual .
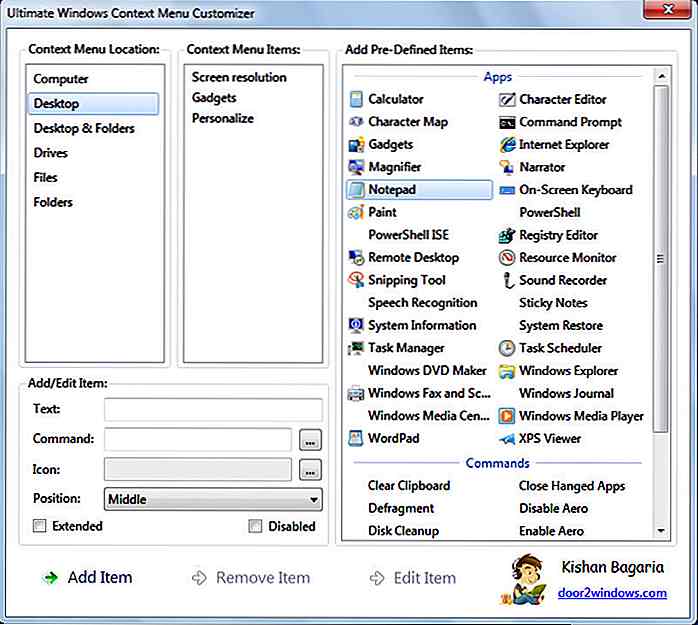 Ahora solo abra el menú contextual donde ha agregado la entrada y será accesible.
Ahora solo abra el menú contextual donde ha agregado la entrada y será accesible.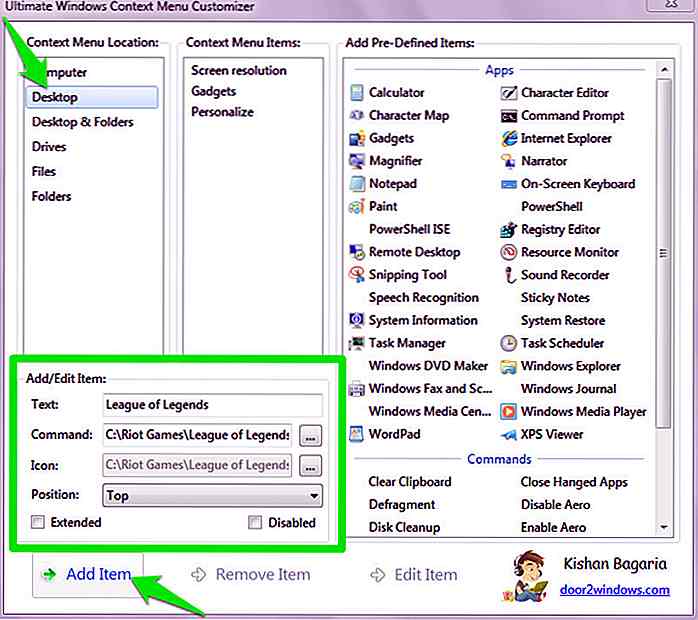 Agregar carpetas en el menú contextual
Agregar carpetas en el menú contextual El Personalizador de menú contextual de Windows Ultimate no le ayudará a agregar carpetas específicas en el menú contextual, y tendrá que depender de una aplicación diferente para este fin. MyFolders es una buena herramienta para este propósito que agregará una sola entrada en el menú contextual desde la que puede acceder a todas sus carpetas favoritas .
- Una vez que MyFolders está instalado, haga clic derecho en cualquier lugar y coloque el cursor del mouse sobre la entrada " MyFolders ".
- Desde el menú lateral, haga clic en " Configuración " para personalizar la herramienta.
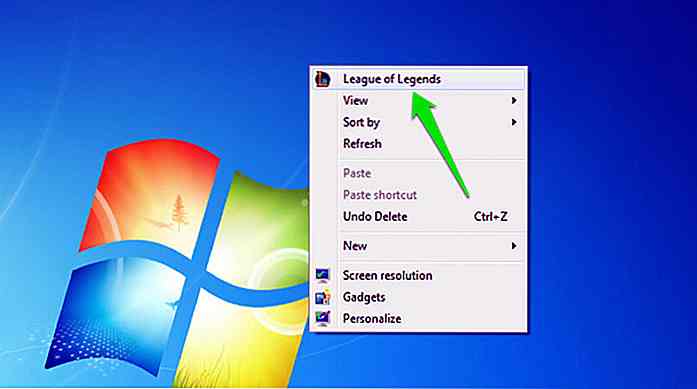 En la configuración, puede usar el botón " Agregar " para comenzar a agregar carpetas importantes en MyFolders . También puede eliminar o ajustar la posición de las carpetas. Una vez que todo está agregado, haga clic en " Listo " para guardar los cambios.
En la configuración, puede usar el botón " Agregar " para comenzar a agregar carpetas importantes en MyFolders . También puede eliminar o ajustar la posición de las carpetas. Una vez que todo está agregado, haga clic en " Listo " para guardar los cambios.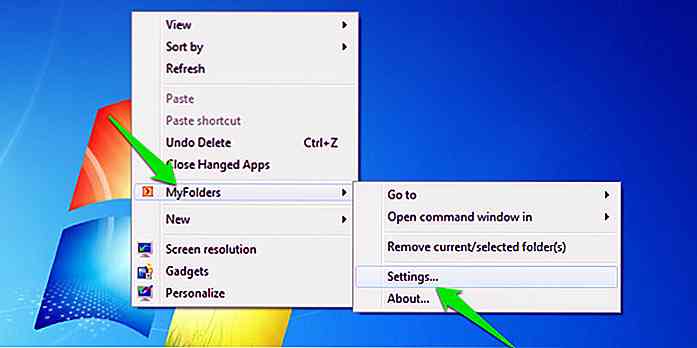 Ahora puede simplemente hacer clic derecho en cualquier lugar y acceder a todas las carpetas agregadas desde la entrada del menú contextual " MyFolders ".
Ahora puede simplemente hacer clic derecho en cualquier lugar y acceder a todas las carpetas agregadas desde la entrada del menú contextual " MyFolders ".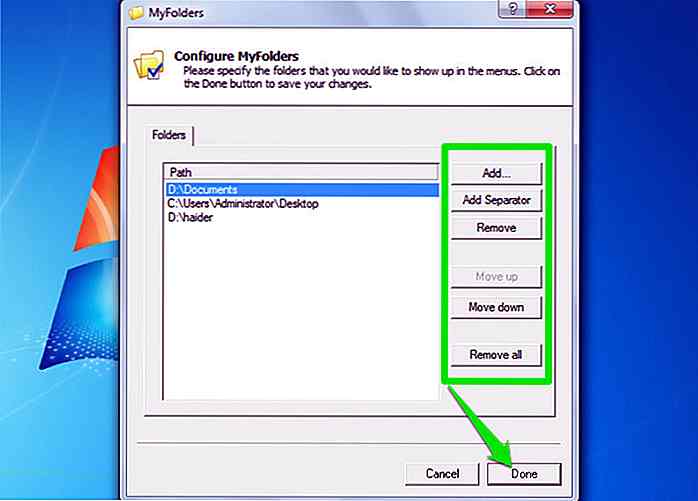 Para summerize
Para summerize Creo que utilizar una herramienta de terceros para administrar el menú contextual de Windows, ya que es una forma mucho más rápida e intuitiva que otorga un control total. Sin embargo, también puede eliminar elementos del menú contextual usando el registro de Windows si no confía en una aplicación de terceros.
Si conoce otros ajustes interesantes para administrar el menú contextual de Windows, compártalos con nosotros en los comentarios.

20 diseños de paquetes ridículamente creativos que tienes que ver
Cuando está de compras en el supermercado, es probable que compre cosas que quizás no necesite necesariamente. A veces, lo que te atrae no es el producto en sí, sino la forma en que se te presenta . Los profesionales del marketing pueden gastar toneladas de dinero en campañas publicitarias o grandes vallas publicitarias, pero nada funciona mejor que un embalaje inteligente.Par
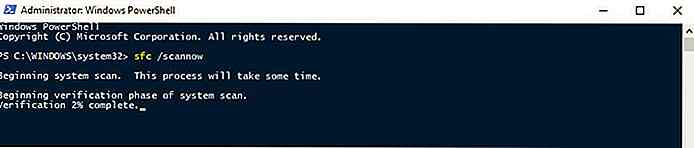
Cómo arreglar el sistema corrupto de Windows con el Comprobador de archivos del sistema
Llega un momento en la vida de cada usuario de Windows cuando su preciosa máquina se corrompe por la razón que sea. Cuando eso sucede, el usuario se encontrará con problemas como el BSOD, mensajes de error e incluso bloqueos.Si bien la mayoría de las personas pensaría en reformatear y volver a instalar su copia de Windows, resulta que hay otra manera de que su sistema operativo pueda recuperarse . Dic