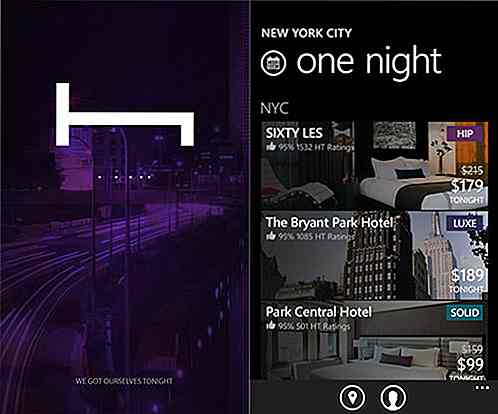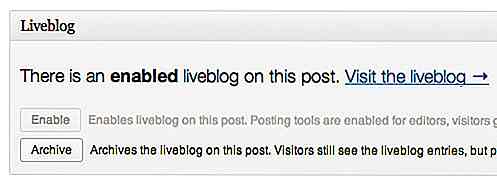es.hideout-lastation.com
es.hideout-lastation.com
Cómo acceder al teclado en pantalla de Windows (OSK)
Hay una gran variedad de teclados físicos diferentes para PC disponibles en el mercado. Sin embargo, Windows también viene con un teclado virtual incorporado llamado Teclado en pantalla. Esta herramienta de facilidad de acceso puede ser un salvavidas en muchas situaciones y saber cómo usarla seguramente puede ayudarlo en la hora de necesidad.
El teclado en pantalla tiene todas las teclas estándar de un teclado físico que puede usar con cualquier mouse de computadora. Por lo tanto, para la publicación de hoy, le mostraré varios métodos para acceder al teclado en pantalla en Windows 7 y Windows 10 junto con algunos de sus mejores usos. Repasemos estos puntos uno a uno.
Acceda al teclado en pantalla en todas las versiones de Windows
Los siguientes son algunos métodos para acceder al teclado en pantalla que funcionan en todas las versiones de Windows .
Método 1: desde el diálogo Ejecutar
Para abrir el diálogo Ejecutar, presione las teclas Windows + R. Aquí escriba osk.exe o simplemente osk y osk enter. El teclado en pantalla se abrirá .
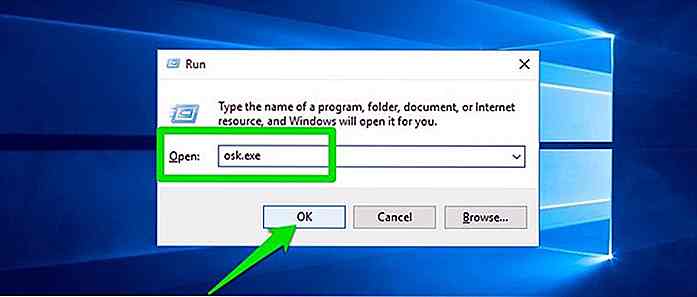
El comando osk.exe también se puede usar desde el símbolo del sistema de Windows si prefiere usar la interfaz del símbolo del sistema.
Método 2: desde el Centro de facilidad de acceso
Puede iniciar fácilmente el teclado en pantalla a través del Centro de facilidad de acceso de Windows . Para abrir el Centro de facilidad de acceso, solo presione las teclas de Windows + U y se abrirá.
En caso de que no tenga el teclado físico para presionar las teclas de método abreviado, también puede ir al Panel de control, hacer clic en Facilidad de acceso, seleccionar el Centro de facilidad de acceso y, finalmente, hacer clic en "Iniciar teclado en pantalla". para abrir el teclado en pantalla.
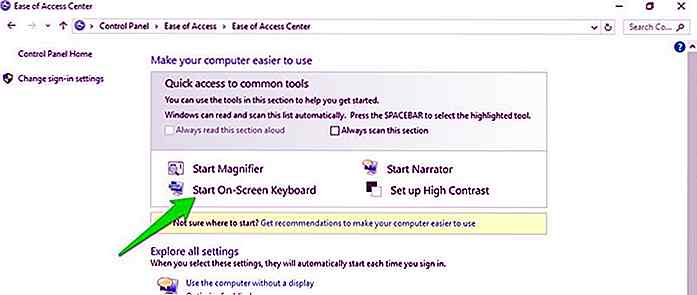 Método 3: desde la pantalla de inicio
Método 3: desde la pantalla de inicio El botón de Facilidad de acceso está disponible en la pantalla de inicio (o pantalla de inicio de sesión) de todas las versiones de Windows. Una vez que hagas clic en él, verás un menú con múltiples herramientas de Facilidad de acceso. Aquí selecciona la opción "activar el teclado en pantalla de Windows" para iniciarlo.
Acceda al teclado en pantalla en Windows 7
Además de las opciones anteriores, también puede acceder al teclado en pantalla desde el menú Todos los programas en Windows 7. Para hacerlo, haga clic en el menú Inicio y seleccione Todos los programas .
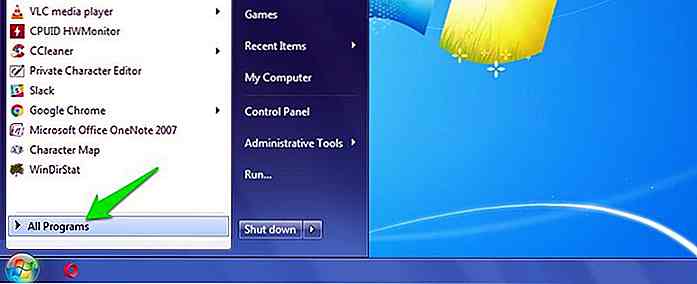 Acceda a Accesorios y luego a Facilidad de acceso . Encontrará la opción Teclado en pantalla aquí para iniciar el teclado virtual.
Acceda a Accesorios y luego a Facilidad de acceso . Encontrará la opción Teclado en pantalla aquí para iniciar el teclado virtual.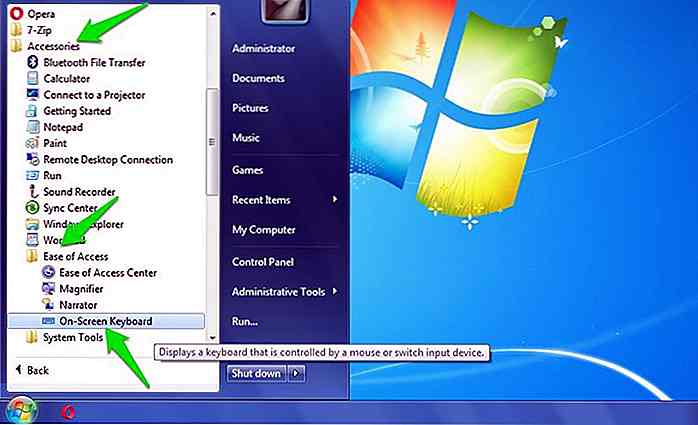 Acceda al teclado en pantalla en Windows 10
Acceda al teclado en pantalla en Windows 10 En Windows 10 (así como en Windows 8) hay dos tipos de teclados virtuales, el teclado completo normal y un teclado táctil para usar en dispositivos táctiles. Veamos a continuación cómo puede acceder a ambos teclados, respectivamente.
Acceda al teclado completo en pantalla
En Windows 10, haga clic en el menú Inicio y seleccione Configuración . Aquí, haga clic en la opción de Facilidad de acceso .
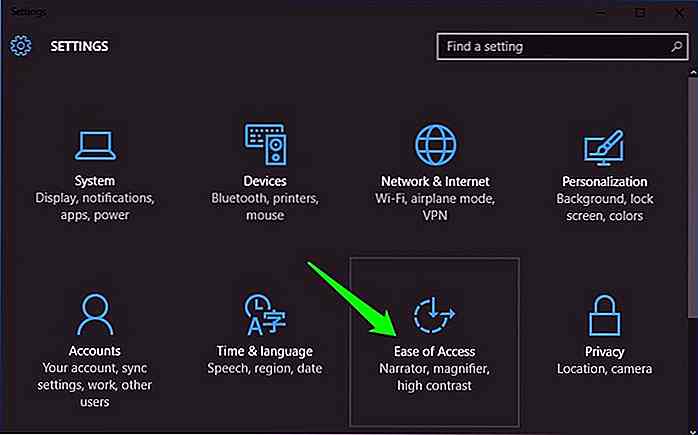 Ahora vaya a la sección Teclado, active la opción Enciende el Teclado en pantalla y aparecerá el teclado en pantalla.
Ahora vaya a la sección Teclado, active la opción Enciende el Teclado en pantalla y aparecerá el teclado en pantalla.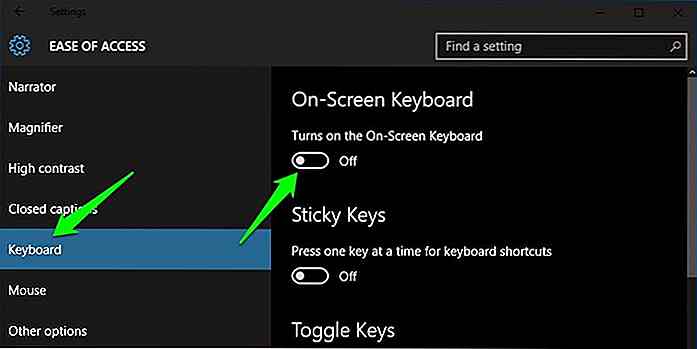 Acceso al teclado táctil
Acceso al teclado táctil Para acceder al teclado táctil, haga clic con el botón derecho en la barra de tareas y asegúrese de que esté seleccionada la opción "Mostrar el botón del teclado táctil" .
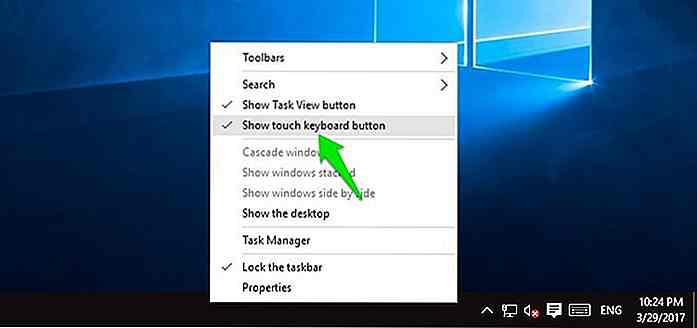 Si la opción está habilitada, debería poder ver un ícono de teclado en la bandeja del sistema de la barra de tareas . Simplemente haga clic en él y se abrirá el teclado táctil. El teclado táctil es igual al teclado táctil de su teléfono inteligente y, por supuesto, solo puede usarlo en dispositivos táctiles.
Si la opción está habilitada, debería poder ver un ícono de teclado en la bandeja del sistema de la barra de tareas . Simplemente haga clic en él y se abrirá el teclado táctil. El teclado táctil es igual al teclado táctil de su teléfono inteligente y, por supuesto, solo puede usarlo en dispositivos táctiles.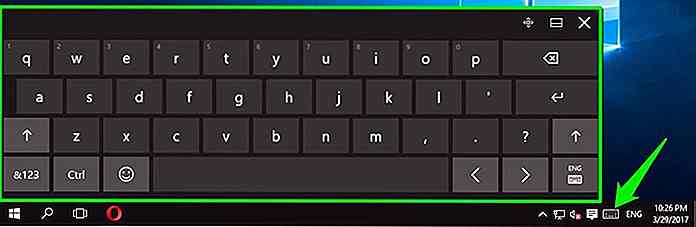 Dejar de iniciar el teclado en pantalla con Windows
Dejar de iniciar el teclado en pantalla con Windows Acceder al teclado en pantalla es fácil, pero el teclado en pantalla tiene la mala costumbre de obligarse a comenzar con Windows . Según el método que elija para acceder al teclado en pantalla, existe la posibilidad de que se fuerce a iniciarse cada vez que inicie sesión en Windows .
Creo que este comportamiento está ahí para ayudar a las personas que dependen del teclado en pantalla a acceder fácilmente. Sin embargo, puede convertirse en una molestia cuando ya no lo necesite .
Para evitar que el teclado en pantalla se inicie con Windows, presione las teclas de Windows + U para abrir el Centro de facilidad de acceso . Aquí haga clic en la opción "Usar la computadora sin mouse ni teclado" .
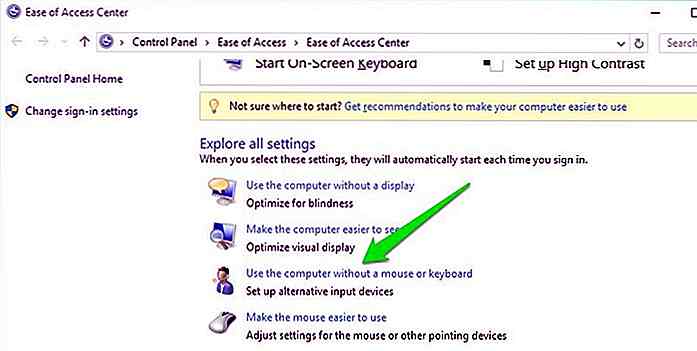 Ahora desmarca la casilla de verificación junto a "Usar el teclado en pantalla" y ya no volverá a molestarte.
Ahora desmarca la casilla de verificación junto a "Usar el teclado en pantalla" y ya no volverá a molestarte.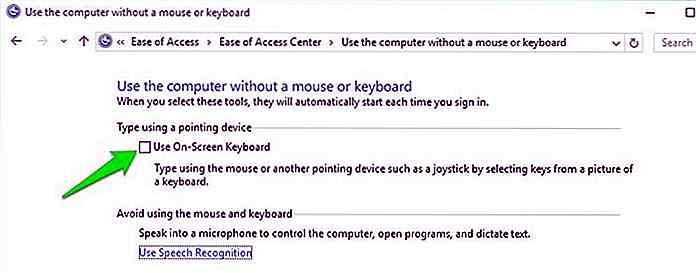 Usos del teclado en pantalla
Usos del teclado en pantalla Ahora analicemos las situaciones en las que el teclado en pantalla puede resultar útil, así como algunos de sus otros beneficios.
Recursos limitados
La razón más común por la que necesita usar el teclado en pantalla es cuando tiene recursos limitados. Como:
- No tienes un teclado físico o simplemente dejó de funcionar.
- Una o más teclas del teclado no funcionan o están atascadas.
- Los controladores del teclado fallaron / se dañaron y necesita usar el teclado en pantalla para diagnosticarlo.
- Usted tiene una discapacidad física temporal o permanente.
Estás usando un dispositivo táctil
Si está utilizando un dispositivo táctil o conectó la pantalla de su PC a un dispositivo táctil, entonces el teclado en pantalla definitivamente será más fácil de usar .
Tu computadora portátil no tiene teclado numérico
Muchas computadoras portátiles compactas no tienen un teclado numérico . Si tiene una computadora portátil de este tipo y necesita usar el teclado numérico, puede encender el teclado en pantalla y usar su teclado numérico. Aunque, tendrá que ir a sus opciones y habilitarlo primero . Vea la captura de pantalla a continuación.
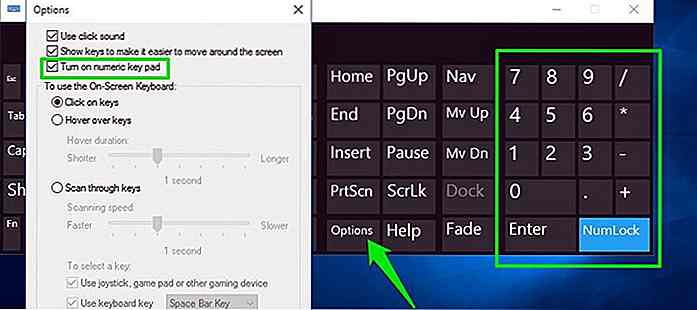 Para ingresar contraseñas de forma segura
Para ingresar contraseñas de forma segura Los registradores de teclado son un tipo de malware común que rastrea las pulsaciones de teclado de un usuario en el teclado para robar nombre de usuario y contraseñas. Afortunadamente, es realmente difícil para un malware rastrear sus golpes en un teclado en pantalla . Si dudas de que un keylogger pueda afectar tu dispositivo, entonces puedes utilizar el teclado en pantalla para garantizar la seguridad .
Entrar en emojis
El teclado táctil de Windows 8 y 10 tiene cientos de emojis incorporados, que por supuesto no tiene un teclado físico. Puede encender el teclado táctil y hacer clic en el icono de emoji para acceder y usar los emojis .
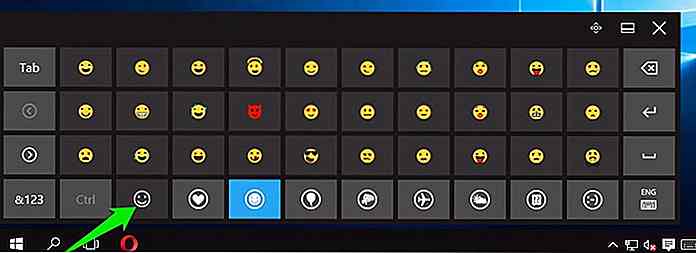 Aproveche la función de predicción
Aproveche la función de predicción El teclado en pantalla en Windows 8 y 10 también tiene una función de predicción para predecir texto mientras escribe . Si no te gusta escribir todas las palabras, la función de predicción seguramente te complacerá.
Cambia fácilmente el diseño del teclado
Puede cambiar fácilmente el diseño del teclado en pantalla y usarlo en su idioma favorito . Aquí hay un artículo útil del soporte de Microsoft para ayudarlo a cambiar el idioma y el diseño del teclado.
Algunos pensamientos concluyentes
El teclado en pantalla es una de las herramientas más útiles en Windows que puede resultar bastante útil en determinadas situaciones. Se puede acceder fácilmente utilizando diferentes métodos, todos los cuales se han mencionado anteriormente . Si ya usa el teclado en pantalla, cuéntenos sobre su experiencia en los comentarios.
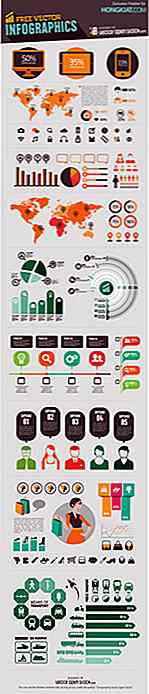
Elementos de infografía por Vector Stock abierto
Si ha encontrado muchas infografías en línea, es posible que haya pensado en liberar la suya propia. Hay muchas herramientas para ayudarlo a hacerlo con bastante facilidad, pero su diseño estará lejos de ser único, en cuanto al diseño. Para ayudarlo con esto, nuestros amigos de Vector Open Stock han lanzado un regalo de promoción exclusivo para los lectores de hongkiat.com.Ve
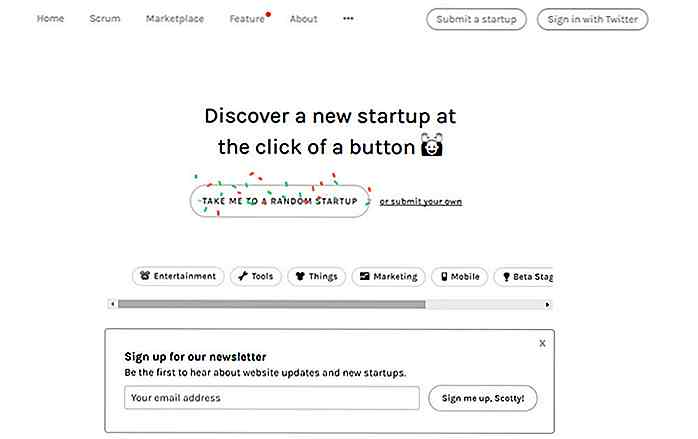
El botón de inicio permite descubrir nuevas aplicaciones con solo un clic
Parece que una nueva startup se lanza todos los días, ya que la industria de la tecnología está en auge y hay muchas herramientas para admitir nuevas empresas en los próximos años.Si te encanta investigar sobre nuevas tecnologías, entonces realmente disfrutarás del botón de inicio. Es una galería abierta y comisariada de nuevas compañías que puedes buscar por fecha y categoría.Pero el ver