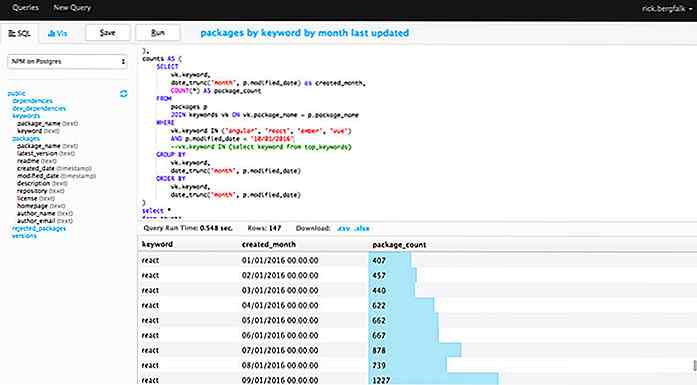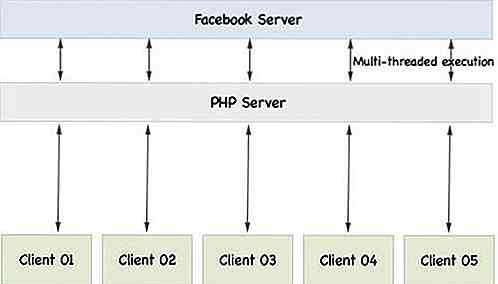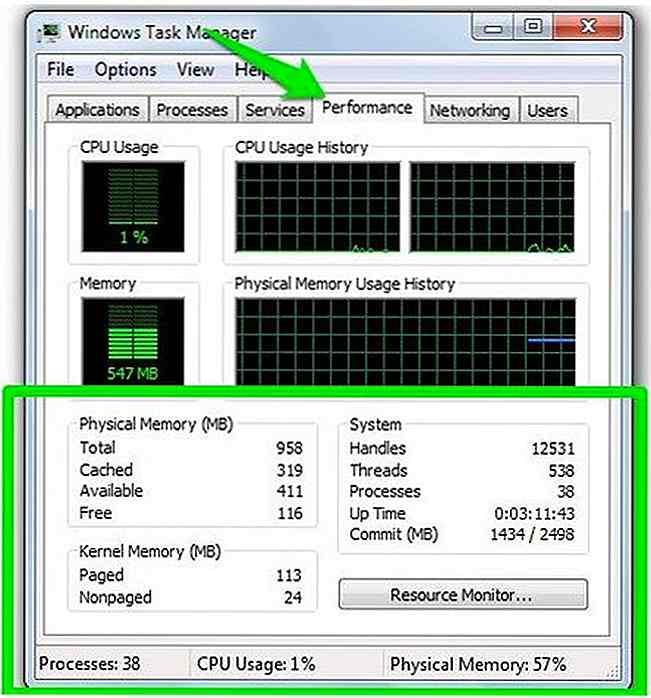es.hideout-lastation.com
es.hideout-lastation.com
5 Hacks simples para hacer Windows 8.1 más rápido
El lanzamiento de Windows 8 recibió una recepción mixta; mientras que a algunos les gustaba la nueva interfaz, había otros que simplemente preferían su predecesora. Posteriormente, Microsoft lanzó Windows 8.1, que presenta varias mejoras, algunas de las cuales se cubrieron en una publicación que publicamos recientemente. Y para ayudarlo a obtener aún más de esta última oferta de Microsoft, tenemos para usted hoy 5 ataques simples que puede hacer para que Windows 8.1 sea más rápido .
Estos hacks o ajustes le permitirán hacer cosas como aumentar la velocidad de aparición de ciertos menús, obtener previsualizaciones de iconos de la barra de tareas casi instantáneas y alternar ventanas activas con el cursor del mouse. Con todo, su experiencia con Windows 8.1 definitivamente sería más fluida . La mayoría de estos hacks requieren el uso de Regedit, pero no se preocupe, todos los pasos son muy fáciles de entender. Solo tenga en cuenta que todos los hackers de Regedit requieren que cierre la sesión antes de entrar en vigencia.
1. Aumenta la velocidad de Aero Peek
Aero Peek es una característica útil que le permite ver a través de todas sus ventanas abiertas en su escritorio siempre y cuando el cursor esté sobre la esquina inferior derecha de su pantalla. Por defecto, habrá un ligero retraso de aproximadamente medio segundo antes de que se muestre el escritorio. Este ajuste eliminará ese retraso para mostrar al instante el escritorio cuando el cursor esté allí.
- Vaya al menú Inicio y escriba regedit para buscarlo, luego ejecútelo.
- Vaya a HKEY_CURRENT_USER> Software> Microsoft> Windows> CurrentVersion> Explorer y haga clic en Avanzado .
- En el panel derecho, haga clic con el botón derecho y seleccione Nuevo> Valor DWORD (32 bits) y asígnele el nombre DesktopLivePreviewHoverTime .
- Haga clic derecho en el registro recién creado y seleccione Modificar . Elija Decimal e ingrese un Valor de Datos de 1, lo que significa que Aero Peek se activará en 1 milisegundo.
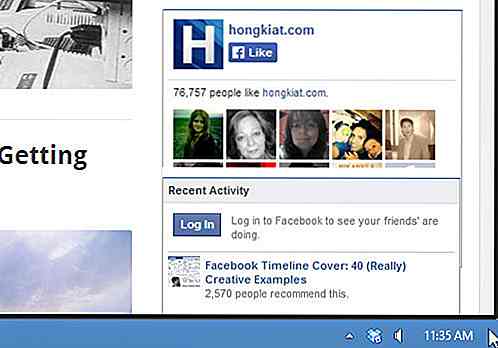
2. Aumenta la velocidad de vista previa de la barra de tareas
Cuando coloca el cursor sobre un icono de la barra de tareas, se mostrará una vista previa, lo que le permitirá elegir la ventana correcta para navegar. Ahora vamos a modificarlo para que la vista previa salga más rápido, eliminando el retraso predeterminado de 1 segundo .
- Ejecute Regedit.exe y navegue hasta HKEY_CURRENT_USER> Panel de control y haga clic en Mouse .
- En el panel derecho, busque MouseHoverTime y haga clic con el botón derecho para modificarlo .
- Seleccione Decimal e ingrese un Valor de Datos de 1, lo que significa que cuando coloca el cursor sobre el ícono de la barra de tareas, demorará solo 1 milisegundo para mostrar la vista previa.
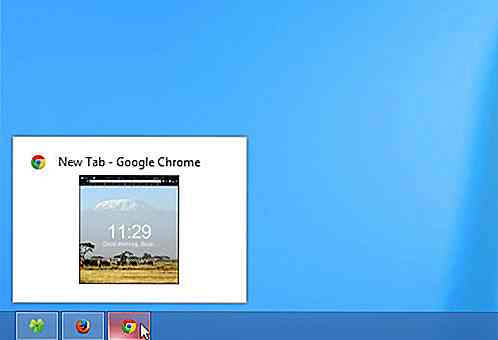
3. Aumentar la velocidad del menú contextual
De forma predeterminada, el menú contextual se expandirá cuando el cursor pase sobre él, después de un breve retraso. La aplicación de este ajuste permitirá que Windows muestre un menú contextual expandible de manera más rápida o casi instantánea cada vez que el cursor se desplace sobre él.
- Ejecute Regedit.exe y navegue hasta HKEY_CURRENT_USER> Panel de control y haga clic en Escritorio .
- En el panel derecho, busque MenuShowDelay y haga clic con el botón derecho para modificarlo .
- Seleccione Decimal e ingrese un valor de datos de 1, lo que significa que cuando el cursor se desplaza sobre un menú contextual expandible, demorará 1 milisegundo para expandirse.
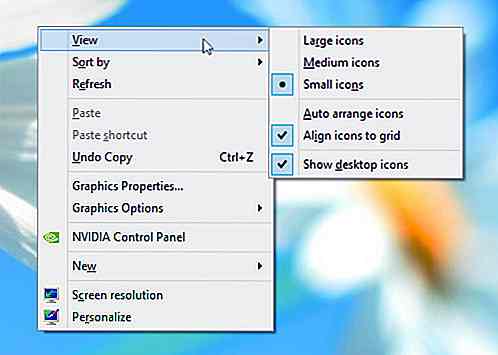
4. Cambie Windows activo con el cursor del mouse
En el Centro de facilidad de acceso, hay una función que le permite activar una ventana moviéndola sobre ella con el cursor . Esto permite a los usuarios ver todas sus ventanas abiertas rápidamente sin necesidad de hacer clic con el mouse. Esta característica es especialmente útil para los usuarios del panel táctil ya que no tendrán que tocar en su panel táctil para activar una ventana en el fondo. Un simple truco Regedit también puede aumentar o acortar el retraso al activar Windows. Para hacer esto,
- Ejecute Regedit.exe y navegue hasta HKEY_CURRENT_USER> Panel de control y haga clic en Escritorio .
- En el panel derecho, haga clic derecho en ActiveWndTrkTimeout y seleccione Modificar .
- Seleccione Decimal y cambie los datos de valor a algo con lo que se sienta cómodo. El número que ingresa se calcula en milisegundos.
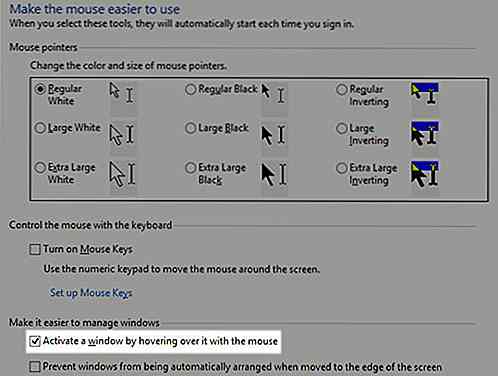
5. Desactivar las animaciones que pierden el tiempo
Tanto Windows 8 como 8.1 vienen con muchas animaciones que hacen que las transiciones y todo lo demás se vea hermoso. Sin embargo, estas animaciones no solo consumen el rendimiento de su computadora, sino que también demoran milisegundos adicionales en completarse. He aquí cómo deshabilitarlos por completo .
- Abra el Explorador de archivos y haga clic derecho en cualquier lugar de la ventana y seleccione Propiedades .
- En el panel izquierdo, haga clic en Configuración avanzada del sistema y debajo de los subtítulos de Performance, haga clic en Configuración .
- A continuación, verá las Opciones de rendimiento con todas las animaciones que puede desactivar. Para obtener el mejor rendimiento, desactívelos.
Su sistema se verá menos elegante, pero seguramente funcionará a la velocidad del rayo.
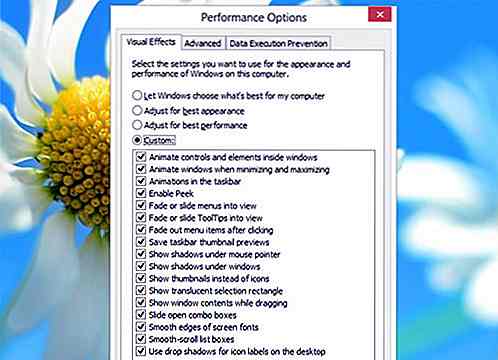
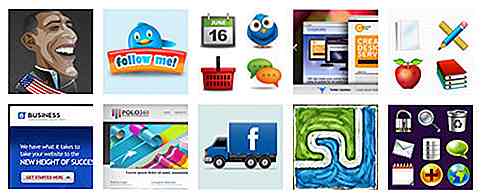
Freebie Release: Web GUI Kit (PSD)
Para continuar agradeciendo a nuestros lectores y a la comunidad en general, nos complace lanzar un kit de promoción muy útil: el Kit de Interfaz Gráfica de Usuario Web (GUI) . Estos elementos de la GUI vienen en formas vectoriales en capas, lo que significa que puede cambiar el tamaño de los elementos sin perder calidad.El

30 adorables fondos de pantalla móviles de Halloween para descargar
¿Buscas fondos de pantalla de Halloween para atormentar tus pantallas a finales de octubre? Bueno, lástima porque solo tenemos adorables fondos de pantalla de Halloween para compartir con ustedes esta vez.Encuentra ghouls lindos, gatos negros, murciélagos de ojos grandes, telas de araña acogedoras, cráneos y esqueletos sonrientes, brujas, búhos, momias, monstruos y más. Decor