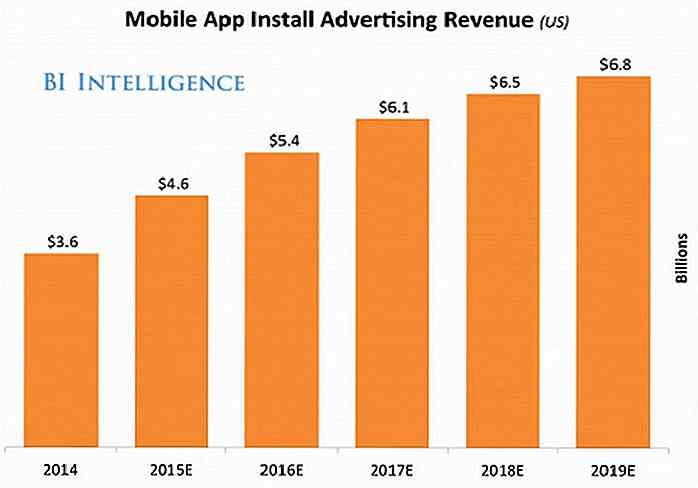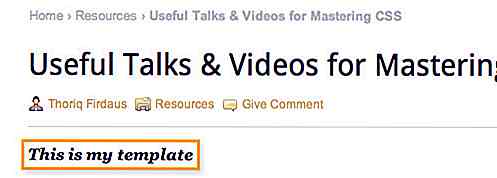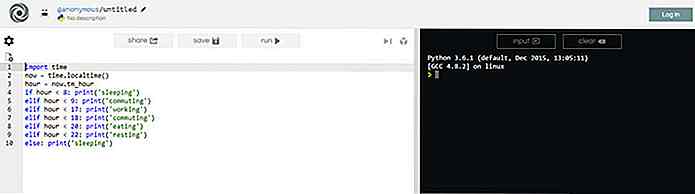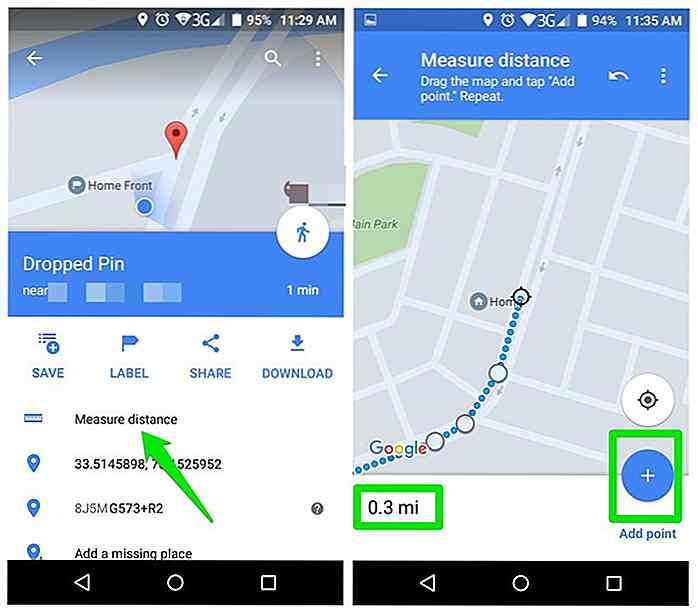es.hideout-lastation.com
es.hideout-lastation.com
45 trucos inteligentes de Photoshop que debes saber
Sin lugar a dudas, Photoshop es uno de los software de edición de imágenes preferidos y más favoritos para diseñadores gráficos, pintores digitales y fotógrafos por igual. Con cada revisión, Adobe agrega más potencia al programa.
En este artículo veremos 45 consejos y trucos que puede usar en Photoshop; el tipo de trucos que desearías haber conocido antes. Algunos de estos trucos son potentes, pero poco conocidos, ya que Photoshop está lleno de tantas características, todas buscando reconocimiento en las manos de grandes diseñadores. Tenga en cuenta que algunos de los trucos dependen de la versión de Photoshop; se han mencionado específicamente para evitar confusiones.
1. Cómo hacer formas vectoriales combinadas editables
En Photoshop CS6, podemos unir dos o más capas de formas de vectores y mantener el resultado como un vector editable. Desde el panel de capas, selecciona ambas capas vectoriales y pulsa Cmd / Ctrl + E para unirlas rápidamente.
Las primeras versiones de Photoshop generarían una capa rasterizada, pero Adobe actualizó esta funcionalidad para CS6.
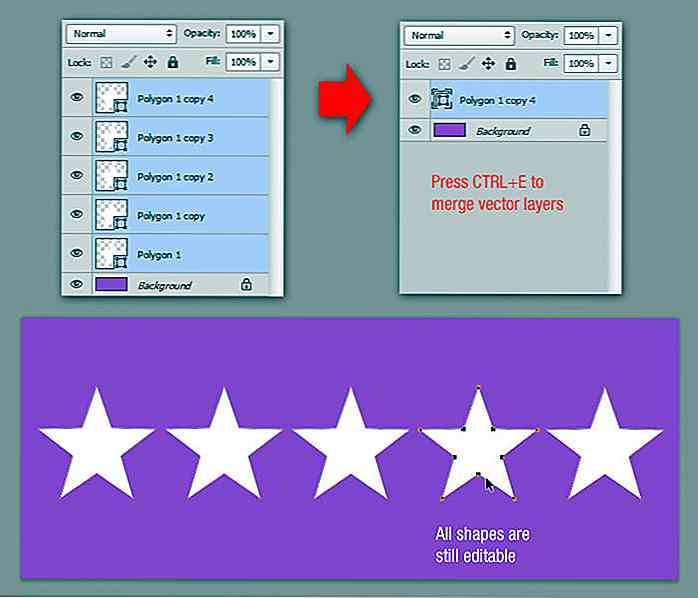 2. Cómo cambiar / Renombrar / Convertir un grupo de fotos
2. Cómo cambiar / Renombrar / Convertir un grupo de fotos Probablemente no haya notado que Photoshop CS2 (y las versiones más nuevas) tienen una gran herramienta para convertir y procesar múltiples archivos . A diferencia del comando Lote, el Procesador de imágenes le permite procesar archivos sin crear primero una acción.
Como demostración, supongamos que desea generar un conjunto de imágenes de baja resolución desde su disco duro local para compartirlas en las redes sociales más adelante.
Vaya a Archivo> Scripts> Procesador de imágenes . Elija la carpeta con las imágenes que desea redimensionar, especifique las dimensiones de salida y haga clic en Ejecutar . Photoshop procesará sus imágenes rápidamente y las guardará como JPEG, PSD o TIFF.
También tiene la opción de controlar la configuración de compresión o compatibilidad .
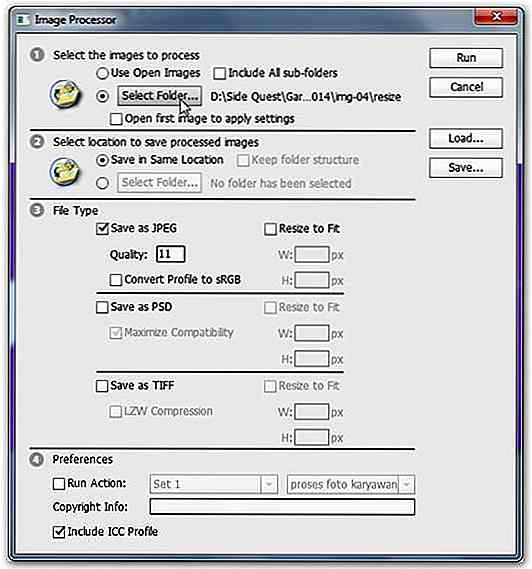 3. Cómo finalizar la edición de texto rápidamente
3. Cómo finalizar la edición de texto rápidamente Al trabajar con texto en Photoshop, todas las teclas de método abreviado no funcionarán. Para finalizar rápidamente la edición de texto, simplemente presione Cmd / Ctrl + Retorno . Esto moverá el foco fuera del campo de texto, lo que nos permite seleccionar rápidamente otras herramientas con las teclas de método abreviado habituales.
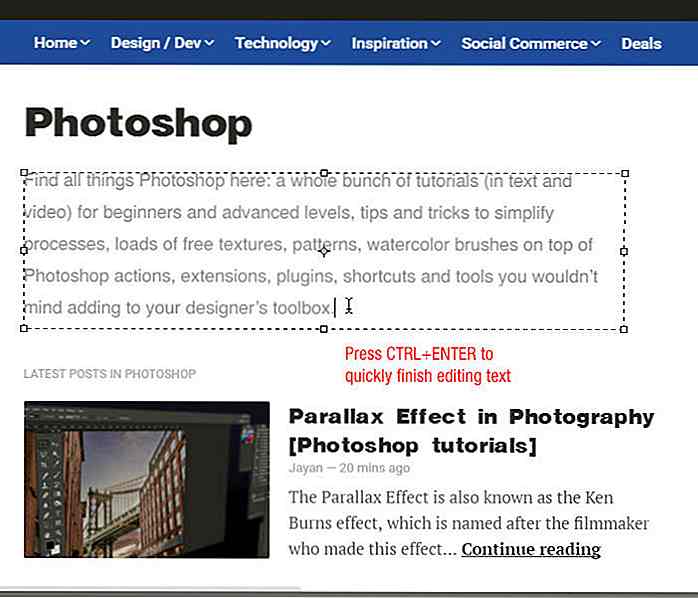 4. Cómo cruzar dos imágenes para un efecto de color
4. Cómo cruzar dos imágenes para un efecto de color ¿Quieres crear tu propio filtro "parecido a un instagram"? Puedes hacerlo combinando fotos dentro de Photoshop.
Abra una foto con una paleta de colores interesante, luego abra la foto que desea editar. Vaya a Imagen> Ajustes> menú Igualar color . Seleccione la foto con la paleta de colores interesante como fuente, luego juegue con Luminance y Color Intensity hasta que esté satisfecho con el resultado. Presiona OK y terminamos.
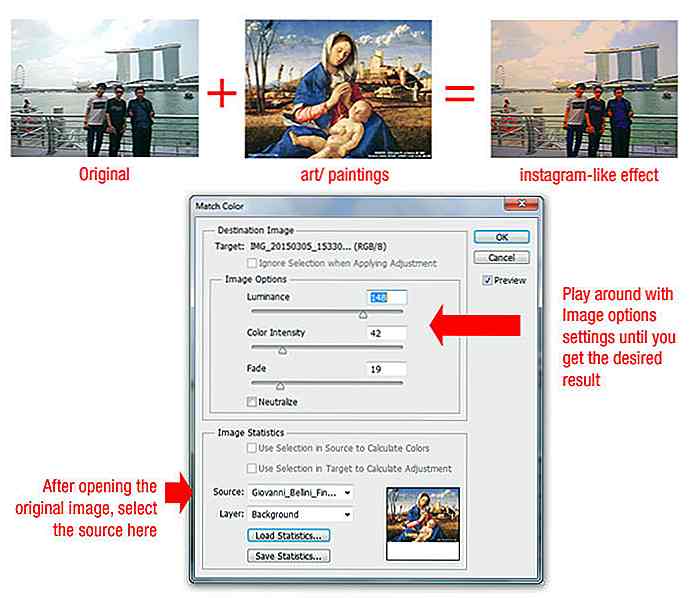 5. Cómo eliminar objetos no deseados de forma automática
5. Cómo eliminar objetos no deseados de forma automática ¿Desea eliminar personas y otros objetos que distraen de una de sus fotos? Puedes hacerlo en cuestión de segundos, pero solo tú lo has hecho de antemano. Con su cámara en un trípode, tome 15 fotos de la misma vista, espaciadas 10 segundos una de la otra.
Dentro de Photoshop, vaya a Archivo> Scripts> Estadísticas . Elija " Mediana " y luego seleccione todos los archivos de imagen que haya tomado. Photoshop verá qué es diferente en las fotos y lo eliminará.
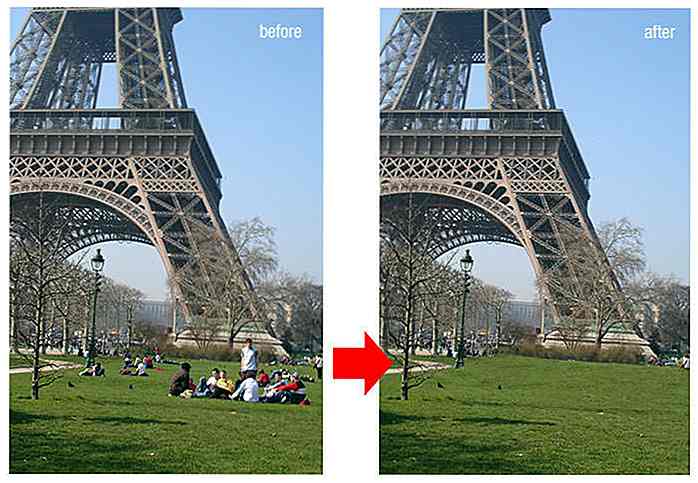 6. Cómo dibujar líneas rectas punteadas rápidamente
6. Cómo dibujar líneas rectas punteadas rápidamente Con la herramienta Pincel, haga clic para marcar el primer punto de inicio y luego mantenga presionada la tecla MAYÚSCULAS para crear una línea recta. Si necesita líneas punteadas, cambie el valor de espaciado de pincel para que sea mayor que 100% en el panel Pincel.
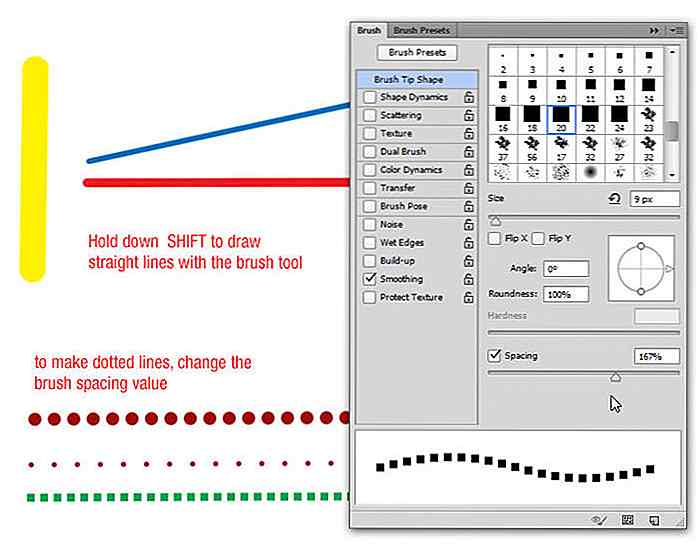 7. Cómo seleccionar y activar rápidamente una capa
7. Cómo seleccionar y activar rápidamente una capa Mantenga presionada la tecla CTRL mientras usa la herramienta Mover o marque la opción de selección automática. De esta forma, puede seleccionar una capa simplemente haciendo clic en ella en el lienzo.
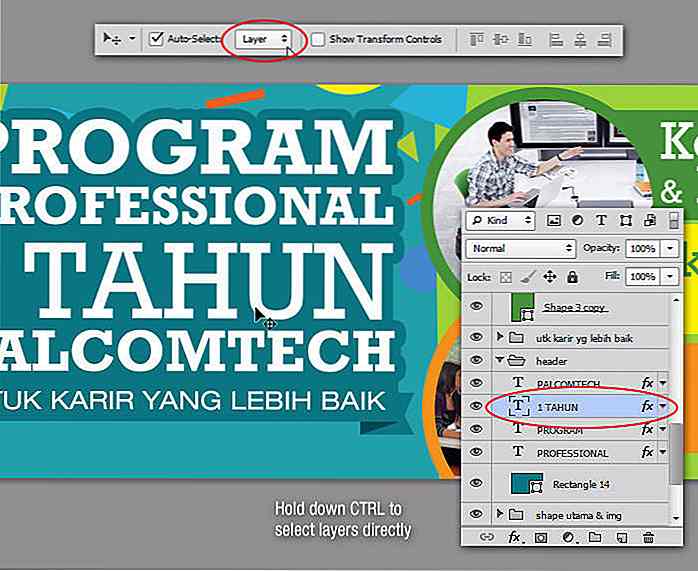 8. Cómo rellenar la capa con color frontal / de fondo (teclas rápidas)
8. Cómo rellenar la capa con color frontal / de fondo (teclas rápidas) Presione Ctrl + Supr para llenar la capa con el color de fondo. Presione Alt + Supr para llenar la capa con color de primer plano.
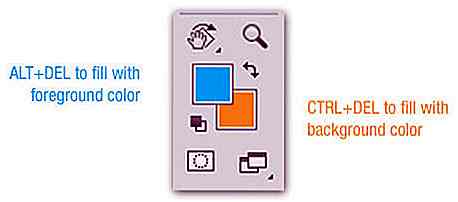 9. Cómo hacer una copia de seguridad y restaurar su trabajo sobre la marcha
9. Cómo hacer una copia de seguridad y restaurar su trabajo sobre la marcha Si necesita mucha manipulación en una imagen en particular, pero no está seguro de cómo se verá el resultado final, puede usar este truco. La paleta Historia tiene límites en lo que respecta a qué tan atrás puede llegar. En su lugar, use la herramienta Historial de instantáneas.
Desde el panel Historial, haga clic en el icono de la cámara cada vez que sienta que es hora de "guardar" su progreso. Esto crea una instantánea de historial a la que puede volver en cualquier momento. Incluso puede darle un nombre haciendo doble clic en él.
Todo desaparecerá si el documento está cerrado. Ah, y recuerda que estas instantáneas también se pueden usar como fuente para el pincel de arte de la historia.
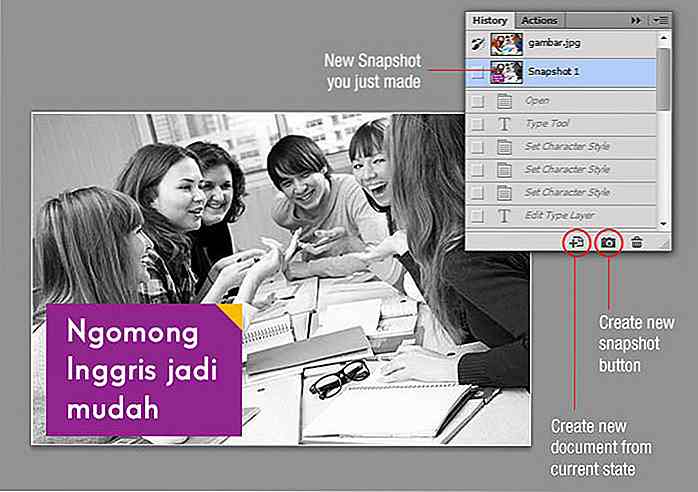 10. Cómo ampliar Canvas con la herramienta de recorte
10. Cómo ampliar Canvas con la herramienta de recorte Hasta ahora, probablemente estés usando la herramienta Recortar solo para recortar la imagen. También se puede usar para expandir un lienzo: simplemente tire de los controles de recorte fuera del marco y presione Entrar para aplicar los cambios.
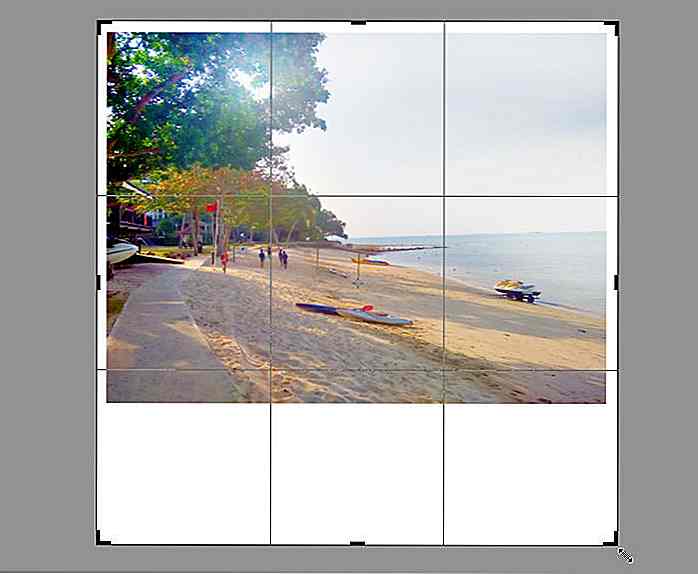 11. Cómo copiar y aplicar estilo de capa rápidamente
11. Cómo copiar y aplicar estilo de capa rápidamente ¿Necesita un estilo de capa aplicado a otra capa? Simplemente mantenga presionada la tecla Alt y arrastre el " fx " que indica los estilos de capa. La misma técnica también funciona si solo desea copiar estilos de capa específicos. Si desea aplicar un estilo de capa en varias capas, haga clic con el botón derecho y luego seleccione Copiar estilo de capa . Seleccione las múltiples capas, luego haga clic derecho de nuevo y seleccione Pegar estilo de capa .
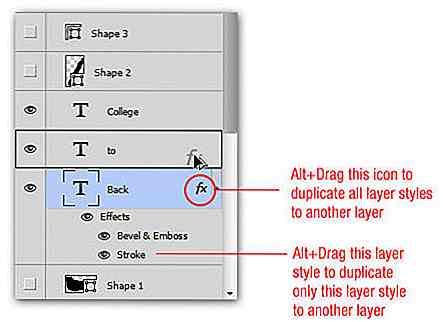
12. Cómo alternar entre documentos abiertos
Si trabaja con más de un documento al mismo tiempo, presione Ctrl + Tab para alternar entre ellos rápidamente.
13. Cómo seleccionar capas consecutivas o no consecutivas
Es posible seleccionar varias capas en Photoshop CS2 y superior. Seleccione una capa y luego haga clic en otra mientras mantiene presionada la tecla Shift, esto selecciona todas las capas entre las dos capas cliqueadas.
Para seleccionar capas no consecutivas, diga Layer 1 y Layer 3 y quizás solo Layer 6, luego mantenga presionada la tecla Ctrl y haga clic en la capa que desea seleccionar en la Paleta de capas. De esta forma, solo se seleccionarán las capas alternativas (es decir, solo las capas que desee).
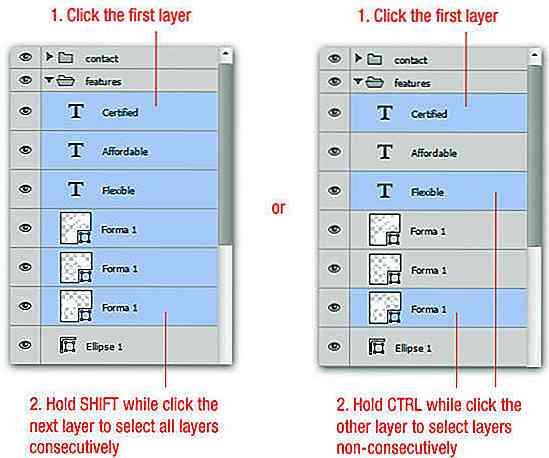 14. Cómo mostrar una capa y hacer que los demás sean invisibles
14. Cómo mostrar una capa y hacer que los demás sean invisibles Cuando trabajamos con toneladas de capas en un documento, a veces necesitamos inspeccionar cada capa para asegurarnos de que el contenido sea correcto. En caso de que necesite ocultar todas las otras capas, mantenga presionada la tecla Alt y haga clic en el icono de ojo en la paleta de capas. Esto establecerá todas las otras capas invisibles.
Al repetir Alt + clic en el ícono del ojo nuevamente, volverá al estado de visibilidad de la capa anterior. Tenga en cuenta que si accidentalmente hace clic en el icono de ojo de otra capa, perderá la capacidad de volver al estado anterior.
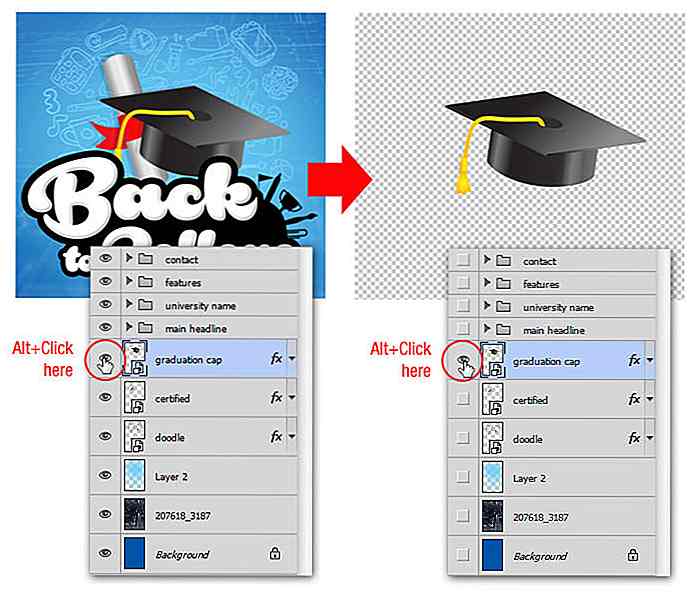 15. Cómo cambiar el color del texto sin resaltarlo
15. Cómo cambiar el color del texto sin resaltarlo Los nuevos usuarios cambiarán los colores del texto al resaltar el texto y luego elegir un nuevo tono haciendo doble clic en el color de primer plano. Pero si lo hiciste de esta manera, no puedes ver el cambio de color a medida que se resalta el texto.
Una solución simple para esto es no resaltar el texto. Simplemente tome la herramienta Tipo y asegúrese de que la capa de texto esté seleccionada, luego haga clic en el cuadrado de color en la Barra de opciones. A medida que cambie el color, verá que el tipo cambia en consecuencia.
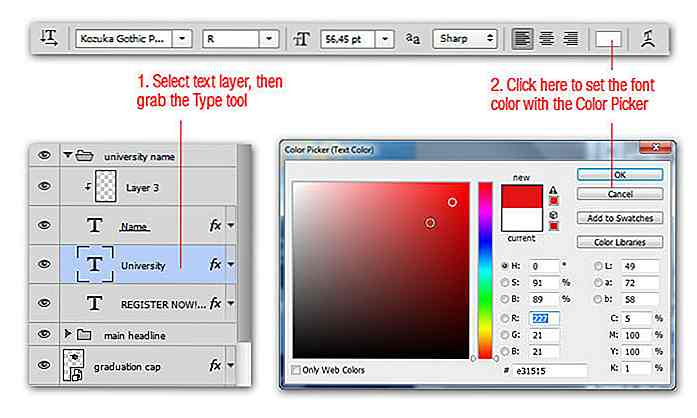 16. Cómo acceder a las opciones del panel oculto
16. Cómo acceder a las opciones del panel oculto ¿Sabía que en la esquina superior derecha de cada panel en Photoshop hay un pequeño ícono que revela un menú flotante. Puede encontrar opciones adicionales ocultas aquí que quizás no haya visto antes.
Haga clic en este menú, luego seleccione Opciones del panel . Dentro de las opciones de este panel, puede configurar el tamaño de las miniaturas para que sea más grande, recortar en ilustraciones y mucho más: ¡pruebe con eso!
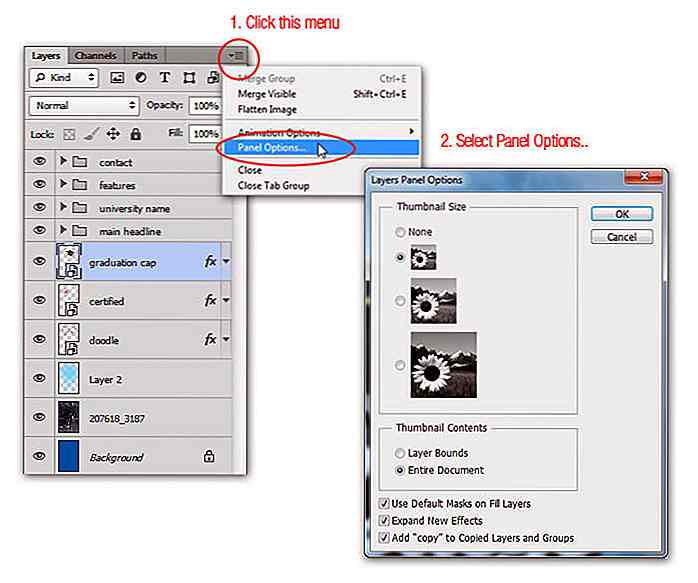 17. Cómo mantener la visibilidad de la capa sin cambios
17. Cómo mantener la visibilidad de la capa sin cambios Algunas veces cometemos errores y tratamos de solucionarlo comprobando la visibilidad de cada capa. Mientras revisamos los cambios, podríamos tener que presionar Ctrl + Z para volver a un estado anterior. El problema es que la visibilidad de la capa no ha regresado.
Para evitar esto, verifique " Hacer que los cambios de visibilidad de capa sean reversibles " desde el cuadro de diálogo Opciones de Historial . Una vez marcado, puede usar Cmd / Ctrl + Alt + Z para retroceder en su historial como siempre lo hizo, y encontrará cambios en la visibilidad de las capas que ahora se incluyen en el historial.
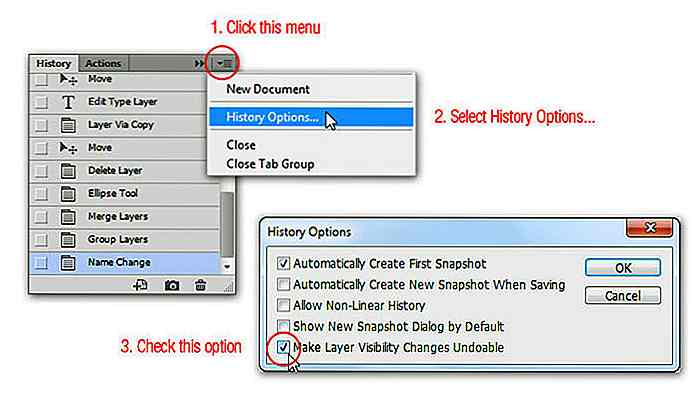 18. Cómo ocultar las paletas, la caja de herramientas y la barra de opciones rápidamente
18. Cómo ocultar las paletas, la caja de herramientas y la barra de opciones rápidamente Podemos ocultar todas las paletas, la caja de herramientas y la barra de opciones dentro de Photoshop con solo presionar la tecla Tab una vez. Esto es particularmente útil cuando solo quiere que la imagen esté en la mesa de trabajo. Presione Tab otra vez para recuperarlos a todos. Si solo quiere ocultar Paletas, mantenga presionada la tecla Mayús y presione Tab .
19. Cómo alterar los valores a través de Scrub Mouse
Desde CS4, puede pasar el mouse sobre los valores de entrada. Por ejemplo, si desea cambiar la opacidad de una capa, en lugar de hacer clic en el campo de opacidad del panel de capas, haga clic y arrastre sobre el valor de opacidad. Un fregado a la izquierda reduce la opacidad, un fregado a la derecha lo aumenta. Esta es definitivamente una de las mejores características para ahorrar tiempo en Photoshop.
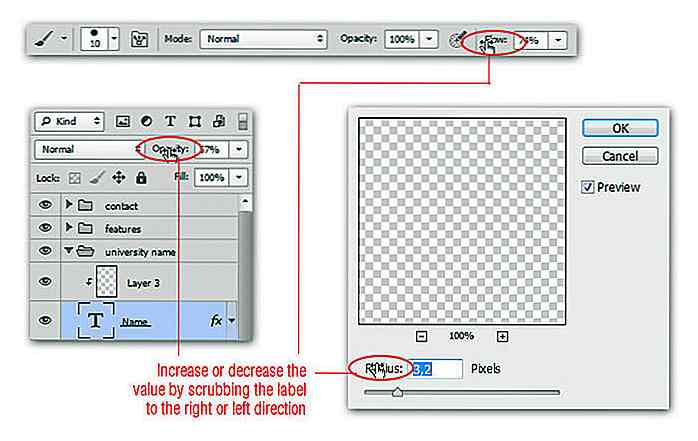 20. Cómo agregar nuevos colores dentro de la paleta Swatch al instante
20. Cómo agregar nuevos colores dentro de la paleta Swatch al instante Photoshop nos permite agregar nuevos colores a la paleta Swatch, pero en lugar de ir al selector de color y hacer clic en el botón "Agregar a muestras", hay una manera más corta. Desde la paleta Muestras, haga clic con el botón derecho para agregar un nuevo color al instante. En caso de que agregue el color incorrecto, simplemente elimínelo manteniendo presionada la tecla Alt y observe cómo el cursor cambia a un icono de tijera, lo que le permite recortar el color para eliminar.
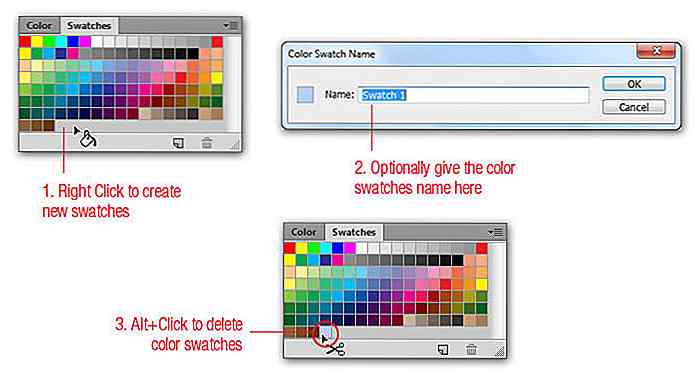 21. Cómo mover y transformar la selección
21. Cómo mover y transformar la selección Después de hacer una selección con las herramientas de marquesina o lazo, es posible que deba mover la opción, ya que no está alineada correctamente o porque la selección debe aplicarse en otra área del lienzo.
Para mover la selección, mantenga presionada la barra espaciadora y use la herramienta de selección para mover la selección. Funciona con cualquier herramienta de selección que elija. Alternativamente, puede transformar una selección seleccionando el menú Seleccionar> Transformar selección .
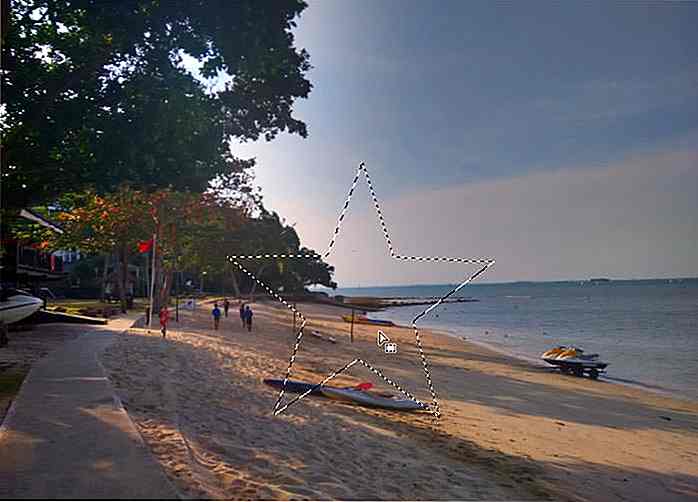 22. Cómo escalar estilo / efectos de capa
22. Cómo escalar estilo / efectos de capa Si desea aplicar un estilo de capa a un objeto, puede ajustar fácilmente la cantidad de estilo de capa que desea aplicar haciendo clic derecho en el icono de Estilo de capa (fx) y seleccionando Efecto de escala . En el cuadro de diálogo correspondiente puede escalar fácilmente los efectos moviendo el control deslizante.
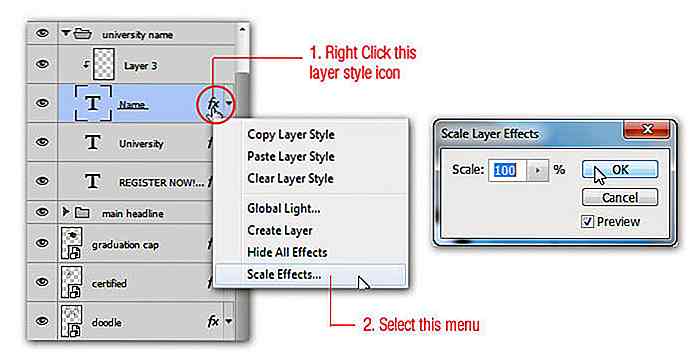 23. Cómo abrir un archivo en capas como una imagen aplanada
23. Cómo abrir un archivo en capas como una imagen aplanada Si su archivo tiene muchas capas, puede llevar mucho tiempo esperar a que se carguen todas las capas. Para una forma rápida de abrir una versión plana de un archivo, vaya a Archivo> Abrir y encuentre el archivo en capas que desea. Antes de hacer clic en el botón Abrir, mantenga presionadas las teclas Mayús + Alt . Cuando aparezca el cuadro de diálogo para leer datos compuestos, haga clic en Sí . Photoshop abrirá una versión aplanada de ese archivo.
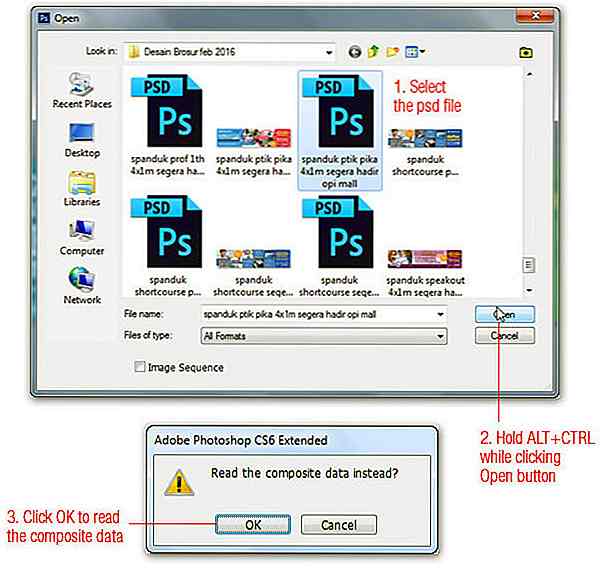 24. Cómo abrir un archivo rápidamente
24. Cómo abrir un archivo rápidamente Hay dos formas comúnmente conocidas de abrir un archivo en photoshop: Archivo> Abrir y Ctrl + O atajo de teclado. Alternativamente, también podríamos hacer doble clic en la mesa de trabajo dentro de Photoshop (el bit fuera del lienzo principal) para abrir automáticamente el cuadro de diálogo Abrir.
Tenga en cuenta que en versiones recientes de Photoshop, debido a la interfaz de documentos de múltiples pestañas, este truco solo funcionará si no tiene otro documento abierto.
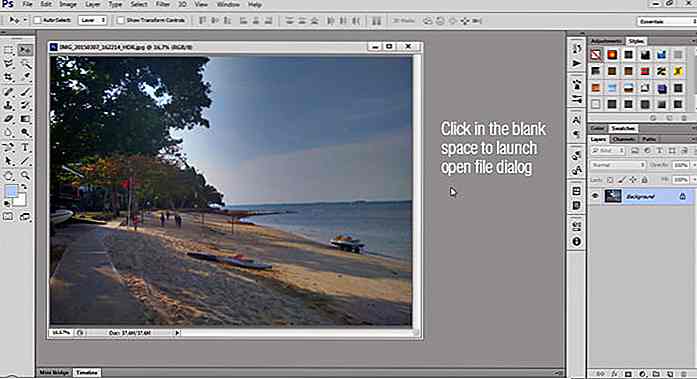 25. Cómo probar los colores de fondo rápidamente
25. Cómo probar los colores de fondo rápidamente Supongo que ya sabes que para cambiar el color de primer plano, puedes hacer clic en un color de muestra con la herramienta Cuentagotas. Lo que quizás no sepa es que al mantener presionada la tecla Alt mientras hace clic en un color de muestra, esto cambiará el color de fondo.
 26. Cómo obtener una selección Volver
26. Cómo obtener una selección Volver ¿Perdió accidentalmente una selección que ha creado? El comando Deshacer no es aplicable aquí, pero puede presionar Ctrl + Shift + D (Cmd + Shift + D en la Mac) para recuperar la selección anterior.
 27. Cómo ocultar la selección pero mantenerla activa
27. Cómo ocultar la selección pero mantenerla activa Si la animación de la marquesina de selección distrae su trabajo, ocúltela con el atajo Ctrl + H (Cmd + H en Mac). La selección no está visible, pero todavía está allí. No olvide volver a encenderlo (presione Ctrl + H nuevamente) o quizás se pregunte por qué las cosas no funcionan de la manera que espera que funcionen.
 29. Cómo mostrar los identificadores de transformación rápidamente
29. Cómo mostrar los identificadores de transformación rápidamente ¿Recuerdas cuando arrastramos una gran capa de un documento a otro? Si el documento de destino tiene un lienzo más pequeño, no podemos ver el control de transformación al presionar Ctrl + T. Para ver el manejador de transformación, presione Ctrl + 0 (cero) (o Cmd + 0 en la Mac) para reducir la imagen de modo que los controladores de tamaño estén todos visibles.
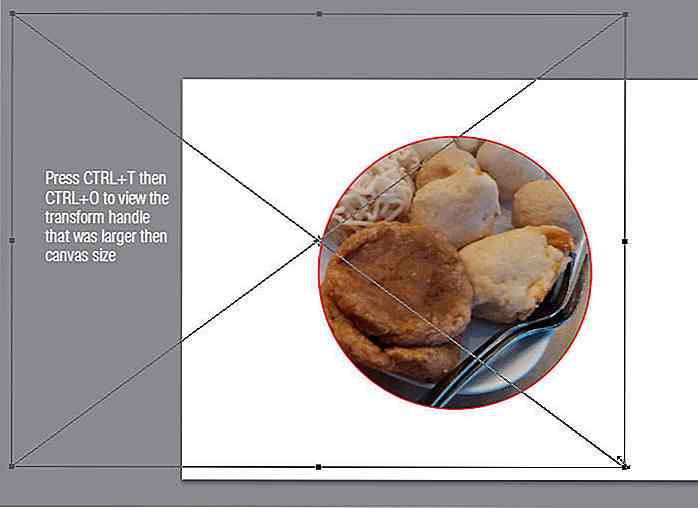 30. Cómo revelar el botón Restablecer
30. Cómo revelar el botón Restablecer La mayoría de los cuadros de diálogo de Photoshop solo tienen un par de botones que leen Aceptar / Aplicar y Cancelar. A menudo, debe presionar Cancelar y luego volver a abrir el diálogo. Puede restablecer muchas de estas ventanas emergentes modales a su configuración original o al menos alguna versión de la configuración original manteniendo presionada la tecla Alt ( Opción en la Mac) cuando se encuentre dentro del cuadro de diálogo. El botón Cancelar se convertirá en un botón Restablecer cuando hagas esto.
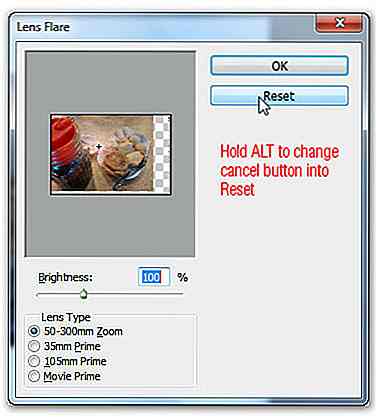 31. Cómo acceder a todas las funciones nuevas en la nueva versión
31. Cómo acceder a todas las funciones nuevas en la nueva versión Actualizado a una versión más reciente de Photoshop recientemente? Es posible que desee ponerse al día con todas las nuevas características. Simplemente vaya a Ventana> Espacio de trabajo> Nuevo en Photoshop CS6. Photoshop cerrará todos los paneles y los reemplazará con un panel que muestra todas las funciones nuevas. Además, si ahora regresa al menú Ventana, verá varias características resaltadas.
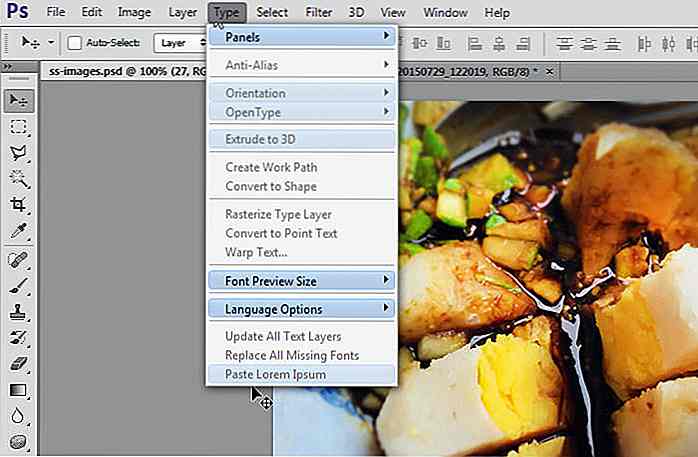 32. Cómo aplicar el mismo efecto a varios archivos
32. Cómo aplicar el mismo efecto a varios archivos Puede cargar múltiples archivos en un solo documento y luego aplicar efectos a toda la pila o a los archivos seleccionados de la pila (también puede usar una carpeta). Para hacerlo, vaya a Archivo> Scripts> Cargar archivos en la pila .
Un ejemplo ingenioso para usar esta característica es crear fotos estelares de varias imágenes tomadas en una ubicación. Simplemente carga todas las imágenes, selecciona todas las capas (con la excepción del fondo) y elige 'Aligerar' para el modo de fusión. Esto produce el efecto de estrella que desea.
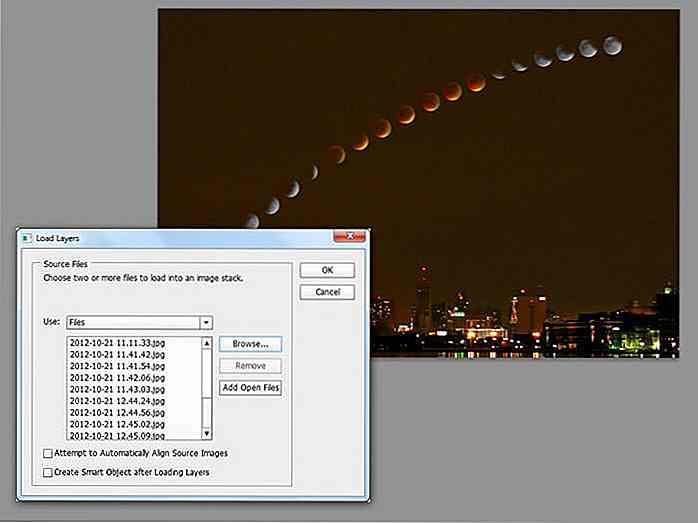 33. Cómo hacer una imagen más grande sin pérdida de calidad
33. Cómo hacer una imagen más grande sin pérdida de calidad En el pasado, el aumento del tamaño de la imagen se difuminaría y generaría artefactos. Afortunadamente, hay una nueva característica en Photoshop CC que nos permite aumentar el tamaño de los mapas de bits con una pérdida de calidad mínima.
Para activarlo, vaya a Imagen> Tamaño de imagen . En la captura de pantalla siguiente, observe la opción Volver a muestrear en la parte inferior del cuadro de diálogo. Esto le brinda muchas opciones para controlar la calidad de la imagen a medida que aumenta el tamaño. En caso de que necesite más información sobre el tema, aquí hay un enlace a un tutorial de Adobe Photoshop sobre este tema.
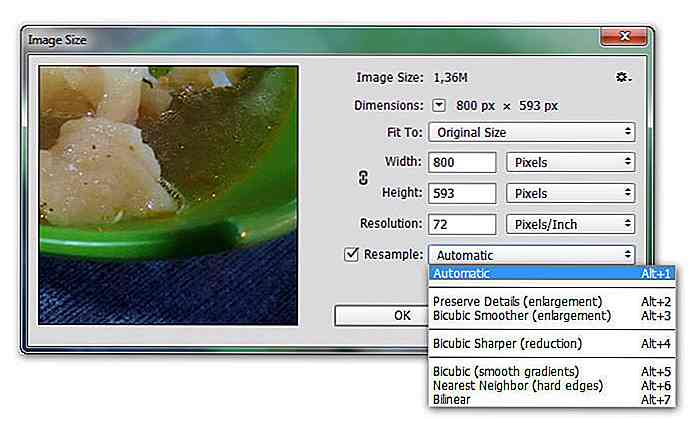 34. Cómo agregar una colocación precisa de la llamarada de la lente
34. Cómo agregar una colocación precisa de la llamarada de la lente Cuando utilice el filtro de destello de lente, puede abrir una ventana especial "Centro de llama precisa" para establecer la ubicación exacta del destello de lente en su imagen. Para hacerlo, mantenga presionada la tecla Alt mientras hace clic en el cuadro de vista previa . Para que esta casilla sea útil, debe conocer las coordenadas (consulte las coordenadas del puntero en los paneles de información). Tenga en cuenta que, dado que Precise Flare Center utiliza píxeles, debe cambiar su unidad de documento a píxeles para usarla.
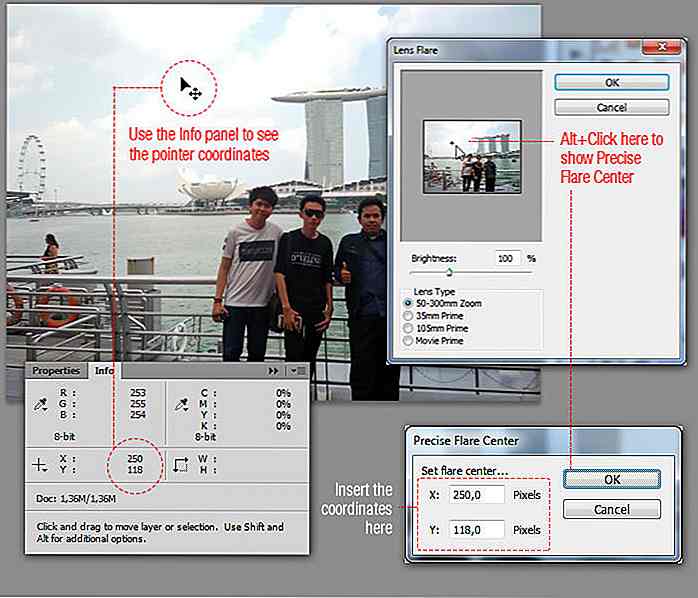 35. Cómo generar filtro de nubes de alto contraste
35. Cómo generar filtro de nubes de alto contraste Por lo general, para obtener el efecto nubes, vamos a Filtro> Render> Nubes. Pero si mantiene presionada la tecla Alt cuando recorra el menú Filtro> Interpretar> Nubes, obtendrá las nubes de alto contraste en lugar de la capa de nubes habitual.
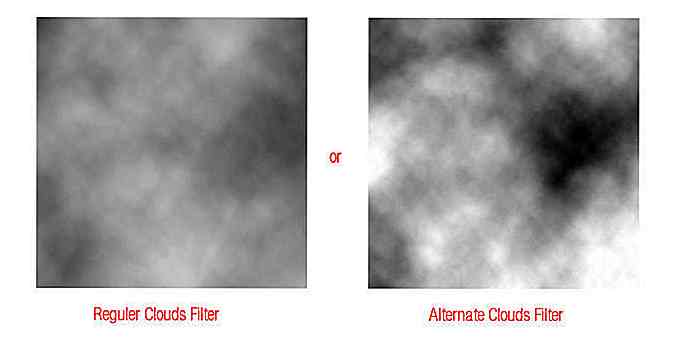 36. Cómo usar el control de color con la capa de ajuste en blanco y negro
36. Cómo usar el control de color con la capa de ajuste en blanco y negro Puede usar la Capa de ajuste en blanco y negro para controlar la luminosidad de colores específicos en su foto. Abra su foto, luego cree una nueva capa de ajuste en blanco y negro. Cambie el modo de fusión a Luminosity . Ahora si juegas con el valor de los Rojos, solo el tono rojo se verá afectado.
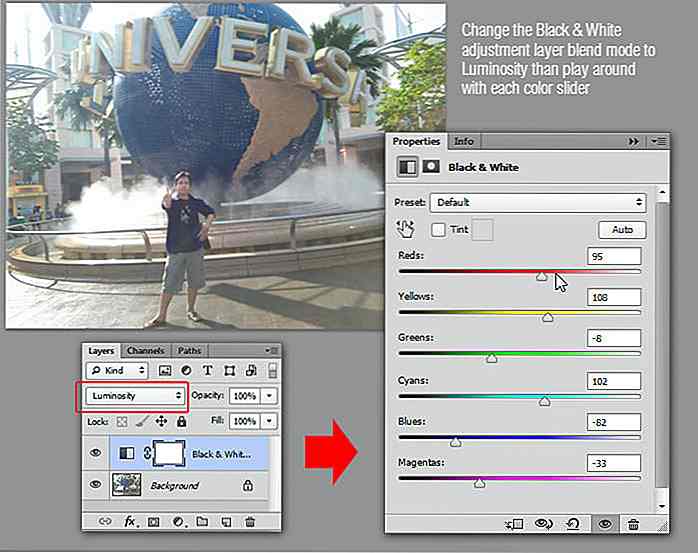 37. Cómo abrir el mismo documento en 2 Windows
37. Cómo abrir el mismo documento en 2 Windows ¿Sabía que Photoshop nos permite tener la misma foto abierta en dos ventanas una al lado de la otra, con una vista ampliada y una vista alejada? Para hacerlo, vaya a Ventana> Organizar> Nueva ventana para [nombre del documento]. Ambas ventanas mostrarán el mismo documento, por lo que lo que haga afectará a ambos.
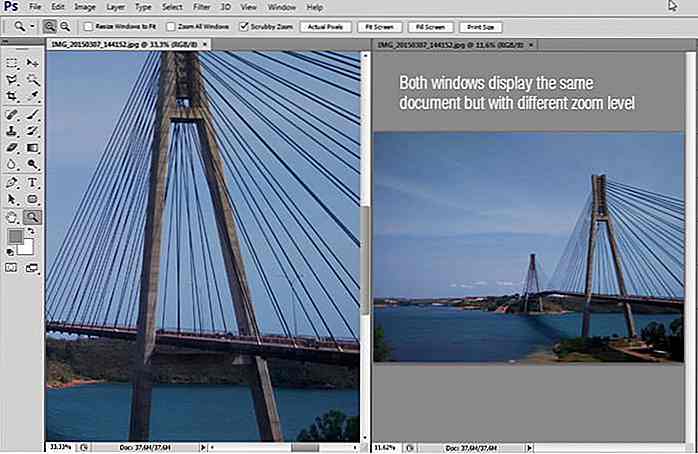 38. Cómo recortar miniaturas en los límites de la capa
38. Cómo recortar miniaturas en los límites de la capa El tamaño de las miniaturas en el panel Capas se puede personalizar fácilmente en cualquier momento. Haga clic con el botón derecho en la miniatura de la capa, seleccione Miniaturas de clips en Layer Bounds si desea ver solo el contenido de las capas para la miniatura de cada capa; use Miniaturas de Clip para Documentar Límites si desea ver todo el lienzo.
Alternativamente, puede aplicar la misma configuración para todas las capas haciendo clic derecho en el área en blanco dentro del panel Capas y seleccionando el menú mencionado anteriormente .
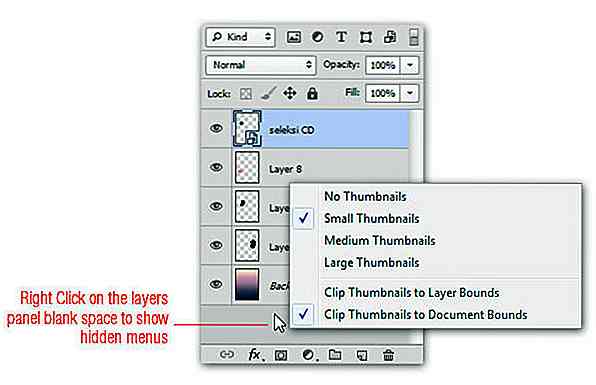 39. Cómo usar objetos inteligentes
39. Cómo usar objetos inteligentes Cuando desee realizar un flujo de trabajo no destructivo en Photohoshop, los objetos inteligentes son elementos esenciales. Los objetos inteligentes no solo guardan la resolución original de las capas, sino que también pueden usarse para agrupar capas y así evitar el desorden en el panel de las capas.
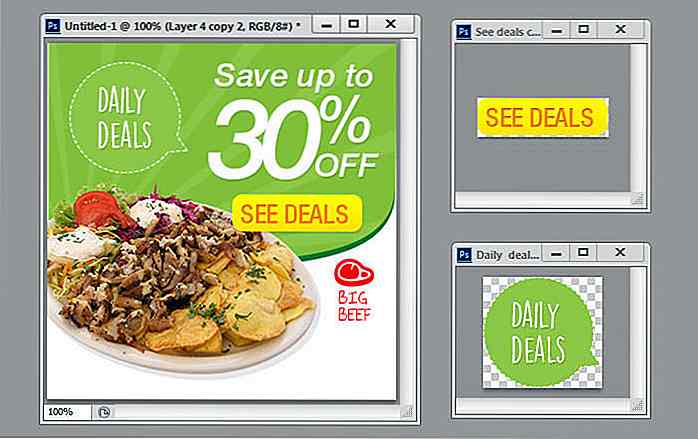 40. Cómo hacer que el efecto de enmascaramiento afecte los estilos de capa
40. Cómo hacer que el efecto de enmascaramiento afecte los estilos de capa Cuando enmascara una capa que tiene estilos de capa aplicados, observe que su enmascaramiento no afecta esos estilos de capa. Esto podría ser útil o molesto dependiendo de lo que desea lograr como resultado.
En caso de que desee que el enmascarado afecte a los estilos de capa, haga clic con el botón derecho en la capa y luego seleccione Opciones de fusión . Compruebe la opción Layer Lak Hide Effects . Haga clic en Aceptar y estará listo para comenzar.
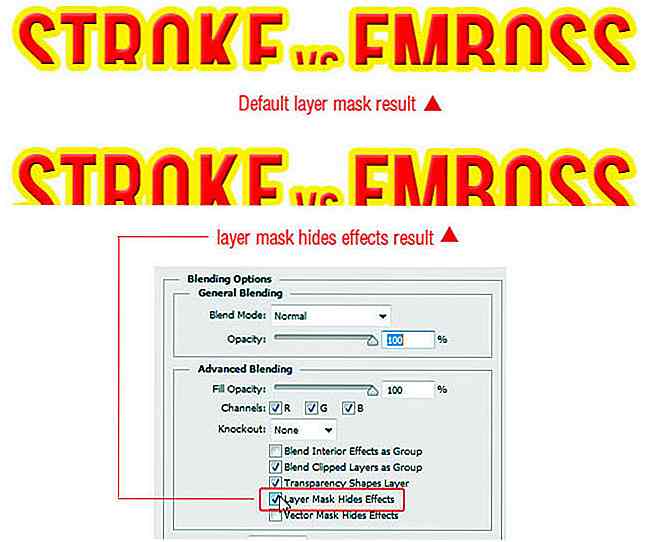 41. Cómo usar la máscara de niveles múltiples
41. Cómo usar la máscara de niveles múltiples Es posible aplicar varias capas de máscara en la misma capa. Para ser exactos, puede ir hasta máscaras de 11 píxeles y otras 11 máscaras vectoriales usando grupos de capas con máscaras aplicadas. Eso son 22 máscaras en total, pero tenga en cuenta que aún no hemos comenzado a crear objetos inteligentes.
Probablemente no necesitará tantas máscaras para la misma capa, pero puede que le resulte útil separar las diferentes partes de su máscara . Por ejemplo, podemos separar el interior y el exterior de esta ventana en dos máscaras de capa.
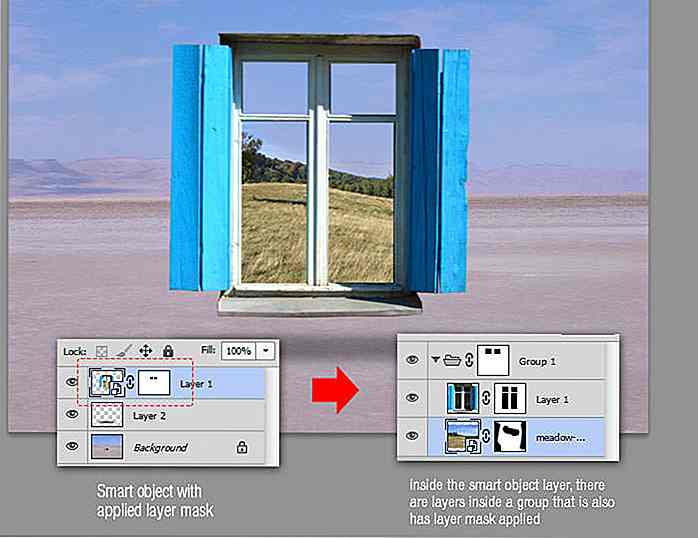 42. Cómo cambiar unidades de medición rápidamente
42. Cómo cambiar unidades de medición rápidamente Photoshop nos permite establecer unidades de medida al crear un nuevo documento. Pero a veces en el proceso, tenemos que cambiar entre diferentes unidades. Por lo general, debemos seleccionar las opciones Photoshop> Preferencias> Unidades y reglas (o, en una PC, Edición> Preferencias> Unidades y reglas ).
¡Pero hay una manera más rápida! Simplemente haga clic derecho en una regla (Cmd / Ctrl + R para mostrar sus reglas si aún no están visibles) y elija la nueva unidad de medición que necesita.
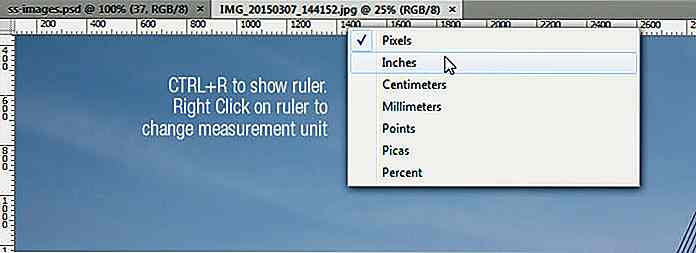 43. Cómo llenar con patrones de secuencias de comandos
43. Cómo llenar con patrones de secuencias de comandos En Photoshop CS6 y superior, hay una nueva opción de relleno de patrones basada en un script. Cuando termine de aislar un objeto en un fondo transparente y lo haya definido como un patrón ( Edición> Definir patrón ), navegue hasta el comando de relleno como lo haría normalmente ( Edición> Rellenar o Mayús + F5 ). Elija Patrón como tipo de relleno, luego seleccione su objeto aislado del menú desplegable de patrón.
Por último, marque la casilla de verificación Patrones con guiones y elija una de las opciones de los guiones predefinidos. Todas las barras de espiral agregarán un cambio de color y brillo aleatoriamente a su objeto como parte de la operación de relleno. Si tiene el tiempo y el conocimiento, puede escribir sus propios scripts para usar en este diálogo.
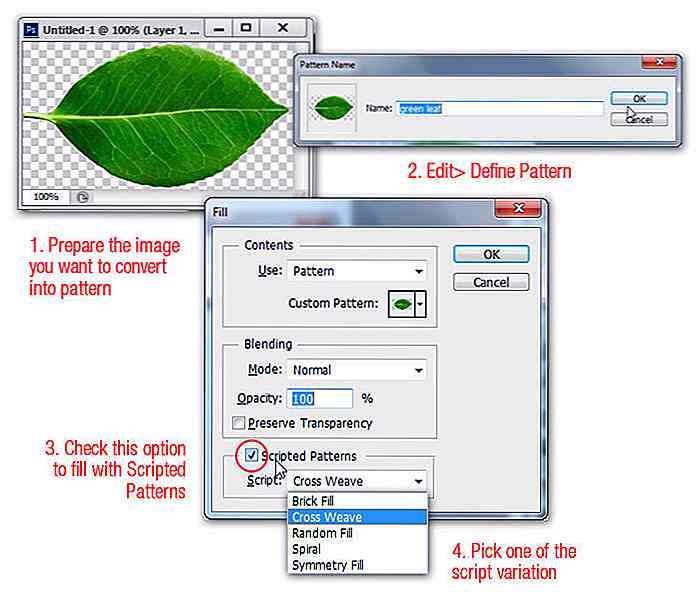
44. Cómo insertar automáticamente el texto del marcador de posición
Me gusta eso en Photoshop cs6 y superior, hay esta pequeña característica nueva que llena automáticamente tu área de texto con texto de marcador de posición ( lorem ipsum ). Definitivamente un ahorro de tiempo al producir maquetas dentro de Photoshop. Para usarlo, primero, dibuje un cuadro de tipo de área haciendo clic y arrastrando una selección. Ahora elija Tipo> Pegar Lorem Ipsum .
 45. Cómo habilitar una herramienta de cosecha no destructiva
45. Cómo habilitar una herramienta de cosecha no destructiva En Photoshop CS6 y versiones posteriores, ya no tiene que perder las partes de una imagen que no cortaron el recorte. Si eliges la herramienta de recorte y desmarcas la nueva opción Eliminar píxeles recortados, puedes aplicar recorte a cualquier imagen sin temor a que desaparezca lo recortado. Para acceder a áreas fuera de la zona de recorte, simplemente elija nuevamente la herramienta de recorte y ajuste el tamaño de su cultivo en consecuencia.
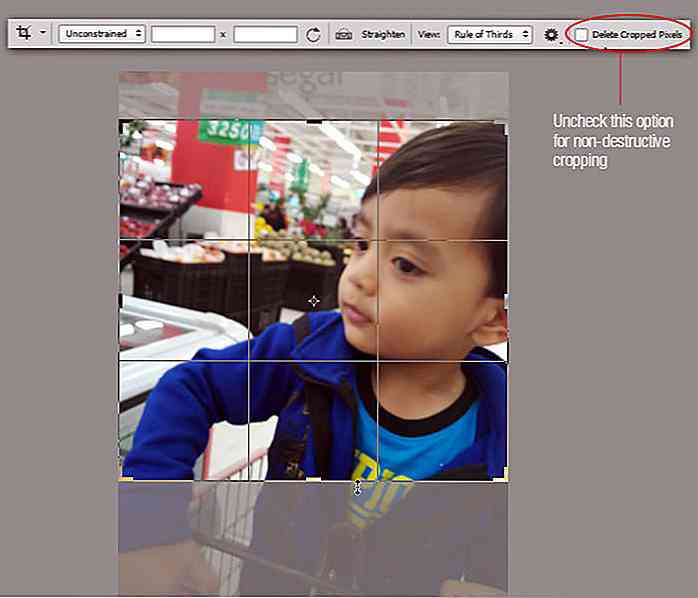
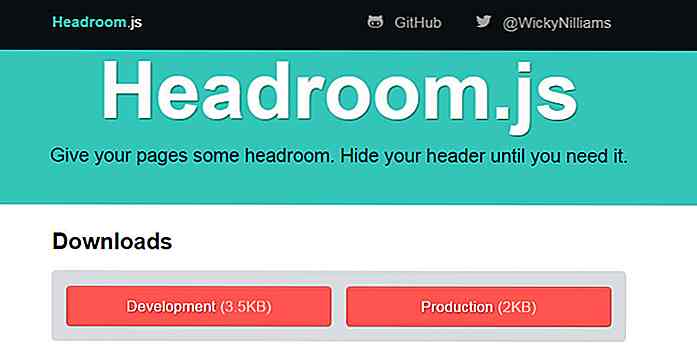
Crear un encabezado fijo de ocultación automática con Headroom.js
Los encabezados que se ocultan automáticamente han sido constantemente populares en el diseño web por bastante tiempo. Muchos blogs y revistas en línea usan el encabezado fijo para mantener a los usuarios conectados y darles acceso directo a la navegación .Medium ha redefinido esta característica con un concepto básico que oculta la navegación mientras se desplaza hacia abajo, pero la muestra mientras se desplaza hacia arriba . Este
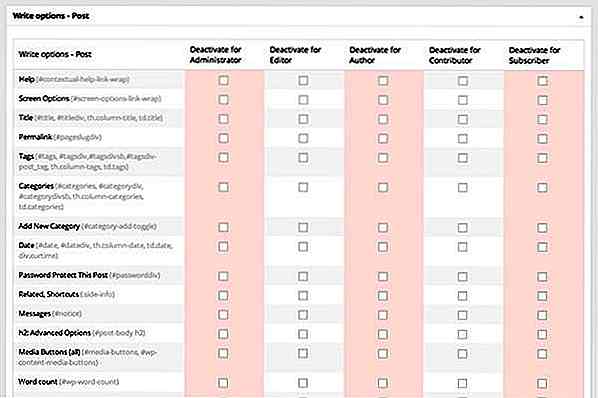
10 plugins de WordPress para una mejor administración de back-end
Una de las mejores partes de WordPress es lo fácil que es personalizar con complementos . Para ilustrar su flexibilidad, aquí hay algunos ejemplos de lo que puede hacer en su sitio de WordPress con complementos:Administrar contenido frontendDetectar código maliciosoMejorar el rendimiento de la imagenAdministrar blog de autor múltipleMejora la gestión de usuariosA pesar de que WordPress está diseñado para atender tantos escenarios como sea posible, es posible que desee cambiar cosas como eliminar un menú del Tablero para usuarios particulares, o simplificar el backend para usuarios menos conoced