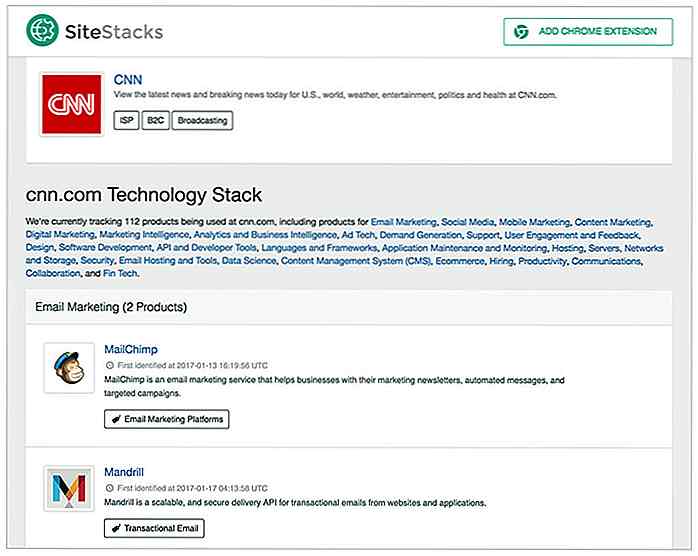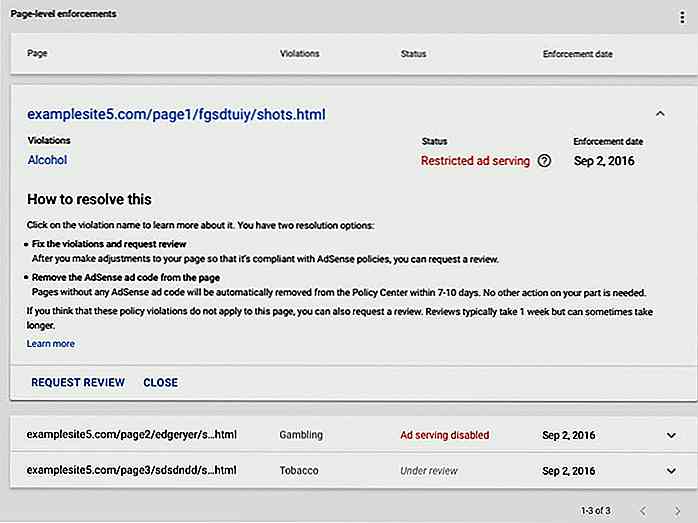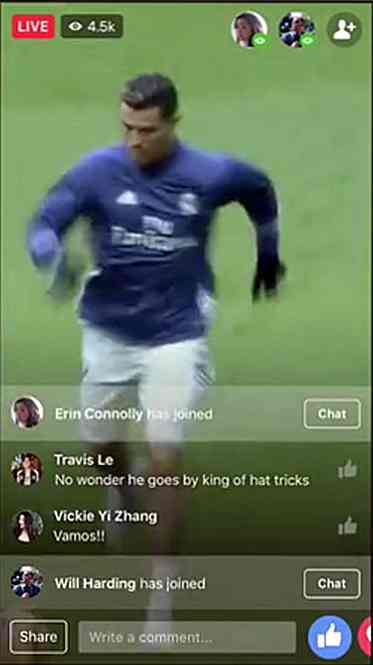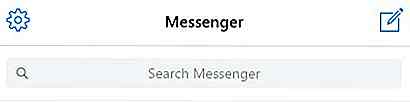es.hideout-lastation.com
es.hideout-lastation.com
12 Trucos de YouTube que probablemente no sabías
YouTube siempre ha sido una gran fuente de entretenimiento. Nos encantan las numerosas lecciones de diseño web que podemos encontrar en el sitio para compartir videos, así como los 20 mejores canales de tecnología de YouTube para suscribirse. Y cuando las cosas se ponen difíciles y estresantes en el trabajo, aquí hay 40 canales de Youtube con los que puede relajarse los fines de semana.
Sin embargo, esta publicación contiene algunos trucos que puedes utilizar en YouTube, por ejemplo, ¿sabías que puedes crear archivos GIF desde cualquier video de YouTube con solo unos pocos clics? Tal vez te guste ese truco y algunos otros que son geniales no solo para los amantes del video sino también para los que hacen videos.
Para obtener más trucos, consulte las dos publicaciones anteriores que tenemos sobre trucos de YouTube (Parte 1, Parte 2), así como esta publicación sobre atajos de teclado que puede usar en YouTube.
1. Agregar marca de agua o logotipo de marca
YouTube permite agregar un logotipo de marca de agua de una marca para su canal, compañía u organización en sus videos de YouTube. Inicie sesión en su cuenta de YouTube y haga clic en el botón Creator Studio .
Haga clic en CANAL> Marcas> Agregue una marca de agua> Elija el botón Archivo> Guardar> Actualizar.
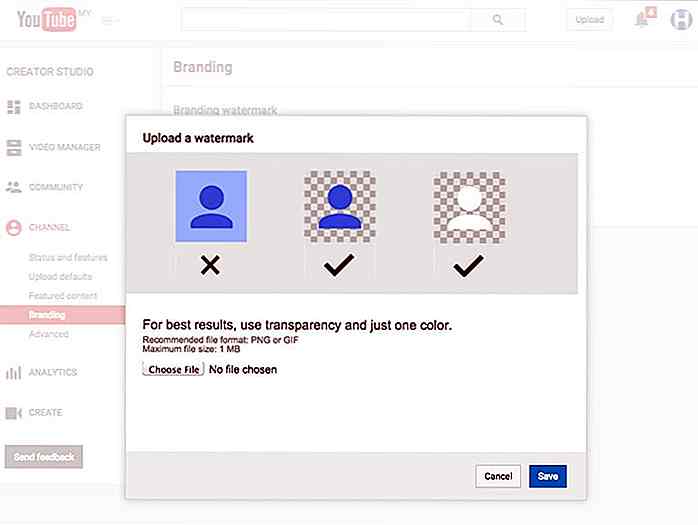 Luego, puede definir el tiempo de visualización para que se muestre la marca de agua o el logotipo en su video. Solo debe hacer esto una vez y la marca de agua aparecerá en todos sus videos cargados.
Luego, puede definir el tiempo de visualización para que se muestre la marca de agua o el logotipo en su video. Solo debe hacer esto una vez y la marca de agua aparecerá en todos sus videos cargados.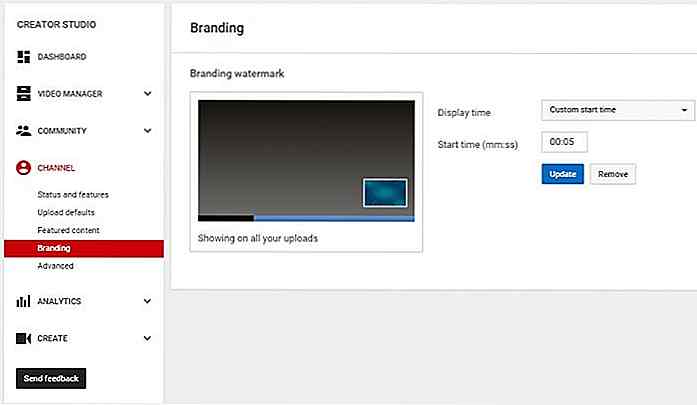 2. Opción de cámara múltiple en "Elija su vista"
2. Opción de cámara múltiple en "Elija su vista" ¿Qué pasa si puedes ver videos de conciertos y partidos deportivos desde una variedad de ángulos? Puede ver a sus artistas favoritos realizar su acto desde un lado del escenario, desde el principio, desde arriba o real upclose.
YouTube ahora está probando esta característica y la pondrá pronto a disposición de los usuarios que carguen videos que puedan aprovechar las vistas múltiples. Aquí hay una muestra de lo que puede esperar de esta genial función, cortesía de Madilyn Bailey.
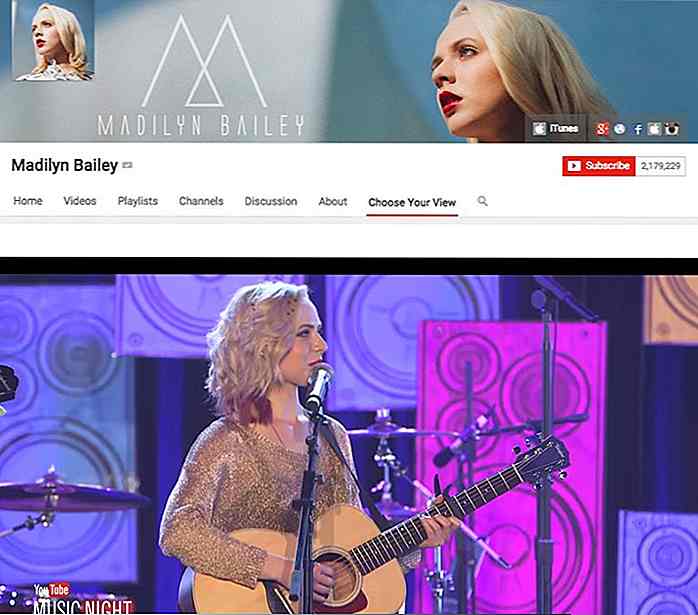 3. Extraer un archivo GIF de un video
3. Extraer un archivo GIF de un video Seguro que no sabía que podía convertir una parte de un video de YouTube en un archivo GIF. Así es cómo. Aquí hay un ejemplo de un video del cual quiero crear un GIF.
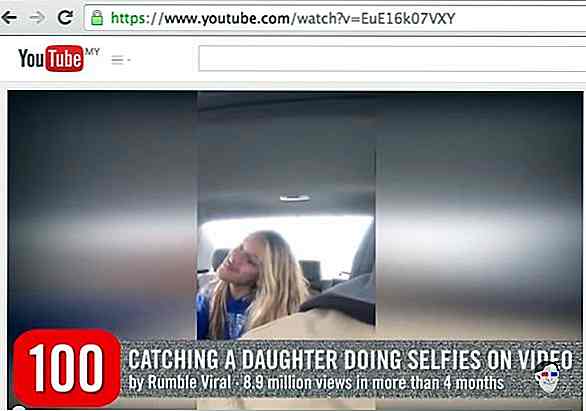 Todo lo que tengo que hacer es agregar la palabra " gif " antes de la palabra "YouTube". Esto me llevará a un servicio de terceros donde puedo elegir la hora de inicio, la longitud de GIF, el título y el título para usar en el archivo GIF. quiero crear
Todo lo que tengo que hacer es agregar la palabra " gif " antes de la palabra "YouTube". Esto me llevará a un servicio de terceros donde puedo elegir la hora de inicio, la longitud de GIF, el título y el título para usar en el archivo GIF. quiero crear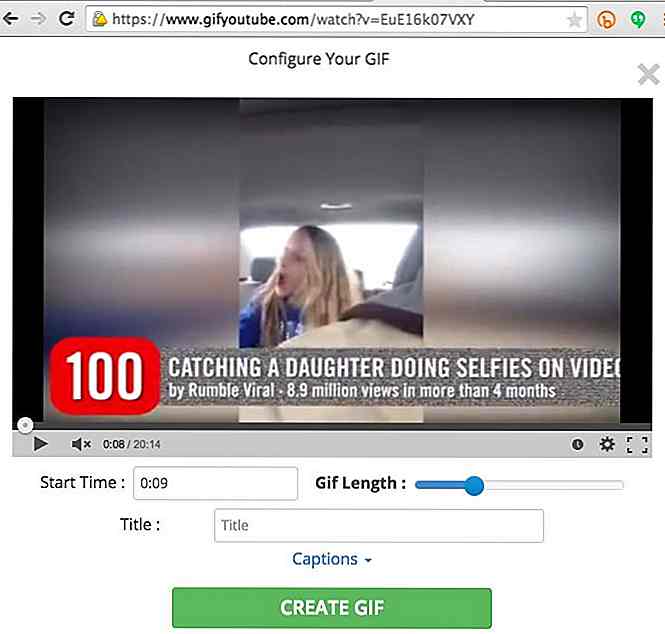 Alternativamente, solo ve al sitio de gifyoutube, luego pega un enlace al video de Youtube al que deseas darle el tratamiento GIF. Personalice la sección que desea sacar, luego haga clic en CREAR GIF para obtener su archivo.
Alternativamente, solo ve al sitio de gifyoutube, luego pega un enlace al video de Youtube al que deseas darle el tratamiento GIF. Personalice la sección que desea sacar, luego haga clic en CREAR GIF para obtener su archivo.4. Agregar tarjetas interactivas a su video
Aquí hay una característica que introduce algo de interactividad en tus videos de YouTube. Se llama Tarjetas. Las tarjetas se pueden mostrar en tus videos para múltiples propósitos, incluso para vincular a otro video o incluso a una lista de reproducción que le guste al espectador. Alternativamente, también puede agregar un sitio web relacionado como una tarjeta al video.
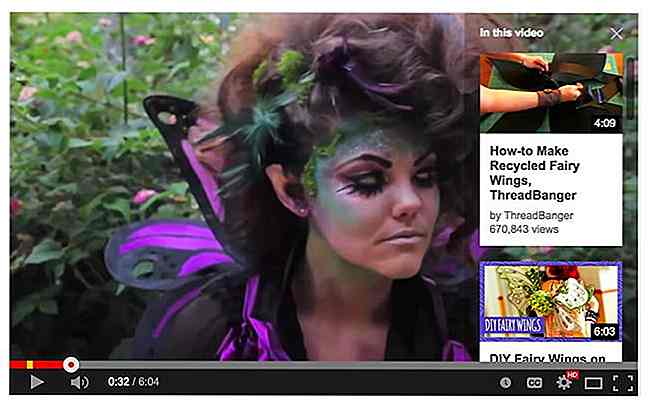 Para agregar una tarjeta a su video de YouTube, inicie sesión y seleccione un video que ya está cargado. Cuando encuentre el video, busque el botón Tarjetas debajo del video (vea la captura de pantalla).
Para agregar una tarjeta a su video de YouTube, inicie sesión y seleccione un video que ya está cargado. Cuando encuentre el video, busque el botón Tarjetas debajo del video (vea la captura de pantalla).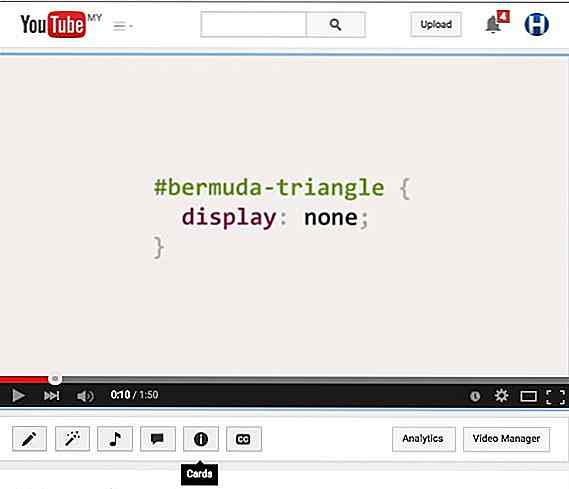 Luego, elija entre cualquiera de los 6 tipos de tarjetas disponibles. Además del video recomendado, la lista de reproducción y las tarjetas de sitios web relevantes, también puedes incluir tarjetas para fines de recaudación de fondos, mercaderías y fondos de aficionados. Lee más sobre ellos aquí.
Luego, elija entre cualquiera de los 6 tipos de tarjetas disponibles. Además del video recomendado, la lista de reproducción y las tarjetas de sitios web relevantes, también puedes incluir tarjetas para fines de recaudación de fondos, mercaderías y fondos de aficionados. Lee más sobre ellos aquí.Nota: No todos los videos pueden insertar esta función, solo los videos que están en "buen estado", lo que significa que no se producen ataques de derechos de autor o directrices comunitarias, y no debiste tener un bloque de ID de contenido global en ninguno de tus videos subidos. Eliminar videos que fueron afectados no ayudará a mejorar su clasificación.
5. Subtítulos y Subtítulos Closed-Contributed
¿Sabía que puede contribuir con subtítulos y subtítulos a videos que usted no sube? Algunos canales permiten los subtítulos aportados por los espectadores, por lo que si le apetece hacer un poco de traducción o si quiere corregir los subtítulos molestos que estaban equivocados desde el principio, así es como lo hace:
Si el video ya tiene subtítulos o subtítulos, haga clic en Más> Transcripción o menú CC en el reproductor > Idioma> Agregar subtítulos / CC . Si el video no tiene subtítulos o subtítulos, haga clic en Más> Transcripción> Agregar subtítulos / CC .
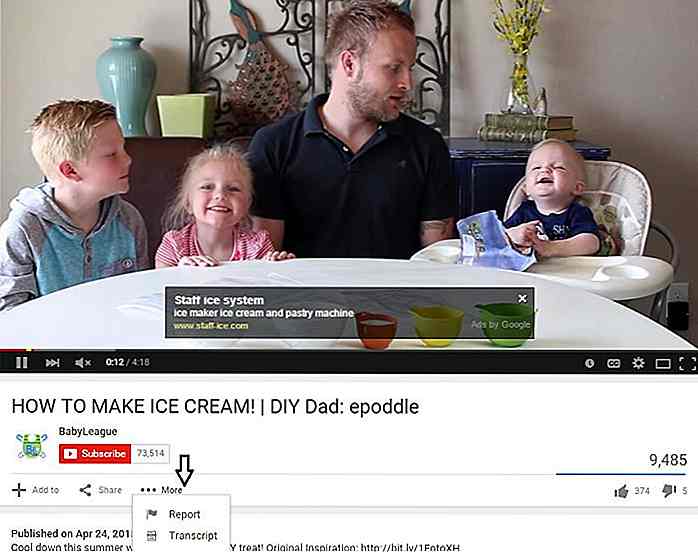 Una vez que se envían y se aprueban los subtítulos, se sobrescribirán los subtítulos preexistentes.
Una vez que se envían y se aprueban los subtítulos, se sobrescribirán los subtítulos preexistentes.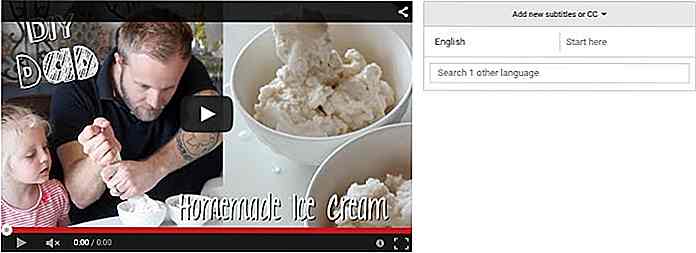 6. Modo YouTube TV para pantallas grandes
6. Modo YouTube TV para pantallas grandes YouTube TV es una interfaz para los espectadores que prefieren ver videos de YouTube en sus televisores, con palomitas de maíz, en un cómodo y agradable sofá. ¿Que es no gustar? El problema al mirar YouTube en un televisor es que no puedes usar el mouse para hacer clic. En cambio, es el turno de "carta por carta" de la era de video arcade que debes entregar a través del teclado.
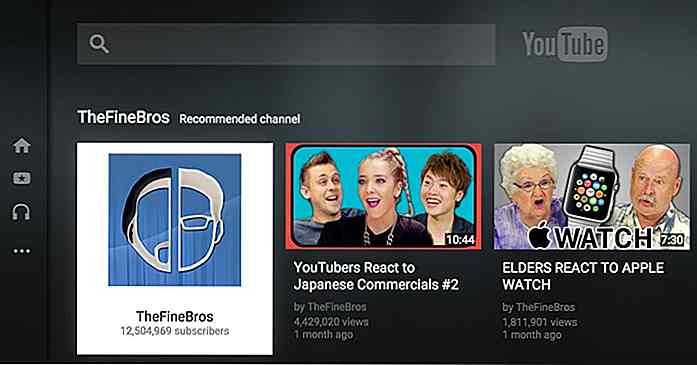 ¡Nadie tiene tiempo para eso! Vincule su teléfono inteligente con su televisor inteligente con esta interfaz y luego use su teléfono inteligente para elegir y pausar su video y más.
¡Nadie tiene tiempo para eso! Vincule su teléfono inteligente con su televisor inteligente con esta interfaz y luego use su teléfono inteligente para elegir y pausar su video y más.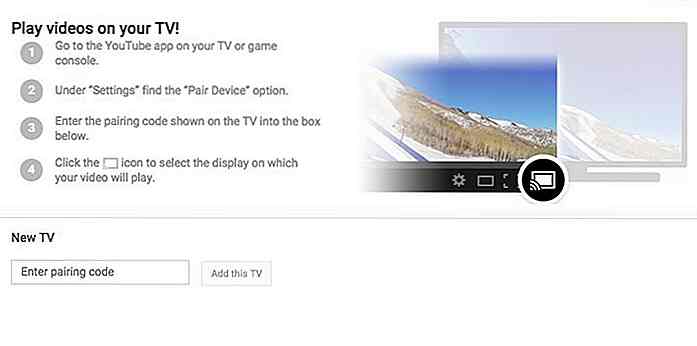 7. Opciones avanzadas de búsqueda y filtro
7. Opciones avanzadas de búsqueda y filtro ¿Sabía que en YouTube hay muchas opciones avanzadas de búsqueda y filtrado que pueden ser útiles para obtener el video exacto que está buscando? Cuando busca una consulta y hace clic en cualquiera de las sugerencias, obtendrá una lista de resultados devueltos. En la parte superior izquierda, hay un botón Filtros . Haga clic para ver una lista de opciones de búsqueda.
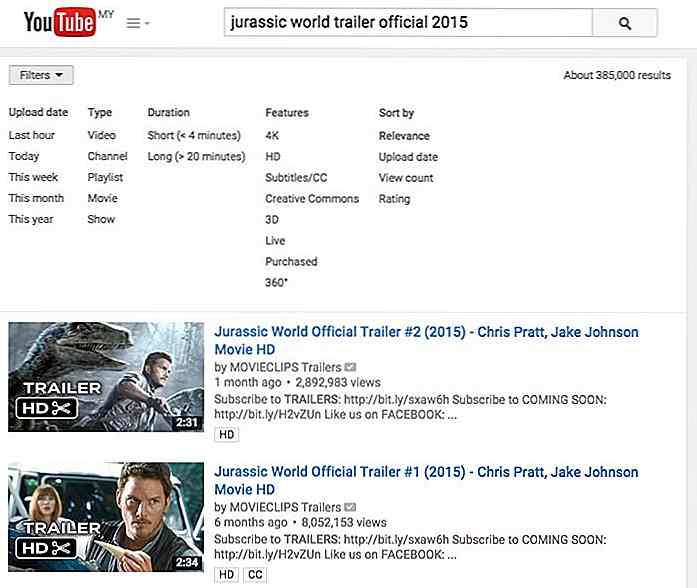 Puede filtrar su búsqueda por fecha de carga, tipo, duración, características u ordenar según los requisitos.
Puede filtrar su búsqueda por fecha de carga, tipo, duración, características u ordenar según los requisitos.Si desea buscar directamente un video con algunos criterios de filtrado específicos, puede hacerlo fácilmente separando la frase de búsqueda y los criterios de filtrado mediante una coma (, ). Por ejemplo, si desea buscar un video en conceptos básicos de la computadora con una duración de menos de 4 minutos, escriba: conceptos básicos de la computadora, Duración, Corto y presione el botón de búsqueda.
8. Video incrustado con tiempo específico de inicio y finalización
Así que encontraste un video que deseas insertar en tu blog pero no quieres incluir todo, solo la parte que te parece interesante, divertida o que vale la pena compartir, ¿qué haces? En realidad, puede insertar una parte del video con un tiempo de inicio y finalización específico.
Haga clic en Compartir> Insertar y justo al final del enlace de video de YouTube insertar ? Start = ss & end = ss, donde ss representa segundos, start = ss significa tiempo de inicio en segundos, end = ss significa tiempo de finalización en segundos.
Reemplace el "ss" con el tiempo en segundos, desde el comienzo del video, por ejemplo, start = 11 indica 0:11 como la hora de inicio del video.
Aquí hay un código de inserción original:
A continuación, se explica cómo compartir solo la parte que comienza en el 11º segundo y finaliza en el 20º.
9. Incrustar video con un tamaño de video específico
También puede establecer la resolución del video que se mostrará en su enlace incrustado. Ve al video que deseas compartir. Ubique la opción Compartir> Insertar debajo del video. Haz clic en MOSTRAR MÁS para ver una vista previa de tu video.
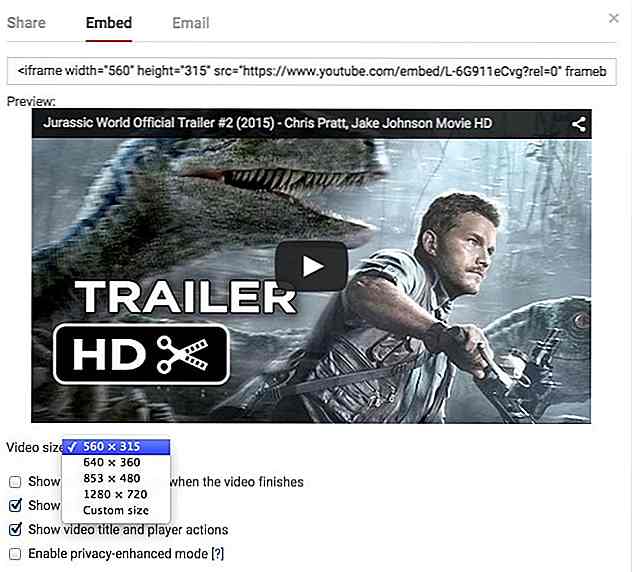 Debajo del video, está la opción de elegir el tamaño de video que desea incrustar. Hay otras opciones allí con las que puede jugar, como mostrar otros videos recomendados al final de su video incrustado y más. Agarra el enlace de inserción una vez que hayas hecho tus elecciones.
Debajo del video, está la opción de elegir el tamaño de video que desea incrustar. Hay otras opciones allí con las que puede jugar, como mostrar otros videos recomendados al final de su video incrustado y más. Agarra el enlace de inserción una vez que hayas hecho tus elecciones.10. Agregue un enlace de suscripción y un botón a su video
Para agregar un enlace de suscripción, inicie sesión en la cuenta de YouTube, vaya a su Administrador de videos y haga clic en Editar en cualquiera de sus videos subidos. Dirígete a la sección Anotaciones.
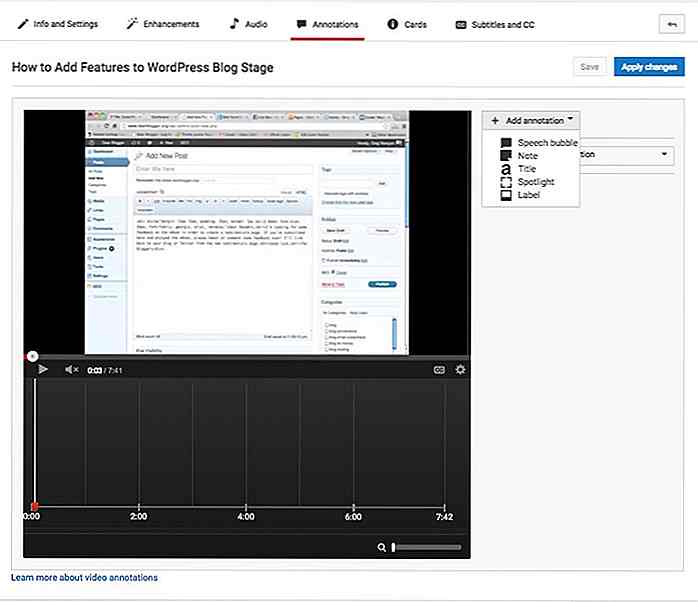 Puede elegir 1 de 5 tipos de anotación: Speech Bubble, Note, Title, Spotlight o Label. Elija cualquiera, por ejemplo, Note y escriba " Haga clic aquí para suscribirse "
Puede elegir 1 de 5 tipos de anotación: Speech Bubble, Note, Title, Spotlight o Label. Elija cualquiera, por ejemplo, Note y escriba " Haga clic aquí para suscribirse "Seleccione el tamaño y el color de la fuente, luego especifique la hora de inicio y finalización para mostrar este enlace de suscripción.
Haga clic en la casilla de verificación Vínculo, seleccione Suscribir e ingrese su nombre de usuario de YouTube . También puede especificar si desea abrir el enlace de suscripción en una pestaña nueva o no.
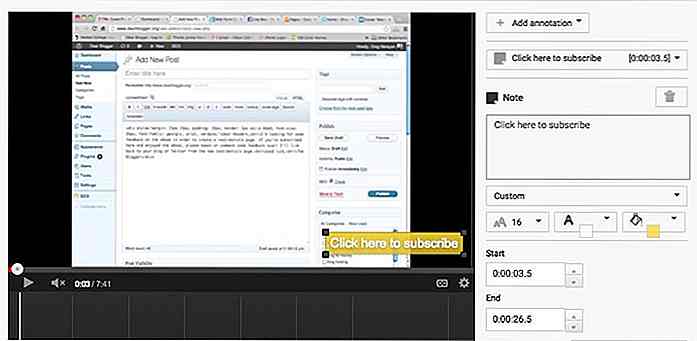 Una vez que haya terminado con todas las configuraciones para su enlace de suscripción, haga clic en Guardar> Aplicar cambios .
Una vez que haya terminado con todas las configuraciones para su enlace de suscripción, haga clic en Guardar> Aplicar cambios .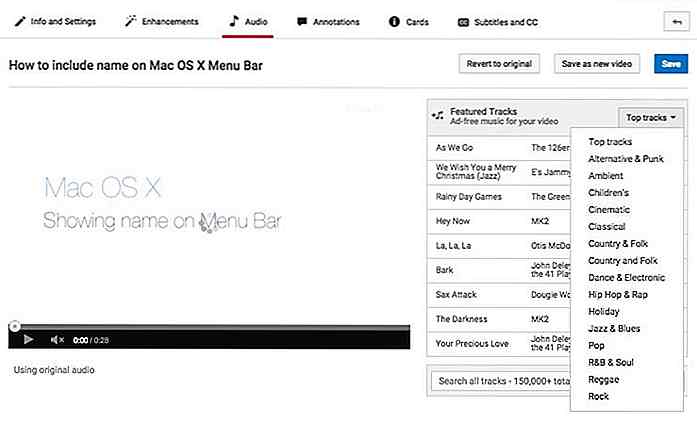 Elija una pista, luego haga clic en Guardar como nuevo video . También puede descartar cambios, haciendo clic en Revertir a Original.
Elija una pista, luego haga clic en Guardar como nuevo video . También puede descartar cambios, haciendo clic en Revertir a Original.12. Mejora tus videos con arreglos, filtros y efectos
Además de las mejoras de audio, tu video también puede disfrutar otras formas de mejoras. Ve a la sección de Mejoras para
El Quick se arregla para corregir automáticamente problemas en su video, estabilizar el material tembloroso, cambiar la velocidad o el lapso de tiempo de su video, recortar y rotar su video.
También puede aplicar un filtro de color en su video en la opción Filtros . Por último, si desea borrar las caras en su video, vaya a la sección de Efectos especiales . Puede ver el original y una vista previa de los cambios que eligió en una comparación lado a lado antes de guardar sus mejoras.
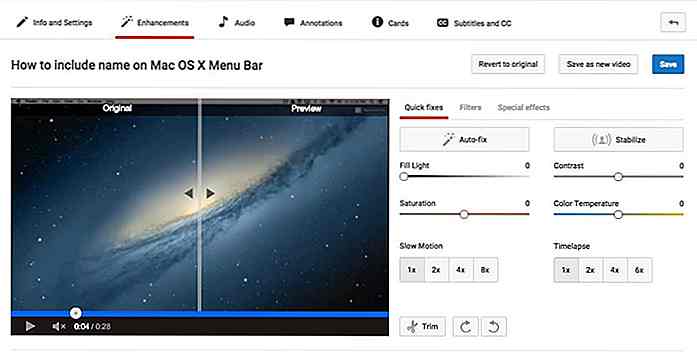 Además, puede combinar varios clips para publicar un nuevo video superrápido de todos sus clips cargados haciendo clic en el Editor de videos de YouTube .
Además, puede combinar varios clips para publicar un nuevo video superrápido de todos sus clips cargados haciendo clic en el Editor de videos de YouTube .
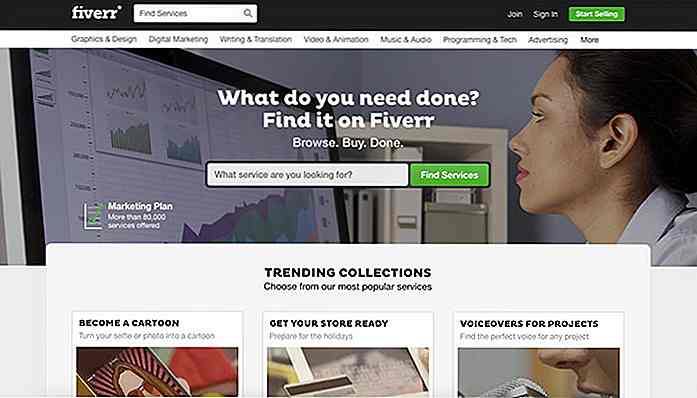
50 sitios que te pagarán por las cosas que haces a diario
Las personas en todo el mundo están buscando nuevas formas de ganar dinero extra, y algunas veces hacen todo lo posible para lograrlo. Sin embargo, el mercado de trabajo en línea es tan amplio, y hay varias fuentes de las que puede ganar dinero haciendo cosas que ya hace en su vida cotidiana.Es posible que hayas oído hablar de sitios de trabajo independientes para diseñadores y desarrolladores, sin embargo, estos sitios se adaptan a un nicho específico. Aqu

40 impresionantes tutoriales de diseño de personajes de dibujos animados
El personaje de dibujos animados y las mascotas se usan generalmente para identificar una marca . Es la herramienta perfecta para compartir un mensaje con tu público. Crear personajes en diferentes herramientas de edición, como Photoshop, Illustrator o Corel DRAW también es muy divertido y podría ser una excelente forma de familiarizarse con un programa.Hay