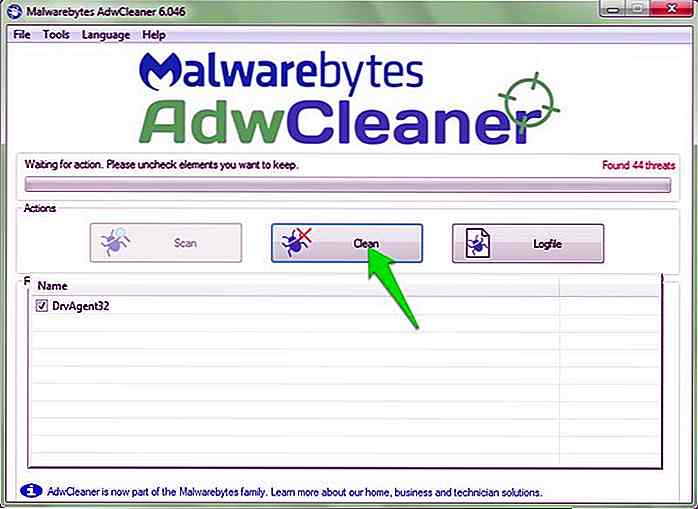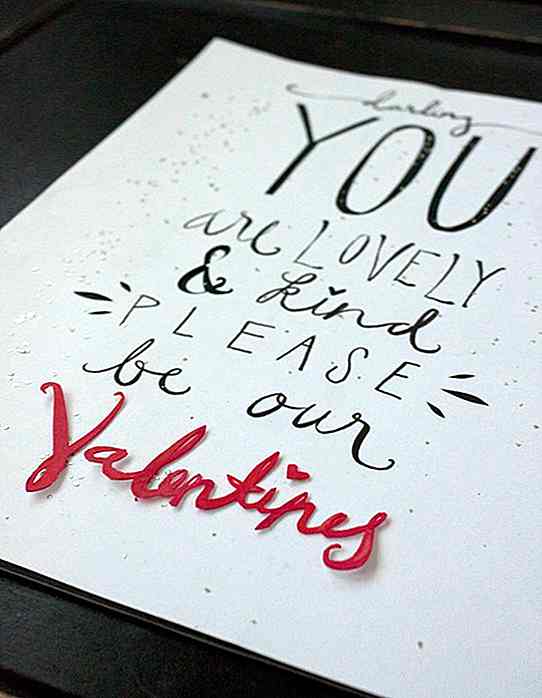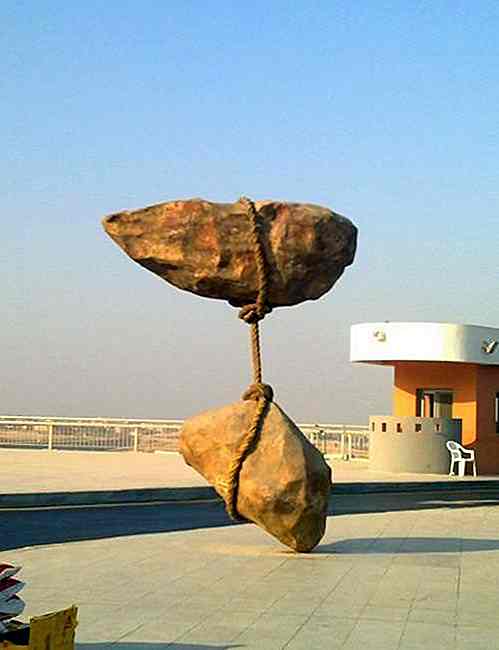es.hideout-lastation.com
es.hideout-lastation.com
10 consejos de Windows 10 para impulsar la productividad
Windows 10 es un sistema operativo rápido y eficiente diseñado para mejorar la productividad del usuario . El sistema operativo de escritorio más utilizado ofrece una multitud de características que ayudan a los usuarios a hacer malabarismos entre las aplicaciones sin problemas y realizar múltiples tareas con el mínimo esfuerzo.
Sin embargo, estas características no son obvias y, por lo tanto , son desconocidas para muchas personas. Es por eso que, en esta publicación, mostramos 10 consejos y trucos para sacar el máximo provecho de Windows 10 y acelerar su productividad.
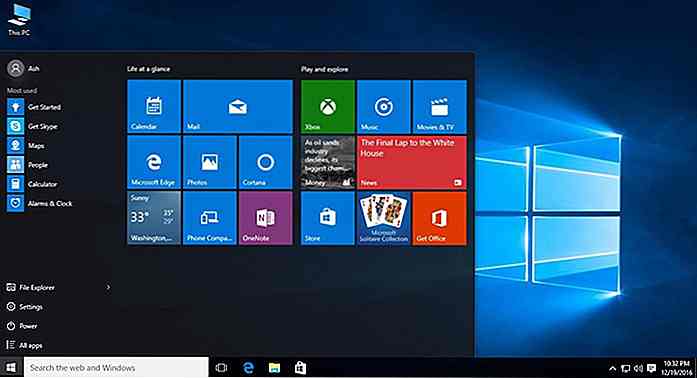
1. Usa GodMode para controlar todo
GodMode es uno de los secretos mejor guardados de Windows 10. No es más que una carpeta oculta que ofrece un acceso rápido a montones de opciones de personalización y potentes funciones de Windows 10. Gracias a su acceso, puede personalizar casi cualquier cosa sin necesidad de buscar esa opción o configuración en Configuración o Panel de control.
Puede activar GodMode en unos pocos pasos simples.
- Haga clic derecho en el escritorio, seleccione "Nuevo ", elija "Carpeta " .
- Haga clic derecho en "Nueva carpeta", haga clic en "Cambiar nombre" .
- Establezca lo siguiente como el nuevo nombre de esa carpeta: "
GodMode.{ED7BA470-8E54-465E-825C-99712043E01C}" (sin comillas).
Esto hará que el ícono de la carpeta se transforme en algo parecido al Panel de control y puede abrir la carpeta "GodMode" para encontrar todas las configuraciones bajo un mismo techo.
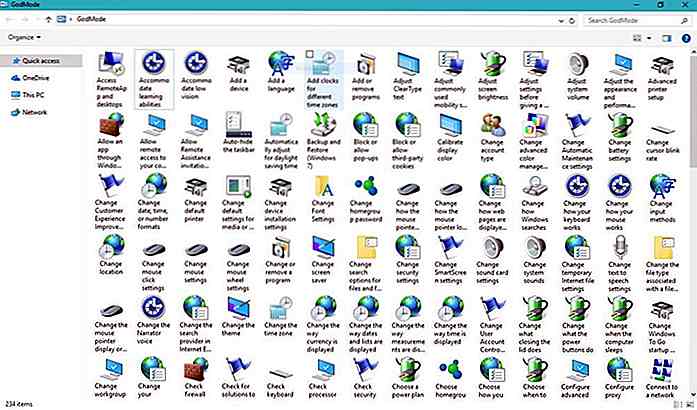 2. Usa tu voz para dar órdenes
2. Usa tu voz para dar órdenes Windows 10 viene con un asistente virtual, Cortana, que le envía alertas personales, sugerencias y recordatorios basados en sus preferencias de configuración, correos y otros datos de su cuenta de Microsoft. Cortana hace mucho más: abre aplicaciones, reproduce música, establece eventos, busca en la web, muestra noticias locales y mundiales, notifica actualizaciones importantes, etc.
Para hacer las cosas muy fáciles, Cortana ofrece un innovador "Modo de escucha", que le permite hablar con Cortana, como hablarle a una persona y pedirle que haga algo, por ejemplo, reproducir música. Puede habilitar esta característica siguiendo estos pasos:
- Abre Cortana y haz clic en el icono "Configuración" .
- Activa o desactiva la opción "Deja que Cortana responda a" Hey Cortana "" .
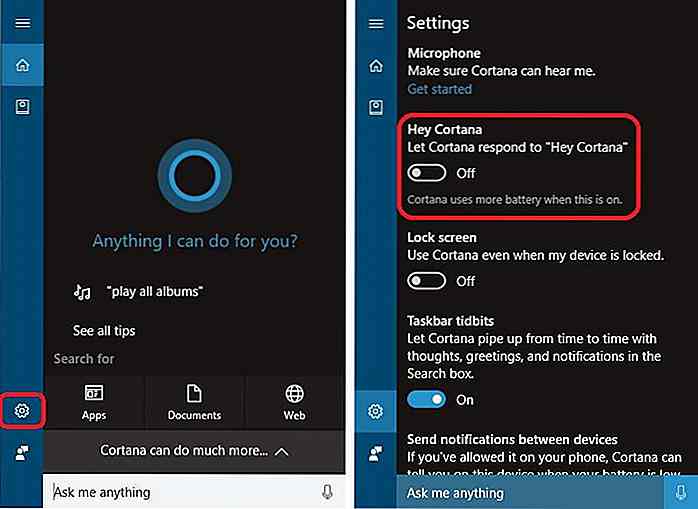 3. Use Ajustar para organizar ventanas de la aplicación
3. Use Ajustar para organizar ventanas de la aplicación Snap es una característica súper genial que te ayuda a aprovechar al máximo el área de la pantalla en cada dispositivo. Es más útil cuando se hace malabarismo entre varias aplicaciones y se desea organizarlas en la pantalla sin esfuerzo alguno según los requisitos de tareas múltiples.
Snap le permite ajustar cualquier ventana a cualquier mitad o cuadrante de la pantalla à ¢  "Â" simplemente arrastre la barra de título de la aplicación a un borde o en el lateral de la pantalla y la aplicación simplemente lo organiza en su propio espacio . En ese momento, cuando la aplicación se coloca utilizando esta función, Snap Assist también entra en escena y te ayuda a ajustar rápidamente otras aplicaciones en el espacio sobrante.
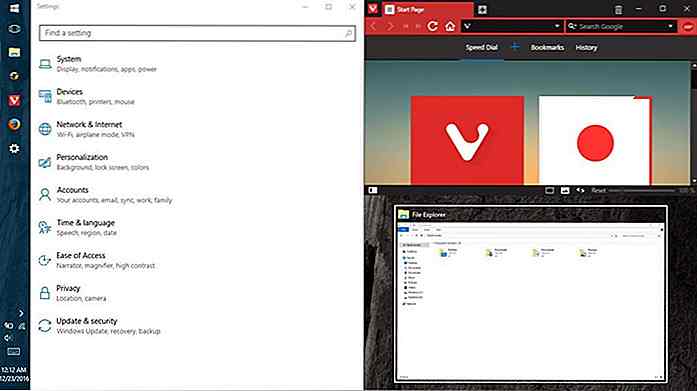 Puede abrir aplicaciones en la mitad izquierda o derecha de la pantalla o en el cuadrante superior izquierdo, superior derecho, inferior izquierdo o inferior derecho de la pantalla. Para acelerar aún más el proceso, puede usar los siguientes atajos de teclado para usar la función Ajustar:
Puede abrir aplicaciones en la mitad izquierda o derecha de la pantalla o en el cuadrante superior izquierdo, superior derecho, inferior izquierdo o inferior derecho de la pantalla. Para acelerar aún más el proceso, puede usar los siguientes atajos de teclado para usar la función Ajustar:Win + Left: se ajusta a la mitad izquierda.
Ganar + Derecha: se ajusta a la mitad derecha.
Win + Left y Win + Up: se ajusta al borde superior izquierdo.
Win + Right y Win + Up: se ajusta al borde superior derecho.
Win + Left y Win + Down: se ajusta al borde inferior izquierdo.
Win + Right y Win + Down: se ajusta al borde inferior derecho.
4. Usa el mouse para cambiar el tamaño de las aplicaciones ajustadas
La capacidad de ajustar ventanas a cualquiera de los cuatro cuadrantes o las dos mitades de la pantalla es, con mucho, una de las funciones más útiles introducidas en Windows 8. Sin embargo, eso no es todo cuando se trata de Windows 10 ". incluso puede cambiar el tamaño de ellos ahora .
Puede desplazar el puntero del mouse sobre el punto de intersección de las dos ventanas de la aplicación para cambiar el tamaño de acuerdo con su elección. Esto le permite cambiar el tamaño de ambas ventanas al mismo tiempo, pero solo funciona cuando las aplicaciones se apilan horizontalmente, es decir, una al lado de la otra .
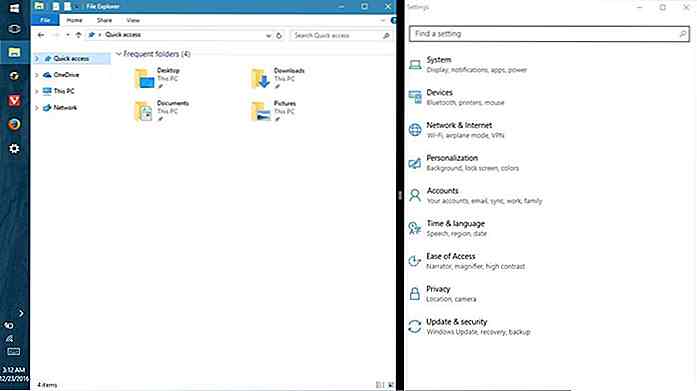 5. Use la vista de tareas para buscar ventanas de la aplicación
5. Use la vista de tareas para buscar ventanas de la aplicación La Vista de tareas es un innovador conmutador de tareas que se introdujo por primera vez en Windows 10 para mejorar la experiencia multitarea. Muestra vistas en miniatura de todas las aplicaciones abiertas del escritorio o escritorio virtual actual (encuentre más detalles sobre los escritorios virtuales a continuación).
La función le permite administrar múltiples aplicaciones en escritorios y monitores, localizar rápidamente la ventana de una aplicación y mostrar el escritorio o minimizar todas las ventanas. Puede acceder a la pantalla de Vista de tareas haciendo cualquiera de los métodos dados:
- Haga clic en el botón "Vista de tareas" en la barra de tareas (el botón al lado de la barra de búsqueda).
- Presiona la pestaña Win +.
- Desliza tres dedos sobre el panel táctil.
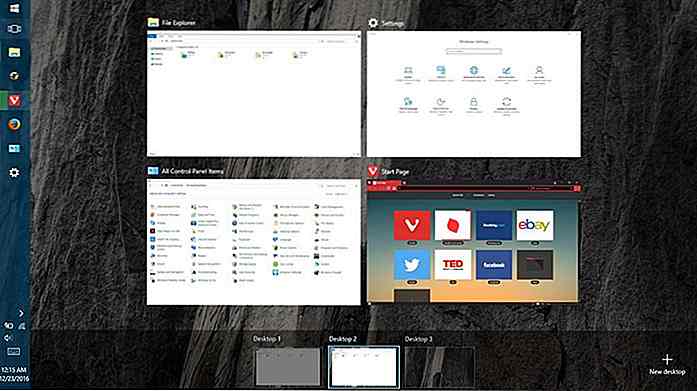 6. Utilice escritorios virtuales para agrupar aplicaciones
6. Utilice escritorios virtuales para agrupar aplicaciones Windows 10, sugerencias de tomas de las distribuciones de Linux, finalmente trae la función de escritorio virtual para ayudarlo a organizar o agrupar las aplicaciones abiertas en su sistema. Con la misma función, puede agrupar aplicaciones en varios escritorios virtuales con solo un escritorio virtual (con todas sus ventanas de aplicación de componentes) visibles en cualquier momento.
Para comenzar con esta característica, simplemente siga los pasos a continuación:
- Inicie la "Vista de tareas" presionando su icono en "Barra de tareas" .
- Haga clic en el botón "Nuevo escritorio" en la esquina inferior derecha para crear un nuevo escritorio virtual.
- Haga clic en el escritorio recién creado (digamos Escritorio 2 ) y abra algunas aplicaciones.
- Ahora abra de nuevo "Vista de tareas" y haga clic en Escritorio 1, y verá que las aplicaciones de Escritorio 2 ahora están ocultas.
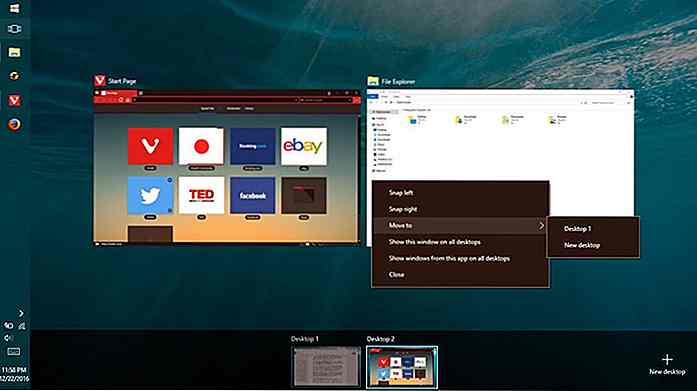 Para mover aplicaciones entre los escritorios virtuales, haga esto:
Para mover aplicaciones entre los escritorios virtuales, haga esto:- Abra la "Vista de tareas" y elija el escritorio de origen.
- Arrastre la aplicación al escritorio de destino (desde la lista de escritorios que se muestra en la parte inferior de la pantalla).
Alternativamente, también puedes intentar hacer esto:
- En la "Vista de tareas", elija el escritorio de origen.
- Haga clic derecho en la aplicación y elija "Mover a" y seleccione el escritorio de destino.
Por ejemplo, supongamos que crea dos escritorios virtuales: uno para el trabajo y otro para el juego . El primer escritorio puede tener aplicaciones como navegador, cliente de correo electrónico, procesador de textos, etc. y el otro escritorio puede tener aplicaciones como reproductor de música, transmisor de video, etc. Cuando abres el primero, no verás el reproductor de música en la barra de tareas o la vista de tareas (ya que es parte del segundo escritorio virtual) y así sucesivamente. Y por lo tanto, también ayuda a mantener el trabajo y el juego por separado .
7. Usa Tablet Mode View en tu PC
Windows 10 es lo suficientemente inteligente como para cambiar su aspecto dependiendo de su dispositivo . Por ejemplo, si está trabajando en una tableta, muestra su interfaz metropolitana de pantalla completa que funciona en modo táctil . Mientras que en una PC tradicional, aparece en su interfaz de escritorio.
Sin embargo, si desea disfrutar de lo mejor de ambos mundos y desea experimentar la interfaz de pantalla completa (también conocido como Modo de tableta) en su PC habitual, hay un truco simple para hacerlo. Solo necesita seguir estos pasos:
- Abra el "Centro de actividades" usando su icono en la barra de tareas (o deslizando con cuatro dedos sobre el panel táctil).
- Haga clic y habilite "Modo tableta" .
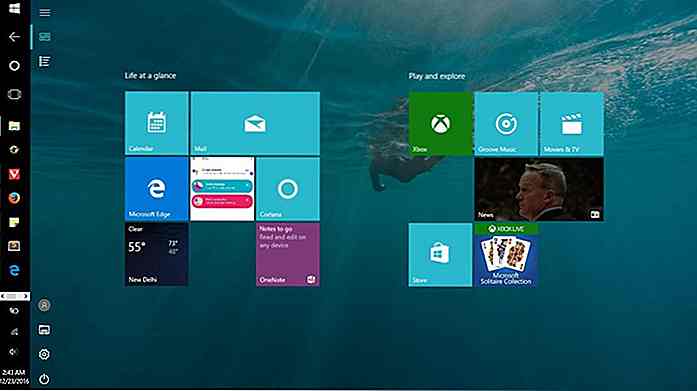 8. Use Windows Ink para escribir notas a mano
8. Use Windows Ink para escribir notas a mano Windows Ink es una característica de anotación y nota presentada en Windows 10 principalmente para usuarios con pantallas táctiles y Microsoft Surface. Esto no significa que no sea útil o no esté disponible en su sistema de escritorio, sino que, por el contrario, es excelente.
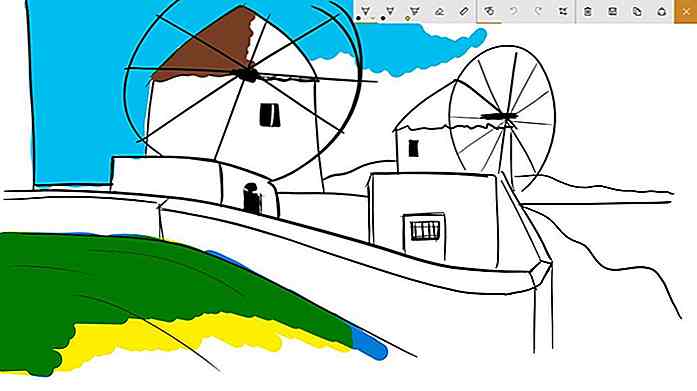 Windows Ink viene con tres herramientas como mínimo, a saber:
Windows Ink viene con tres herramientas como mínimo, a saber:- Notas adhesivas: las familiares Notas adhesivas con la funcionalidad para escribir notas a mano con el dedo o el Rotulador de superficie en pantallas táctiles o el mouse de lo contrario.
- Bloc de bocetos: una pizarra con lápiz, bolígrafo, resaltador, reglas y muchas más herramientas de dibujo para escribir sus pensamientos usando el tacto o dibujando un arte en la pantalla.
- Dibujo de pantalla: toma una captura de pantalla de la pantalla visible y le permite dibujar o anotar sobre la captura de pantalla con lápiz, lápiz, resaltador y más herramientas.
9. Utilice los gestos del panel táctil para tareas rápidas
Windows 10 entiende los gestos del touchpad amigables con los dedos para lograr tareas rápidas. Tenga en cuenta, sin embargo, que estos gestos solo son compatibles con los paneles táctiles de precisión, por lo que si no puede hacer que estos gestos funcionen, lo más probable es que sea culpa de su computadora portátil. A continuación se muestran los útiles gestos del panel táctil para usar todos los días :
- Desplazarse: deslice horizontal o verticalmente con dos dedos.
- Zoom in / out: pellizca hacia dentro o hacia afuera con dos dedos.
- Clic con el botón derecho: toca con dos dedos en el panel táctil.
- Mostrar escritorio: desliza el dedo hacia la pantalla con tres dedos.
- Ver todas las ventanas: desliza hacia la pantalla con tres dedos.
- Cambiar ventanas b / n: desliza hacia la izquierda o hacia la derecha con tres dedos.
10. Use el mouse para desplazarse por las ventanas inactivas
En entornos de tareas múltiples, es común tener varias aplicaciones abiertas una al lado de la otra, en las que está trabajando en una y verificando o leyendo algo en la otra. En tales situaciones, la función para desplazarse por las ventanas inactivas ayuda a desplazarse por la aplicación inactiva sin hacer clic en ella.
La función para desplazarse por las ventanas inactivas simplemente pasando el cursor sobre ellas se puede activar siguiendo estos pasos:
- Abra "Configuración" y elija "Dispositivos" .
- Haga clic en "Mouse & touchpad" y active la opción "Desplazar ventanas inactivas cuando sobre ellos" .
Ultimas palabras
Bueno, eso es todo acerca de los diversos consejos, trucos y características para ayudarlo a mejorar la productividad mientras usa Windows 10. Si conoce alguna sugerencia o truco más útil para Windows 10, no dude en compartir con nosotros usando los comentarios.
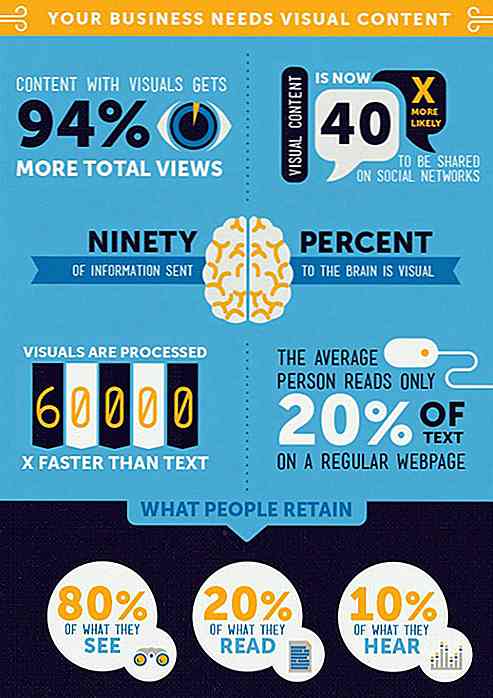
50 Cheatsheets e infografías para vendedores de redes sociales
Al ser un comercializador de redes sociales, necesita estar constantemente actualizado con las nuevas tendencias y tecnología. Aunque hay muchas maneras de actualizarse en esta área, como talleres, cursos en línea y libros electrónicos para vendedores de redes sociales, etc. Sin embargo, la herramienta más rápida e interesante de estas herramientas es la infografía .Si des

Búsqueda avanzada de Gmail - Guía definitiva
Una de las principales razones por las cuales la mayoría de nosotros ama a Gmail es por su generosa oferta en términos de espacio de almacenamiento. Con más de 7Gb (y contando) de espacio de almacenamiento de correo gratuito, no hay necesidad de eliminar sus correos electrónicos y aún así mantener una gran distancia para no explotarlos.No el