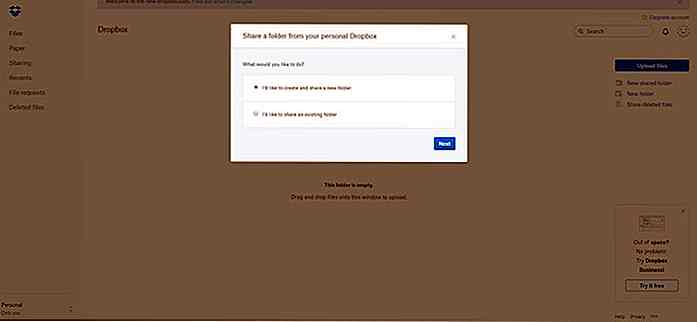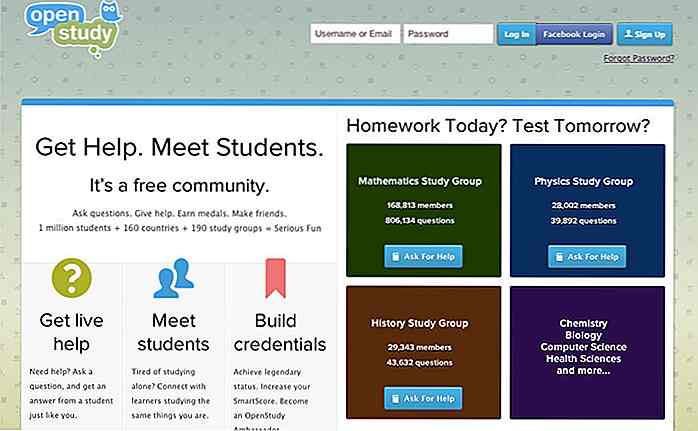es.hideout-lastation.com
es.hideout-lastation.com
10 características Cool Gboard y cómo usarlas
Gboard, Google Keyboard con un nuevo nombre y características interesantes, acaba de llegar a Andriod. Su teléfono Android ya estaría actualizado con este nuevo teclado predeterminado. Si las características limitadas del viejo Google Keyboard lo obligaron a cambiar a un teclado Android de un tercero, entonces Gboard podría cambiar de opinión .
Gboard es tan ligero y rápido como el viejo Google Keyboard, pero viene con características nuevas y únicas. A continuación hay 10 nuevas características de Gboard que seguramente te encantarán.
1. Búsqueda incorporada en Google
La característica más comentada, Gboard ahora tiene un botón G incorporado para buscar rápidamente sus consultas en la Búsqueda de Google . La opción de búsqueda está especialmente creada para Gboard y su funcionalidad es completamente diferente.
El botón G no es simplemente un acceso directo a la Búsqueda de Google, lo que significa que no se abrirán aplicaciones adicionales cuando busque a través de él. En cambio, la búsqueda mostrará respuesta a su consulta utilizando las respuestas instantáneas de Google . Si no hay respuesta disponible, se muestra un enlace al resultado principal.
Esta búsqueda se creó básicamente para ayudarlo a acceder a información importante, como la ubicación, las noticias, el clima o un evento reciente, y compartirla rápidamente con la persona con la que está chateando. Por ejemplo, puede buscar la ubicación en la que desea reunirse y compartirla con sus amigos.
Compartir también es muy fácil ya que Gboard ofrece un botón especial "Compartir" que pega automáticamente todo el contenido buscado importante en el campo de texto que está escribiendo.
Para utilizar la Búsqueda de Google dentro de Gboard:
- Toque el gran "botón G" en la esquina superior izquierda del teclado y verá el campo de búsqueda. Escriba su consulta y presione enter para ver los resultados .
- Las sugerencias de búsqueda también aparecerán en la parte superior para que pueda elegir fácilmente.
- Si obtienes resultados múltiples (como artículos de sitios web), al tocar en uno ingresarás su enlace en el campo de texto .
- Si hay un solo resultado, como una ubicación o definición de una palabra, presione el botón "Compartir" a continuación para ingresarlo en el campo de texto .
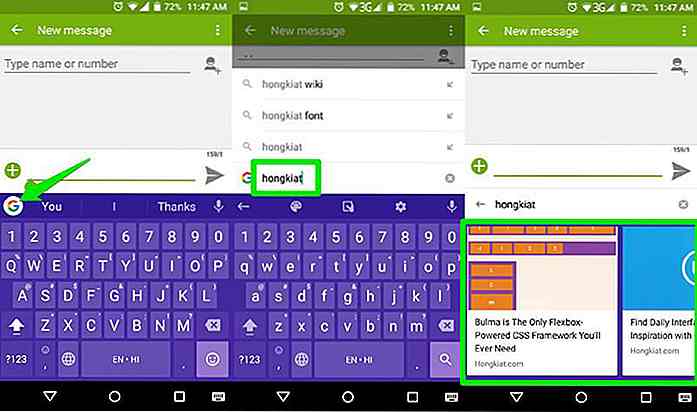 Además, también verá 3 botones de acceso rápido cuando toque el "botón G". Estos botones le permiten cambiar rápidamente los temas, acceder a la configuración del teclado y cambiar al modo "Una mano" (más información más adelante).
Además, también verá 3 botones de acceso rápido cuando toque el "botón G". Estos botones le permiten cambiar rápidamente los temas, acceder a la configuración del teclado y cambiar al modo "Una mano" (más información más adelante).2. barra espaciadora como un trackpad
Todos sabemos lo difícil que es ubicar el pequeño cursor en el lugar correcto cuando necesita enmendar un error mientras se escribe. Gboard resuelve este problema al permitirle controlar el cursor usando la tecla de la barra espaciadora . Simplemente deslice el dedo hacia la izquierda o hacia la derecha en la barra espaciadora para mover el cursor en la dirección correspondiente.
Desafortunadamente, no puede deslizar hacia arriba o hacia abajo para mover el cursor entre las líneas, pero aún puede usar el método anterior de tocar para colocar rápidamente el cursor en cualquier lugar que desee.
3. Eliminar rápidamente varias palabras
Para eliminar rápidamente una letra a la vez, el botón Eliminar en el teclado hace un gran trabajo. Sin embargo, si desea eliminar la oración completa, el botón Eliminar tarda 1-2 segundos solo para eliminar una sola línea. Gboard le permite deshacerse rápidamente de varias palabras con un solo deslizamiento .
Cuando quieras eliminar varias palabras:
- Deslice el dedo hacia la izquierda desde la tecla Eliminar (toque y deslice) y todas las palabras comenzarán a resaltarse .
- Una vez que se resaltan las palabras requeridas, levante el dedo de la pantalla y se eliminarán .
- En el modo vertical, un solo deslizamiento generalmente le permite eliminar 5-8 palabras. Puede deslizar rápidamente varias veces para eliminar más palabras.
4. Busque Emojis y GIF
Gboard tiene una nueva búsqueda integrada de emojis y GIF que puedes usar para encontrar rápidamente la correcta. Toque el botón "Emojis" en la esquina inferior derecha para acceder a emojis. Aquí deberías ver una barra de búsqueda en la parte superior. Toca sobre él e ingresa el tipo de emoji que necesitas .
Por ejemplo, puede escribir "feliz" para ver emojis que expresan felicidad, o escriba "triste" para ver emojis mostrando tristeza . Puede usar esta barra de búsqueda para ingresar la emoción que está sintiendo y ver resultados rápidos. Lo mismo ocurre con los GIF, pero la función GIF solo funcionará en los campos de texto donde se permiten los GIF .
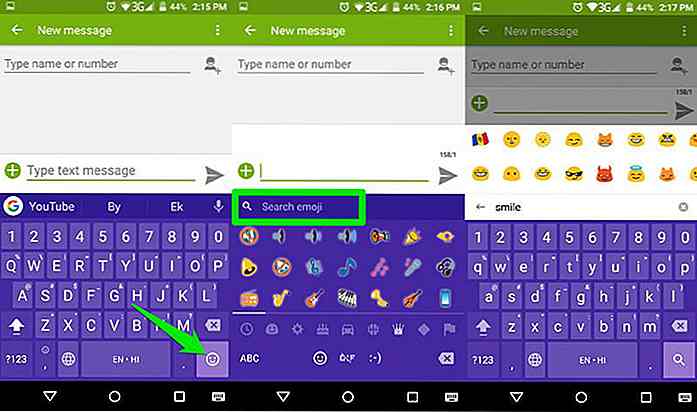 También puede usar nombres o contenidos dentro del emoji o GIF para buscarlos . Por ejemplo, puede escribir "agua" para ver emojis y GIF con agua en ellos.
También puede usar nombres o contenidos dentro del emoji o GIF para buscarlos . Por ejemplo, puede escribir "agua" para ver emojis y GIF con agua en ellos.5. Tipeo multilingüe
Con Gboard, puede escribir en varios idiomas sin necesidad de cambiar entre ellos. Solo necesita especificar los idiomas que desea usar y Gboard detectará y ofrecerá predicciones automáticamente según el idioma.
Por ejemplo, si le gusta escribir en inglés y español simultáneamente, cada vez que ingrese una palabra en español mientras escribe en inglés, comenzará a predecir palabras en español. Sin embargo, deberá cambiar manualmente entre los teclados si el idioma secundario es muy diferente del primario, como el inglés y el árabe.
Para especificar los idiomas que quiere usar:
- Toque el "botón G" y luego toque el icono "Gear" para acceder a la configuración de Gboard.
- Aquí toca "Idiomas" y verás todos los idiomas admitidos (más de 120).
- Toque el botón junto a los que desea usar para habilitarlos.
- Los idiomas se descargarán automáticamente y estarán disponibles en Gboard.
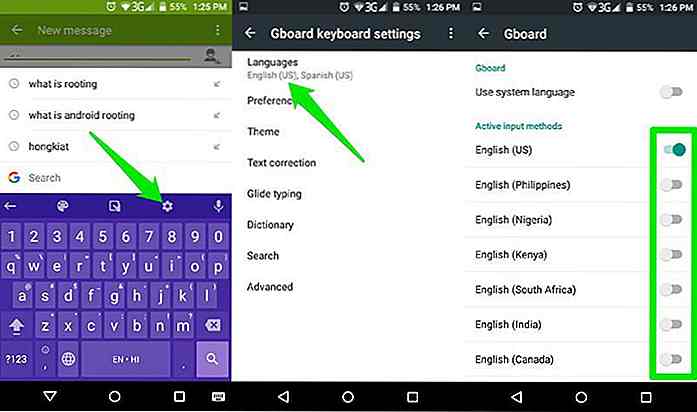 6. Glide escribiendo
6. Glide escribiendo Esta no es una función nueva, sino más bien una función mejorada . Swipe typing siempre estuvo disponible en Google Keyboard, pero con Gboard se han realizado muchas mejoras . Ahora las animaciones son mucho más suaves y su precisión también se ha mejorado.
La función de tipado de planeo ahora también es mucho más rápida y puede manejar su velocidad de tipeo hiperespacial . Si está interesado en deslizar el dedo, vuelva a intentar con Gboard. Definitivamente estarás satisfecho.
7. Agregue una Fila numérica permanente
Aunque esta característica ya está disponible para otras aplicaciones de teclado, Google finalmente la ha agregado en su teclado original de Android. Ahora puede agregar una fila numérica permanente en la parte superior del teclado para ingresar números rápidamente .
Para habilitarlo:
- Ve a Configuración desde el "botón G" y toca "Preferencias" .
- Aquí active la opción "Fila de número" y verá una fila numérica en la parte superior del teclado.
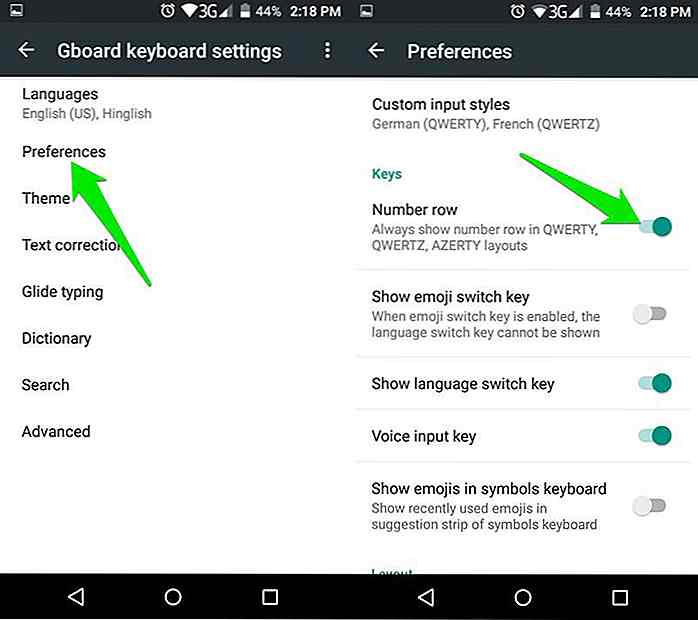 8. Usa el modo de una mano
8. Usa el modo de una mano Puede ser un gran problema escribir con una mano en una gran pantalla teléfonos Android, como LG V20. Si tiene dicho dispositivo o tiene manos más pequeñas, puede usar el modo de una mano de Gboard para escribir fácilmente con una mano . El modo de una mano fijará el teclado en una esquina de la pantalla (izquierda o derecha) para que pueda escribir fácilmente con todas las teclas al alcance.
Para habilitar el modo de una mano:
- Toque el "botón G" y haga clic en el ícono del modo "Una mano" en el medio
- Se habilitará el modo Una mano, y puede tocar el botón expandir en el lateral para volver al modo normal .
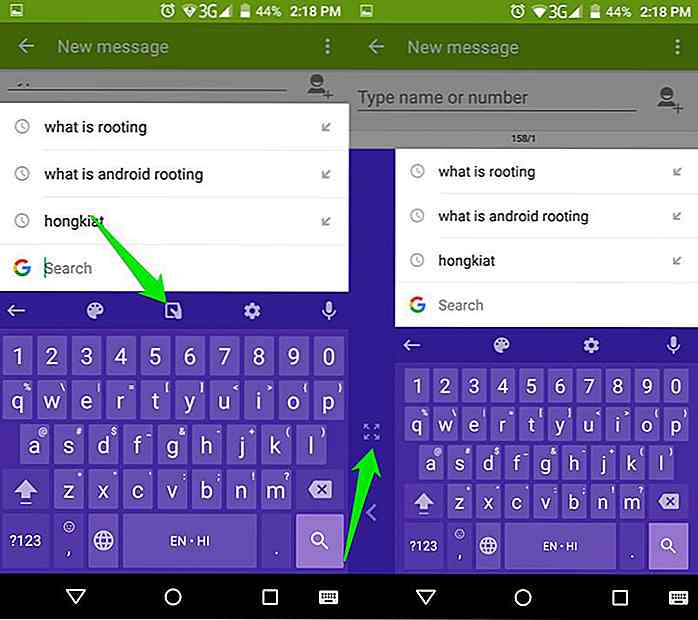 9. Poner en mayúsculas las palabras fácilmente
9. Poner en mayúsculas las palabras fácilmente Por lo general, debe tocar la tecla "Shift" y tocar la letra para agregar una letra en mayúscula. Sin embargo, con Gboard puede simplemente presionar la tecla "Shift" y deslizar hacia la letra que desea capitalizar y se escribirá en su forma de capital .
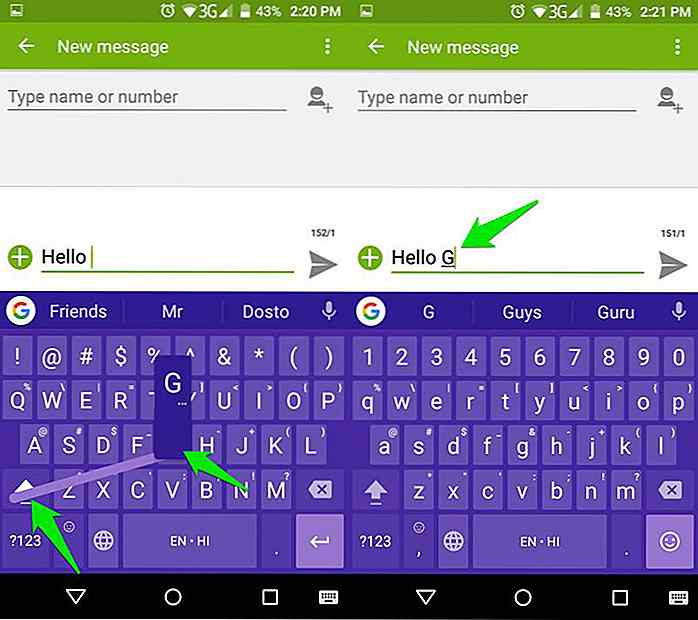 10. Ingrese símbolos rápidamente
10. Ingrese símbolos rápidamente De manera similar a las mayúsculas, también puede ingresar símbolos rápidamente al deslizar desde la tecla "? 123" .
- Simplemente toque el botón "? 123" y deslice hacia arriba . La página cambiará inmediatamente a la página de símbolos.
- Ahora deja el deslizamiento sobre el símbolo que deseas usar y se ingresará, y volverás automáticamente al teclado principal .
Este método es definitivamente mucho más rápido.
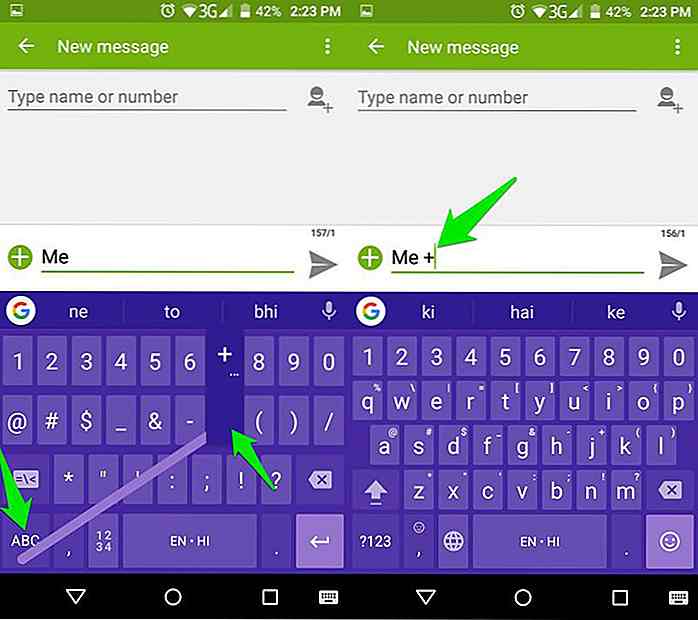 Algunas reflexiones finales
Algunas reflexiones finales Gboard es definitivamente una gran mejora sobre el teclado de Google y debería atraer a muchas personas a volver al teclado Android predeterminado. Personalmente me mudé a Gboard desde Swiftkey, simplemente porque es más liviano y la función de Búsqueda de Google definitivamente es un guardián . Háganos saber en los comentarios si va a volver a Gboard o no, y qué características de Gboard le gusta.

Cómo des-Tech Your Family For The Holidays
Es esa época del año en que la familia se reúne alrededor de la mesa para saborear la compañía del otro y la suntuosa comida frente a ellos. Entonces ... aparece un sonido de notificación: alguien revisa nuevamente Facebook o una aplicación de mensajería. Suspiro, tanto por un tiempo familiar de calidad.Si esto
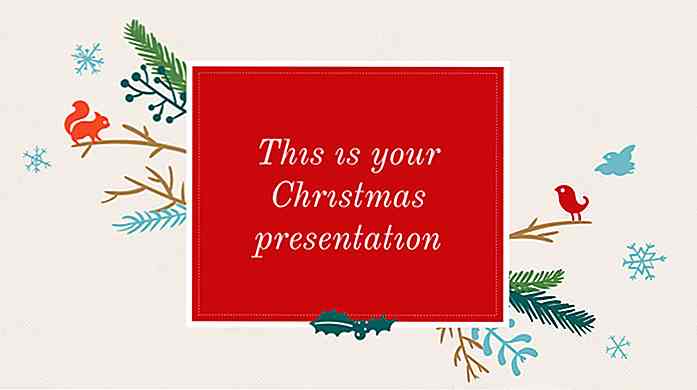
20 plantillas de PowerPoint gratuitas para darle vida a tu presentación
Probablemente haya visto increíbles conferencias TED con asombrosos y asombrosos videos que lo hacen sentar y aferrarse a cada palabra del orador. Bueno, en la mayoría de las conferencias, las cosas rara vez son tan interesantes. Las presentaciones a las que la mayoría de nosotros nos tenemos que enfrentar son muy a menudo, compuestas de texto e imágenes enyesadas sobre un tema de Powerpoint predeterminado (a veces demasiado fácil de reconocer).Si u