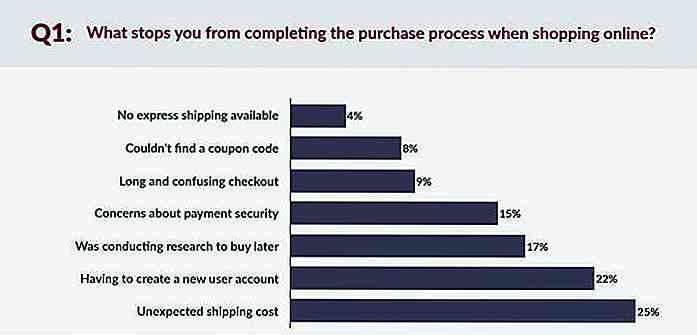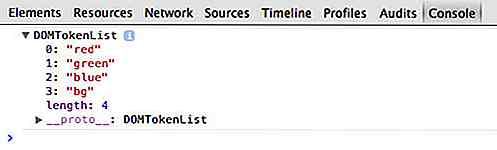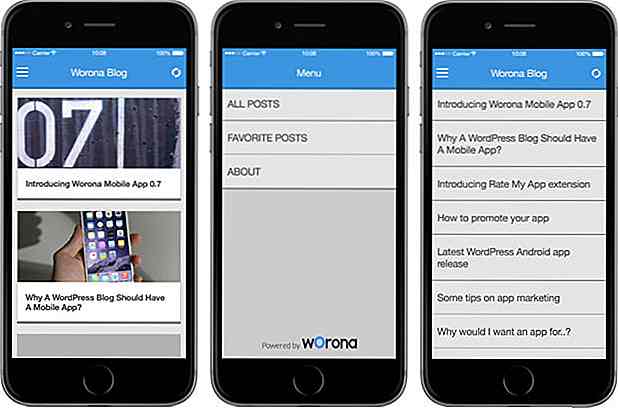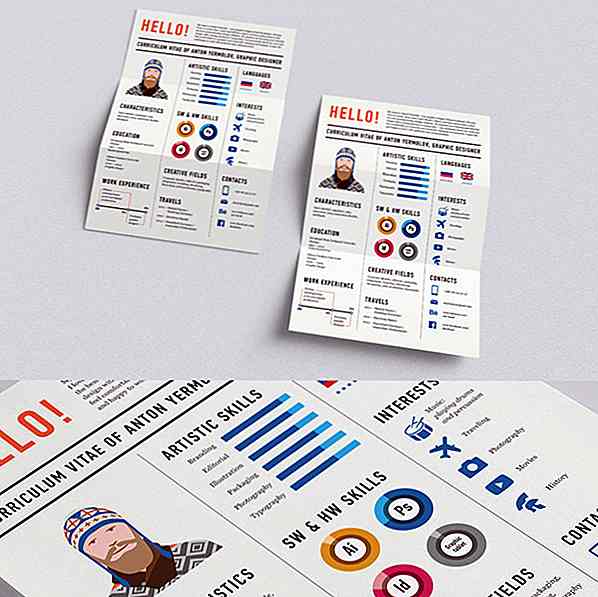es.hideout-lastation.com
es.hideout-lastation.com
Más de 10 características impresionantes del navegador Vivaldi que te encantará
Vivaldi es un navegador excepcionalmente rápido, flexible y funcional construido en la parte superior del proyecto Chromium, que reúne lo mejor de los navegadores Opera y Google Chrome en un solo navegador.
Vivaldi incluye características innovadoras que son útiles tanto para usuarios habituales como avanzados, con la promesa de una navegación más rápida, una navegación más inteligente, una amplia administración de pestañas, marcadores inteligentes y accesos directos, y un enfoque más visual de la navegación . Vivaldi está disponible para Mac 10.9+, Windows 7+ y Linux (descargue aquí)
En esta publicación, quiero mostrarte 12 características de Vivaldi que lo distinguen de los otros buscadores importantes que existen.
1. Comandos rápidos: control rápido y refinado
Los comandos rápidos de Vivadi le permiten buscar casi todo, desde marcadores e historial de navegación hasta configuraciones y abrir pestañas desde el mismo lugar. Se puede activar con la tecla F2, que abre el cuadro de diálogo en la parte superior de la página.
Escriba su consulta de búsqueda para encontrar lo que necesita. Los atajos de teclado para varios comandos / tareas también se muestran junto con los resultados de búsqueda.
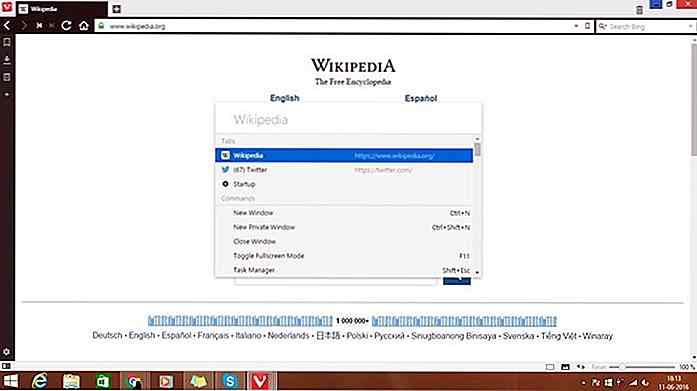 2. Marcado rápido: Marcadores visuales para una navegación más inteligente
2. Marcado rápido: Marcadores visuales para una navegación más inteligente La marcación rápida es similar a una función que se encuentra en Opera, pero en Vivaldi, está arreglada para ayudarlo a acceder a sus sitios favoritos a través de marcadores visuales. Puede crear y nombrar carpetas o grupos de marcado rápido según las categorías del sitio o sus intereses .
Por ejemplo, puede agrupar todos sus sitios web favoritos basados en noticias en una sola carpeta llamada Noticias, y hacer algo similar para redes sociales y otros.
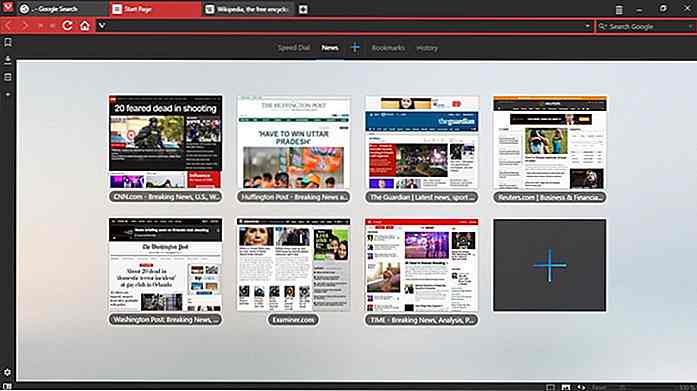 3. Avance rápido y rebobinado: navegación rápida
3. Avance rápido y rebobinado: navegación rápida Vivaldi presenta los botones 'Avance rápido' y 'Retroceder' para una navegación más rápida entre las páginas . Mientras que 'Atrás' y 'Adelante' te llevan de página en página, "Rebobinar" y "Avanzar rápido" te permiten navegar a grandes pasos. Fast Forward lo ayuda a navegar a la siguiente página de la página web en la que se encuentra. Rewind lo lleva de vuelta a la primera página que visitó en un sitio web o dominio en particular.
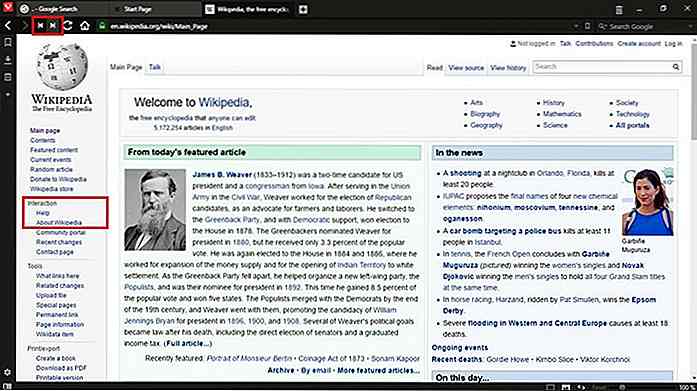 4. Notas: Guarde sus pensamientos
4. Notas: Guarde sus pensamientos Notes, en Vivaldi, le permite tomar notas para guardar sus ideas o pensamientos. Estas notas pueden contener contenido de texto, capturas de pantalla de páginas web, archivos adjuntos e incluso un enlace a un sitio web específico .
Con Vivaldi Notes, ya no necesita una aplicación de toma de notas de terceros. El método más fácil para crear notas es seleccionar cualquier contenido en una página web, hacer clic con el botón derecho para ver el menú emergente y seleccionar Agregar selección como nueva nota .
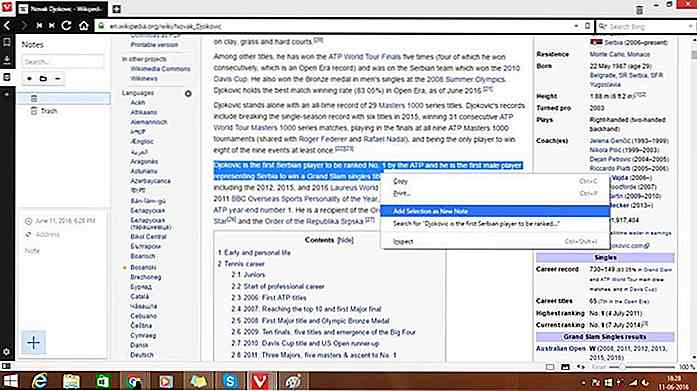 Otro método para crear notas es hacer clic en el ícono de Notas en el panel lateral y hacer clic en el botón +. Se puede acceder a todas las notas guardadas desde el panel lateral. Solo el navegador Edge lleva una herramienta similar de Notes .
Otro método para crear notas es hacer clic en el ícono de Notas en el panel lateral y hacer clic en el botón +. Se puede acceder a todas las notas guardadas desde el panel lateral. Solo el navegador Edge lleva una herramienta similar de Notes .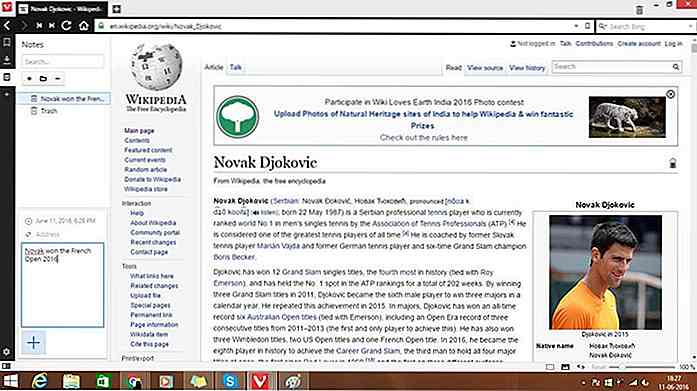 5. Paneles web: páginas web concurrentes una al lado de la otra
5. Paneles web: páginas web concurrentes una al lado de la otra Los paneles web en Vivaldi permiten a los usuarios conectar una página web en un panel a cada lado de la ventana principal. Funciona de manera similar a la ventana principal del navegador y en este espacio, puede seguir una historia de noticias en desarrollo, consultar sus redes sociales y chatear con otras personas.
Para lanzar un sitio web en un panel web:
- Haga clic derecho en una página web y seleccione Agregar página al panel web, o
- Haga clic en el signo + en el panel izquierdo e ingrese la URL del sitio web.
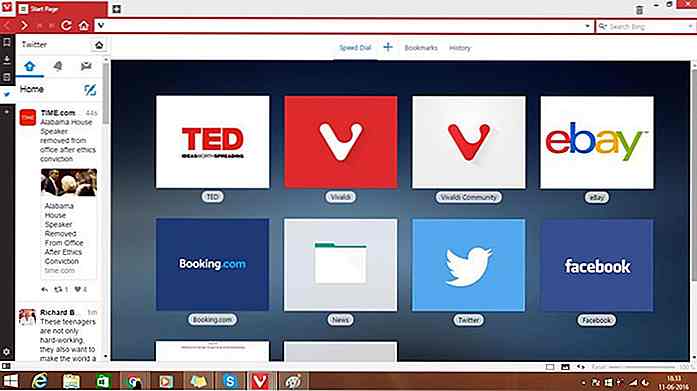 Al hacer esto, la página web se muestra en el panel . Su tamaño se puede ajustar según sus requisitos. En este ejemplo, se ha agregado una página de Twitter al panel web que permite al usuario ver los tweets en su línea de tiempo mientras continúa la navegación.
Al hacer esto, la página web se muestra en el panel . Su tamaño se puede ajustar según sus requisitos. En este ejemplo, se ha agregado una página de Twitter al panel web que permite al usuario ver los tweets en su línea de tiempo mientras continúa la navegación.6. Sesiones: Administrar Sesiones Manualmente
Vivaldi permite a los usuarios guardar una cadena de pestañas abiertas como una Sesión, que se puede nombrar como abierta en el futuro. Para guardar una sesión, debe ir al Archivo> Guardar pestañas abiertas como Sesión .
También puede nombrar la sesión para que pueda recordar y organizar fácilmente varias sesiones. Para abrir una sesión guardada, vaya a Archivo> Abrir sesión guardada ... y elija el nombre de la sesión desde el cuadro de diálogo.
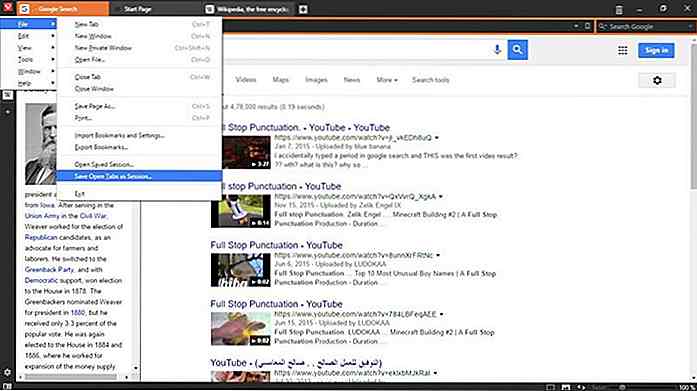 Aunque en Chrome y Firefox, los usuarios pueden guardar sesiones automáticamente al salir del navegador, solo vuelve a abrir las que estaban disponibles en el momento en que se cerró el navegador.
Aunque en Chrome y Firefox, los usuarios pueden guardar sesiones automáticamente al salir del navegador, solo vuelve a abrir las que estaban disponibles en el momento en que se cerró el navegador.7. Pestañas visuales: contenido de la pestaña Vista previa
Las pestañas visuales de Vivaldi le dan un vistazo de las pestañas abiertas cuando pasa el mouse sobre la pestaña. Aparecerá una pequeña vista previa con ventana y le mostrará un adelanto del contenido de cada pestaña.
Esto será útil cuando uno tiene demasiadas pestañas abiertas. Para previsualizar una sola pestaña, simplemente desplace el cursor sobre cualquier pestaña para echar un vistazo.
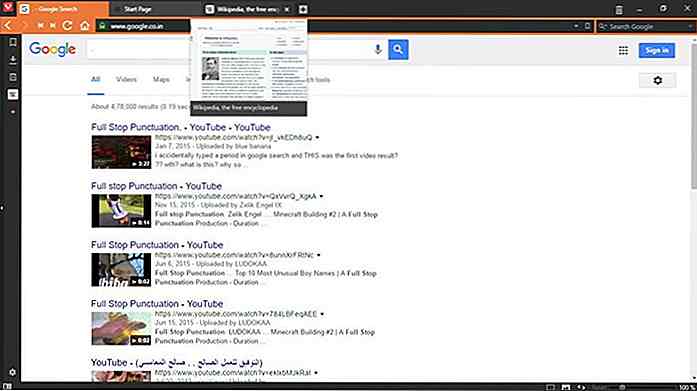 También puede obtener una vista previa directa de todas las pestañas abiertas, sin desplazarse. Simplemente haga clic en la línea entre las pestañas y la barra de direcciones, luego arrastre hacia abajo para mostrar las mini ventanas de cada pestaña. Obtendrás una vista previa de todas las pestañas abiertas.
También puede obtener una vista previa directa de todas las pestañas abiertas, sin desplazarse. Simplemente haga clic en la línea entre las pestañas y la barra de direcciones, luego arrastre hacia abajo para mostrar las mini ventanas de cada pestaña. Obtendrás una vista previa de todas las pestañas abiertas.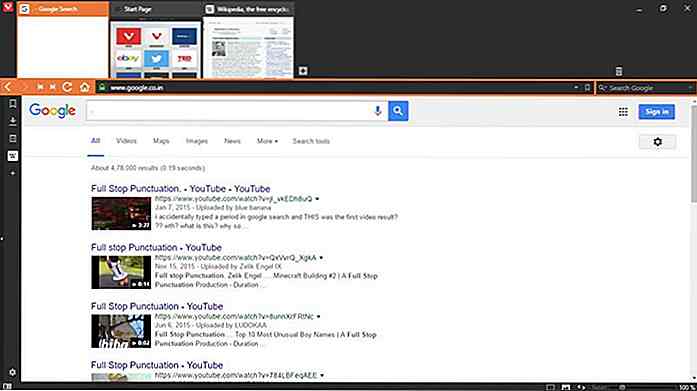 Para activar la función de pestañas visuales, si aún no está habilitada en Vivaldi, abra las configuraciones, seleccione pestañas en el panel izquierdo y debajo de la pantalla de pestañas, marque Mostrar miniaturas emergentes y Mostrar miniaturas de pestañas .
Para activar la función de pestañas visuales, si aún no está habilitada en Vivaldi, abra las configuraciones, seleccione pestañas en el panel izquierdo y debajo de la pantalla de pestañas, marque Mostrar miniaturas emergentes y Mostrar miniaturas de pestañas .8. Pilas de pestañas: ordena tu sesión
Si eres un usuario que prefiere ver menos pestañas en la barra de pestañas, Vivali también te permite apilar las pestañas que deseas abrir. La función denominada Tab Pestañas funciona igual que la función de "combinar botones" de la barra de tareas de Windows. Para apilar pestañas, arrastre una pestaña sobre otra. Si la otra pestaña muestra una pequeña línea divisoria en la parte superior, significa que las pestañas ahora están apiladas.
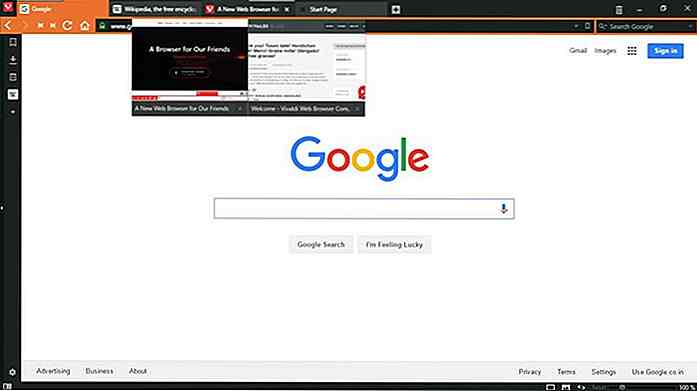 Para acceder a las pestañas de la pila, simplemente pase el mouse sobre las pestañas apiladas y se mostrarán las vistas en miniatura de todas las pestañas apiladas. Haga clic en la pestaña que necesita.
Para acceder a las pestañas de la pila, simplemente pase el mouse sobre las pestañas apiladas y se mostrarán las vistas en miniatura de todas las pestañas apiladas. Haga clic en la pestaña que necesita.9. Mosaico de pestaña: visualización conveniente de pestañas
Tab Tiles en Vivaldi le permite ver dos o más páginas simultáneamente . Puede mostrar cómodamente las pestañas apiladas seleccionadas o pestañas individuales una al lado de la otra o en un diseño de cuadrícula. Las páginas web seleccionadas se muestran, de forma predeterminada, una al lado de la otra.
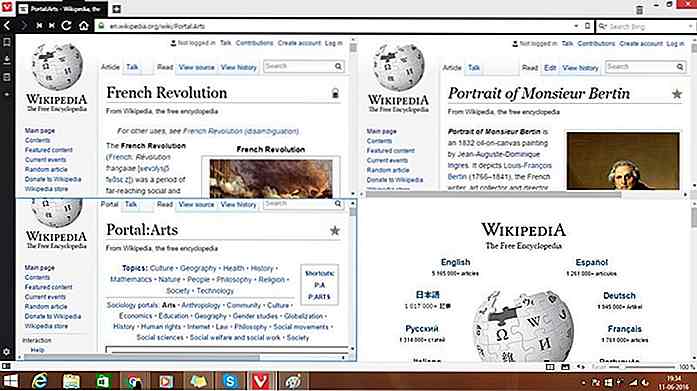 En la barra de estado de la ventana de Vivaldi, hay un botón 'Azulejos de página' cerca del indicador de zoom. Este botón se puede usar para elegir y cambiar los patrones de mosaico. Una pila de pestañas se puede colocar haciendo clic con el botón derecho en la pila de pestañas y seleccionando Pila de fichas en el menú contextual.
En la barra de estado de la ventana de Vivaldi, hay un botón 'Azulejos de página' cerca del indicador de zoom. Este botón se puede usar para elegir y cambiar los patrones de mosaico. Una pila de pestañas se puede colocar haciendo clic con el botón derecho en la pila de pestañas y seleccionando Pila de fichas en el menú contextual.10. Papelera: Restaurar páginas rápidamente
Trash Can en Vivaldi es una función de administración de pestañas que le ayuda a restaurar pestañas cerradas o ventanas emergentes bloqueadas rápidamente. ¿Pestañas cerradas accidentalmente que no pretendías? Simplemente haga clic en el icono de la papelera en la barra de pestañas y seleccione la pestaña cerrada en el menú contextual para volver a abrirlo.
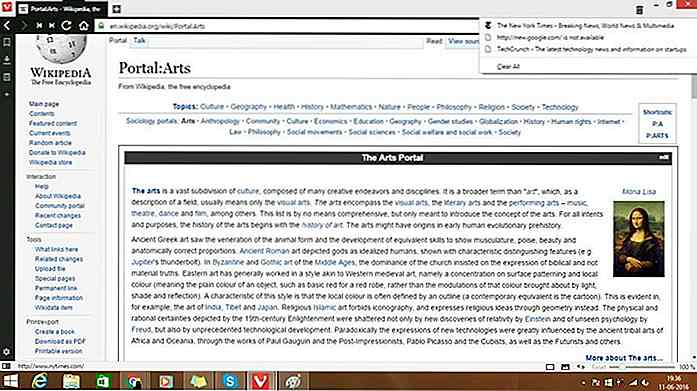 Es una opción más rápida, en comparación con las encontradas en otros navegadores principales. Puede presionar Ctrl + Shift + T para volver a abrir pestañas cerradas pero se vuelven a abrir según el orden de sucesión en que se cerraron.
Es una opción más rápida, en comparación con las encontradas en otros navegadores principales. Puede presionar Ctrl + Shift + T para volver a abrir pestañas cerradas pero se vuelven a abrir según el orden de sucesión en que se cerraron.11. Marcadores de apodos: Acceso a marcadores más rápido
En Vivaldi, a cada marcador se le puede asignar un apodo para un acceso más rápido. Este apodo se puede escribir directamente en la barra de direcciones para cargar rápidamente la página web asociada. Es algo así como escribir fb para Facebook, en lugar de escribir todo, pero aplicable a prácticamente cualquier otro sitio web que desee marcar.
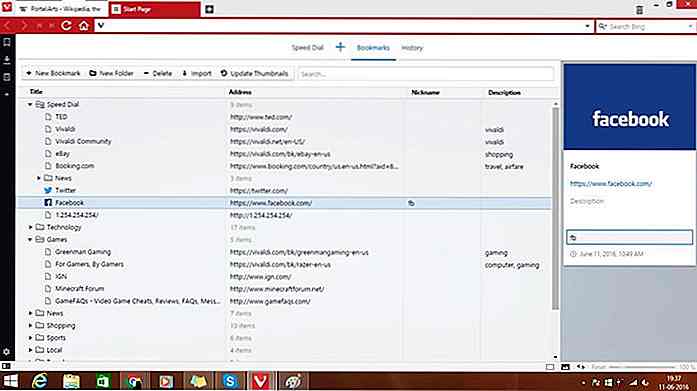 12. Interfaz adaptable: configure los elementos de la interfaz de usuario
12. Interfaz adaptable: configure los elementos de la interfaz de usuario La interfaz del navegador Vivaldi se puede adaptar y personalizar según sus necesidades o su elección. Puede modificar la interfaz cambiando
- La posición de la barra de pestañas (arriba, izquierda, derecha o abajo) desde Configuración> Pestañas
- La posición del panel (lado izquierdo o derecho) desde Configuración> Panel
- La posición de la barra de direcciones (arriba o abajo) desde Configuración> Barra de direcciones
- Posición de marcadores (arriba o abajo) desde Configuración> Marcadores
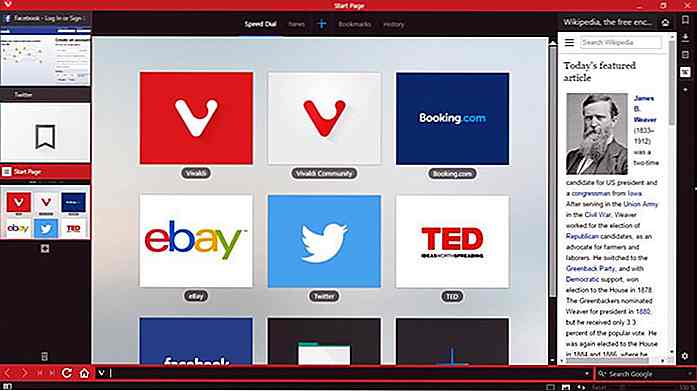 Otra característica interesante de Vivaldi es que su combinación de colores se adaptará a la del sitio web que está navegando actualmente.
Otra característica interesante de Vivaldi es que su combinación de colores se adaptará a la del sitio web que está navegando actualmente.Por ejemplo, si está navegando en Facebook, la pestaña y los controles de Vivaldi se pondrán azules.
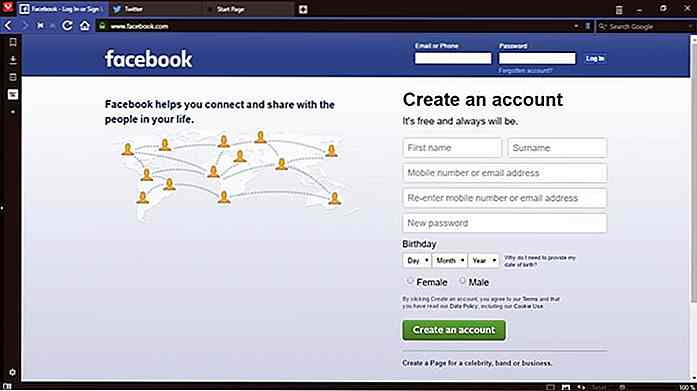
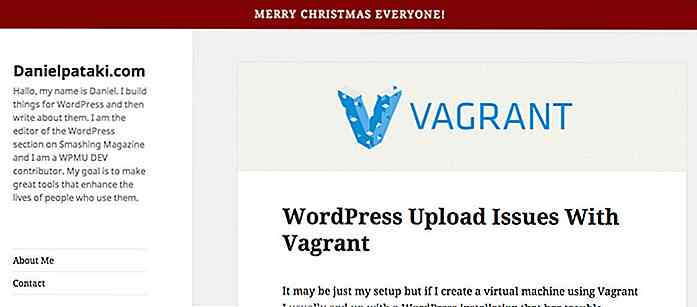
Cómo agregar avisos de vacaciones a su sitio de WordPress
Las festividades están sobre nosotros y ¿qué mejor manera de difundir la alegría que publicar un aviso con tema festivo en su sitio ? Es posible que se vaya pronto de vacaciones, es posible que desee saludar a sus visitantes con una tarjeta especial, o quizás desee mostrar un mensaje especial.Hay muchos complementos de WordPress para Navidad que ya hemos analizado, pero ¿qué tal si lo hacemos por su cuenta? ¿Tien
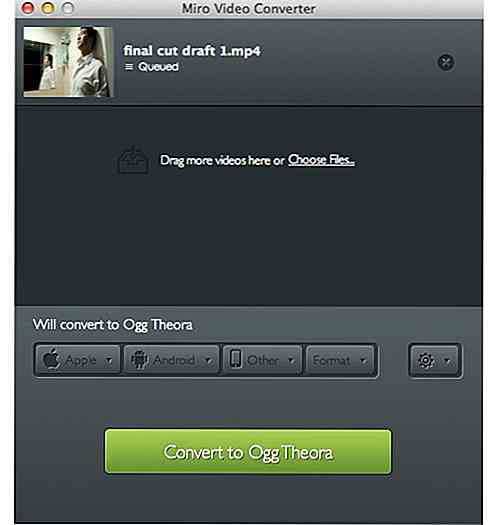
10 herramientas gratuitas de conversión de video HTML5
Atrás quedaron los días en que tener imágenes en movimiento en su sitio web significaba tener que usar GIF o Adobe Flash. La aparición de HTML 5 y sus características multimedia ha permitido a los diseñadores prescindir de Adobe Flash o de las pesadas animaciones GIF de carga lenta y, en cambio, utilizar el reproductor nativo de video HTML5. Sin