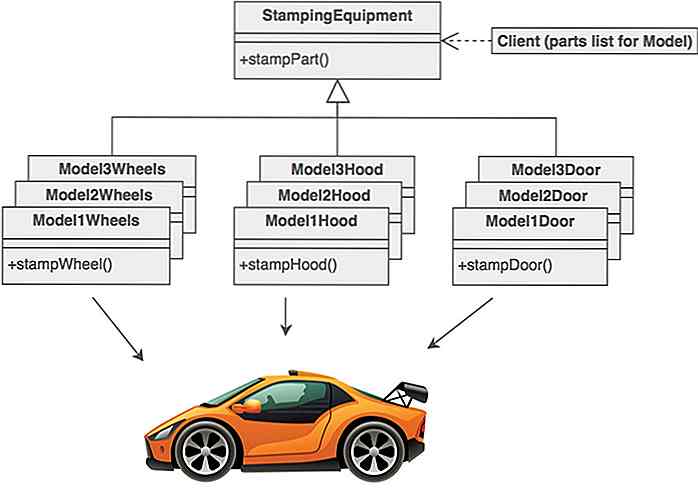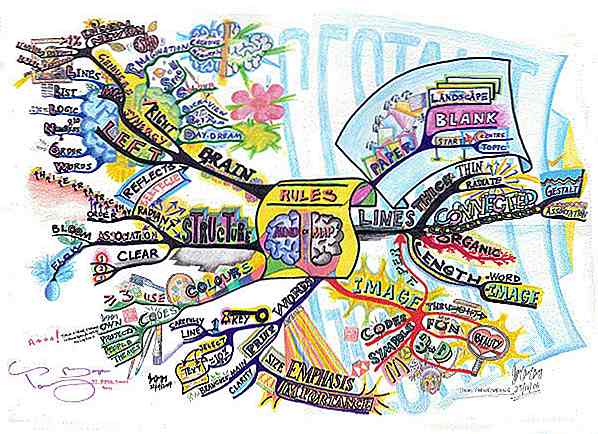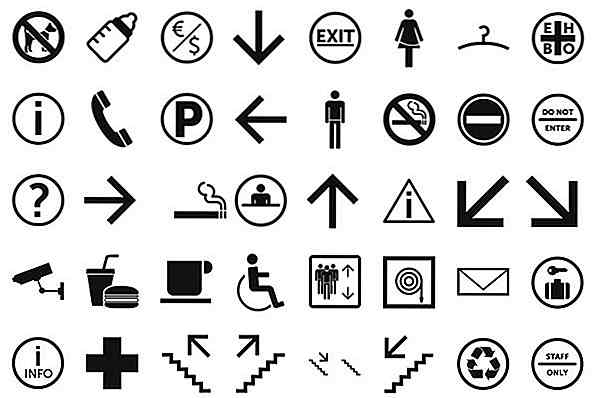es.hideout-lastation.com
es.hideout-lastation.com
Guía definitiva para las revisiones de publicaciones de WordPress
Una de las mejores cosas de WordPress es su sistema de control de revisiones incorporado . No tiene que preocuparse de perder una versión anterior de su escritura, ya que cada revisión se guarda por separado en la base de datos y puede avanzar y retroceder fácilmente entre ellas.
El sistema de revisión de WordPress funciona de manera similar a los sistemas de control de versiones de código como Git o Subversion, solo que está casi completamente automatizado (no tiene que molestarse con una herramienta de línea de comandos). Da espacio para un flujo de trabajo de gestión de contenido avanzado y reduce significativamente el riesgo de pérdida de contenido .
Localizar revisiones
La gestión de revisiones está algo oculta en el administrador de WP, ya que no tiene su propio menú en la barra lateral.
Puede acceder desde "Editar publicación" ( Posts > All Posts > Edit publicaciones Posts > All Posts > Edit ) o la pantalla "Editar página" ( Pages > All Pages > Edit ). El menú "Revisiones" se encuentra directamente en el editor de WordPress, dentro del cuadro "Publicar". Haga clic en el botón "Buscar" para acceder a la pantalla de administración de revisiones.
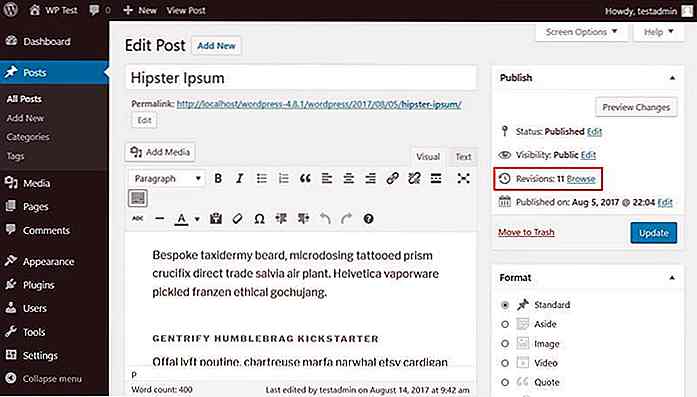 La pantalla de administración de revisión le permite verificar las diferencias entre las diferentes versiones de su publicación. La parte principal de la página se toma como una herramienta de comparación de diferencias .
La pantalla de administración de revisión le permite verificar las diferencias entre las diferentes versiones de su publicación. La parte principal de la página se toma como una herramienta de comparación de diferencias .Las cadenas de texto que se eliminaron de la versión anterior se marcan con rojo, mientras que las cadenas agregadas en la siguiente versión se marcan con verde .
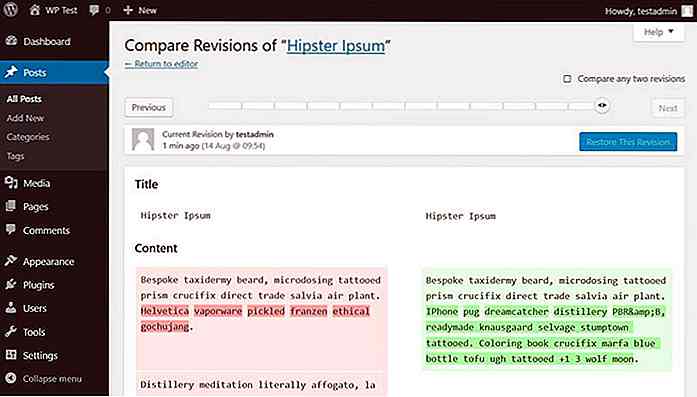 Hay otra forma de acceder a las revisiones desde la pantalla "Editar publicación" (o "Editar página"). Abra el menú "Opciones de pantalla" en la parte superior de la página y marque la opción "Revisiones" . Agrega un cuadro adicional debajo del editor de WordPress desde donde puede acceder a las revisiones.
Hay otra forma de acceder a las revisiones desde la pantalla "Editar publicación" (o "Editar página"). Abra el menú "Opciones de pantalla" en la parte superior de la página y marque la opción "Revisiones" . Agrega un cuadro adicional debajo del editor de WordPress desde donde puede acceder a las revisiones.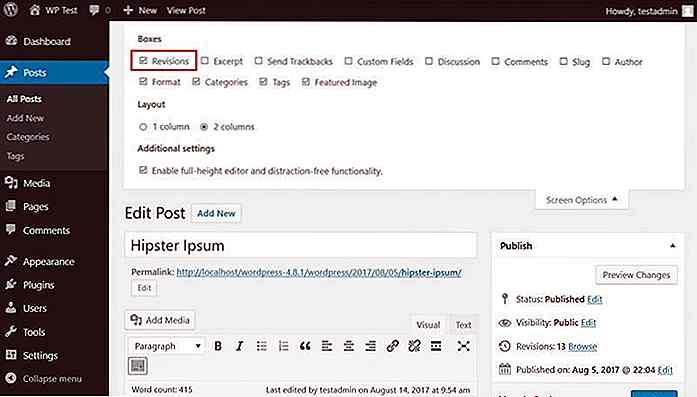 Como puede ver a continuación, el cuadro "Revisiones" enumera todas las revisiones que tiene . Puede elegir fácilmente la que desea ver haciendo clic en ella.
Como puede ver a continuación, el cuadro "Revisiones" enumera todas las revisiones que tiene . Puede elegir fácilmente la que desea ver haciendo clic en ella.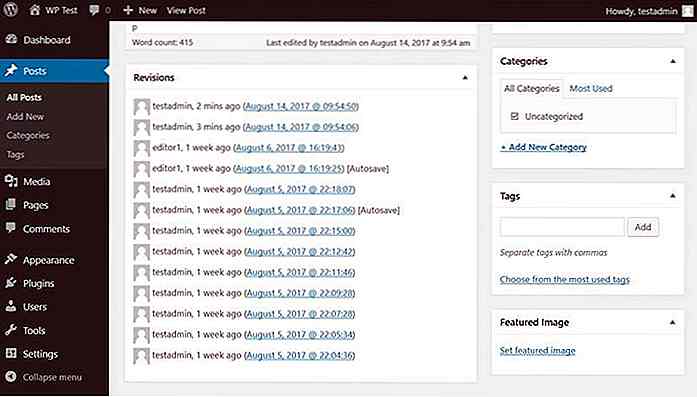 Crear revisiones
Crear revisiones Entonces, ¿cómo puedes crear revisiones? Como mencioné antes, el sistema de revisión de WordPress es bastante automático . Cada vez que guarde una publicación o una página, se creará una nueva revisión en la base de datos y aparecerá una nueva entrada en la pantalla "Revisiones".
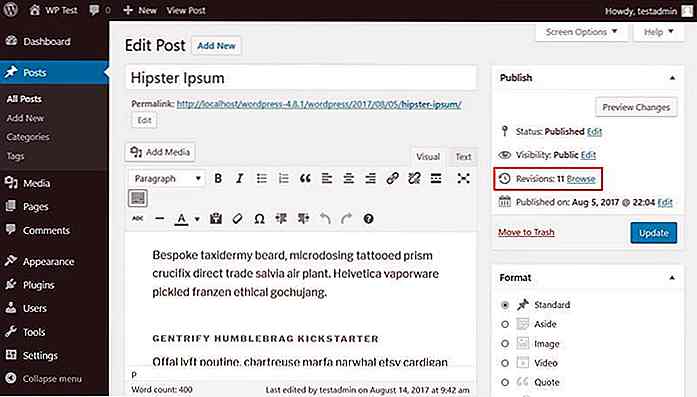 Autoguardado
Autoguardado WordPress también crea revisiones por su función de autoguardado . El guardado automático está habilitado para todas las publicaciones y páginas de forma predeterminada y no puede desactivarlo, sin embargo, es posible cambiar el intervalo de autoguardado (consulte a continuación). El valor predeterminado de autoguardar es de 60 segundos .
No tiene que preocuparse por tener demasiados autoguardados en la base de datos, ya que los autoguardados nuevos sobrescriben los antiguos . Los autoguardados no reescriben la publicación (como hacen las revisiones regulares), se almacenan como un tipo de revisión especial . Su único propósito es permitirle restaurar la copia de seguridad guardada automáticamente si su navegador se apaga inesperadamente.
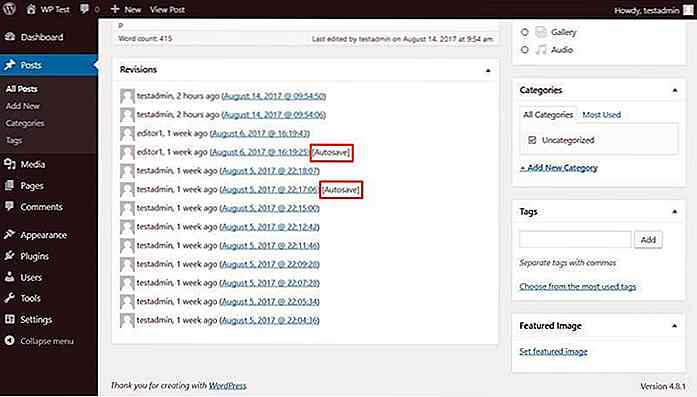 Comparar revisiones
Comparar revisiones Puede comparar dos revisiones moviendo el control deslizante de rango en la parte superior de la pantalla Revisiones. También puede usar los botones "Anterior" y "Siguiente" para cambiar la posición del control deslizante.
Tenga en cuenta que en esta pantalla, no puede editar las revisiones, solo verificar las diferencias entre ellas.
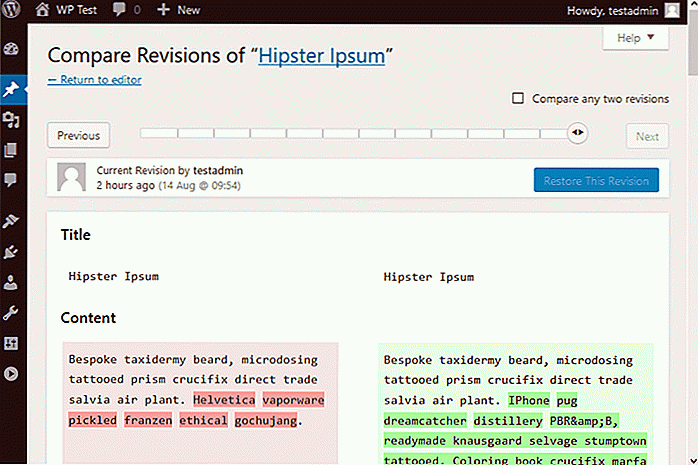 Por defecto, puede comparar dos revisiones adyacentes. Sin embargo, si marca la casilla "Comparar dos revisiones", también puede ver las diferencias entre las versiones posteriores que no se suceden.
Por defecto, puede comparar dos revisiones adyacentes. Sin embargo, si marca la casilla "Comparar dos revisiones", también puede ver las diferencias entre las versiones posteriores que no se suceden.Cuando esta casilla de verificación está marcada, el control deslizante de rango obtiene dos controles y aparece un cuadro "De ... A ..." debajo de él para que pueda ver fácilmente qué dos revisiones está comparando.
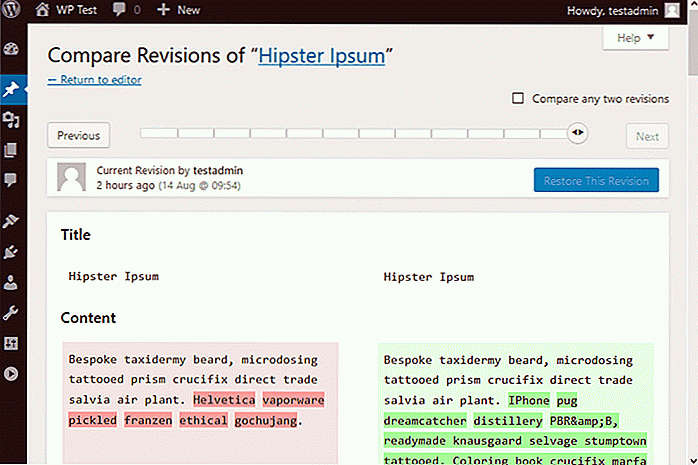 Restaurando la revisión previa
Restaurando la revisión previa Puede restaurar cualquier revisión previa seleccionando la revisión que desea restaurar y haciendo clic en el botón "Restaurar esta revisión" .
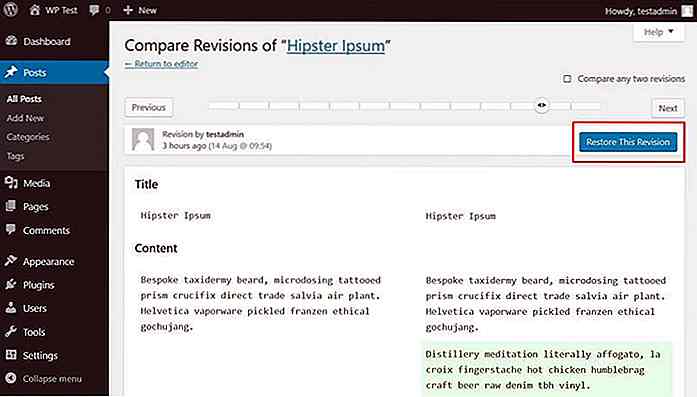 Después de hacer clic en el botón, la revisión seleccionada aparece dentro del editor de publicaciones de WordPress y usted recibe una notificación en la parte superior de la pantalla, que le recuerda la restauración.
Después de hacer clic en el botón, la revisión seleccionada aparece dentro del editor de publicaciones de WordPress y usted recibe una notificación en la parte superior de la pantalla, que le recuerda la restauración.Actualice la publicación y la versión restaurada se publicará en el sitio .
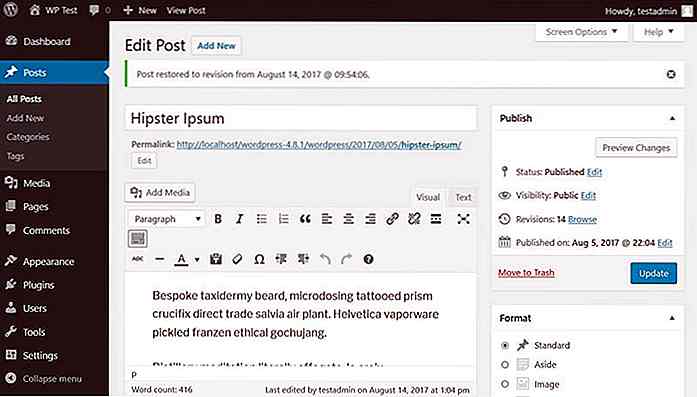 Cuando restaura una revisión anterior, la última versión de la publicación no se elimina de la base de datos y puede volver a ella en cualquier momento utilizando la misma función Restaurar.
Cuando restaura una revisión anterior, la última versión de la publicación no se elimina de la base de datos y puede volver a ella en cualquier momento utilizando la misma función Restaurar.Configurar revisiones en wp-config
Puede configurar algunas configuraciones relacionadas con la revisión dentro de su archivo wp-config. Puede encontrar wp-config.php en la carpeta raíz de su servidor y acceder a él a través de FTP .
Si no se siente cómodo con la edición de archivos raíz en su servidor, use un complemento de edición de revisión (vea algunos de ellos a continuación).
Limitar el número de revisiones
Para ahorrar espacio en su base de datos, puede limitar el número de revisiones agregando la siguiente línea al comienzo de su archivo wp-config (después del inicio) tag).
# Guarda 5 revisiones por definición de publicación ('WP_POST_REVISIONS', 5); Deshabilitar revisiones
También puede desactivar completamente la función de revisión de publicación.
# Desactiva la función de revisión de la publicación define ('WP_POST_REVISIONS', false); Cambiar el intervalo de autoguardado
Como se mencionó anteriormente, el intervalo de autoguardado predeterminado es de 60 segundos. Puede cambiar este valor en su archivo wp-config con el siguiente fragmento de código. Debe definir el intervalo de autoguardado en segundos .
# Establece el intervalo de autoguardado a 180 segundos define ('AUTOSAVE_INTERVAL', 180); Complementos de gestión de revisiones
Hay un puñado de complementos de gestión de revisiones en el repositorio de complementos de WordPress. A continuación, puede encontrar una selección de ellos (todos probados), sin embargo, no es una lista completa. Puede encontrar todos los complementos de WP relacionados con revisiones oficiales aquí en este enlace.
WP Revision Master
El plugin WP Revision Master te permite configurar ajustes de revisión directamente desde tu administrador de WordPress. Puede deshabilitar las revisiones, incluso de acuerdo con los tipos de publicaciones individuales (publicaciones, páginas, productos, etc.). También puede establecer un número máximo de revisiones, de esta manera no tiene que editar su archivo wp-config en su servidor.
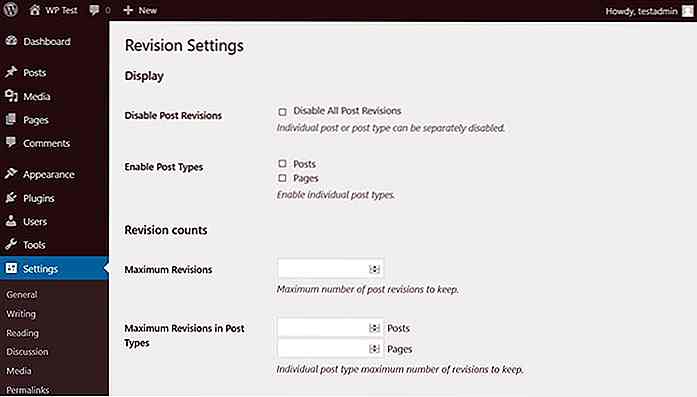 Revisiones simples Eliminar
Revisiones simples Eliminar Simple Revisions Delete es un plugin simple pero muy útil. No agrega una página de complemento separada al administrador de WP, solo un elegante botón "Purgar" a la pantalla "Editar publicación". Elimina todas las revisiones posteriores que pertenecen a una publicación individual. Excelente forma de disminuir rápidamente el tamaño de su base de datos.
Tenga en cuenta que el botón Purgar borra al instante todas las revisiones, de modo que solo haga clic en ellas si no va a necesitar las revisiones en el futuro.
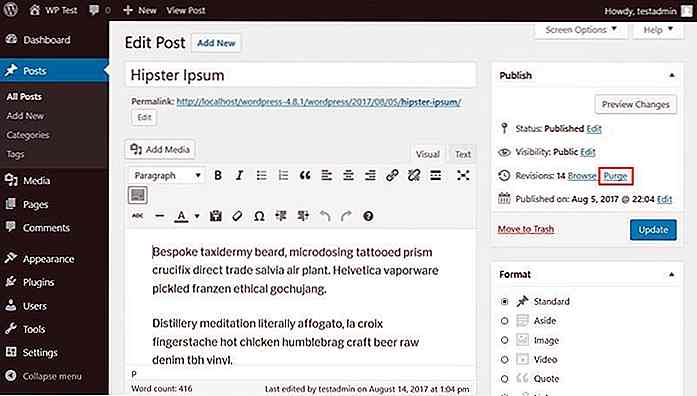 El complemento Simple Revisions Delete también agrega una opción "Purgar revisiones" a las pantallas "Todas las publicaciones" y "Todas las páginas". Con esta función, puede deshacerse de las revisiones de publicaciones no deseadas de forma masiva .
El complemento Simple Revisions Delete también agrega una opción "Purgar revisiones" a las pantallas "Todas las publicaciones" y "Todas las páginas". Con esta función, puede deshacerse de las revisiones de publicaciones no deseadas de forma masiva .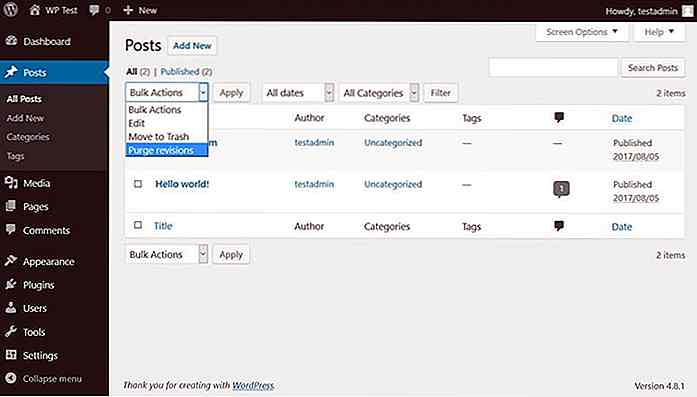 Huelga de revisión
Huelga de revisión Revision Strike también es un complemento simple, pero puede ayudarlo a mantener su base de datos limpia . Le permite establecer el número de días después de los cuales el complemento puede eliminar las revisiones y la cantidad máxima de revisiones que se eliminarán al mismo tiempo.
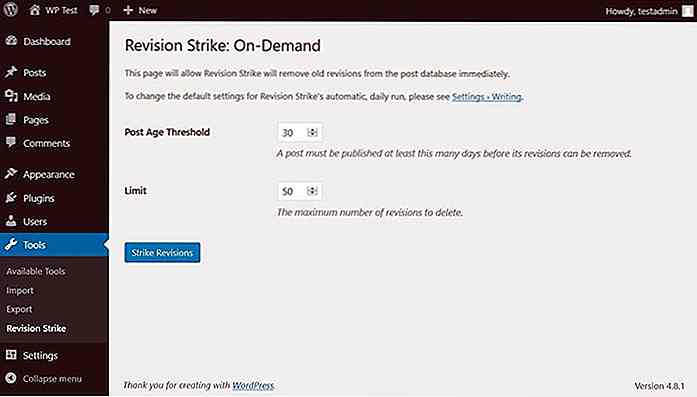
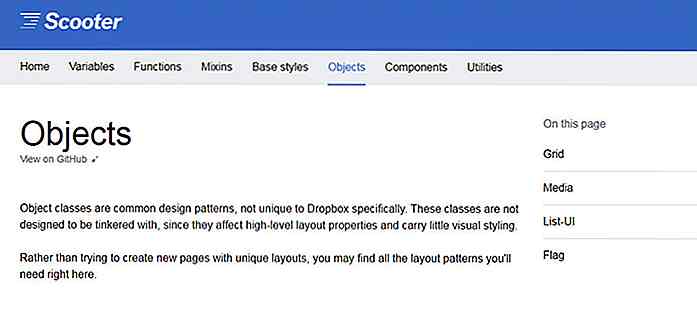
El marco Scooter de Dropbox hace que el desarrollo Sass sea aún más fácil
Todos conocemos los marcos de CSS y el poder que ofrecen a los desarrolladores. Pero, ¿qué pasa con los marcos de SCSS que se relacionan con el flujo de trabajo de Sass ?No hay muchos de estos marcos, pero Scooter es una buena excepción. La mantiene la gente de Dropbox y funciona igual que un framework de interfaz de usuario frontend, pero con una advertencia: todo está basado en SCSS . El

16 videos tutoriales para aprender las nuevas características de Photoshop CC
La versión más reciente de los productos de Adobe, llamada Creative Cloud (CC), se lanzó en el verano de 2013, pero solo está disponible como suscripción mensual. Como tal, no todos han estado encantados con el nuevo lanzamiento. Sin embargo, un buen beneficio de una suscripción mensual es la posibilidad de suscribirse solo a Photoshop por una tarifa más baja que a todo el kit y el caboodle. ¿Pero