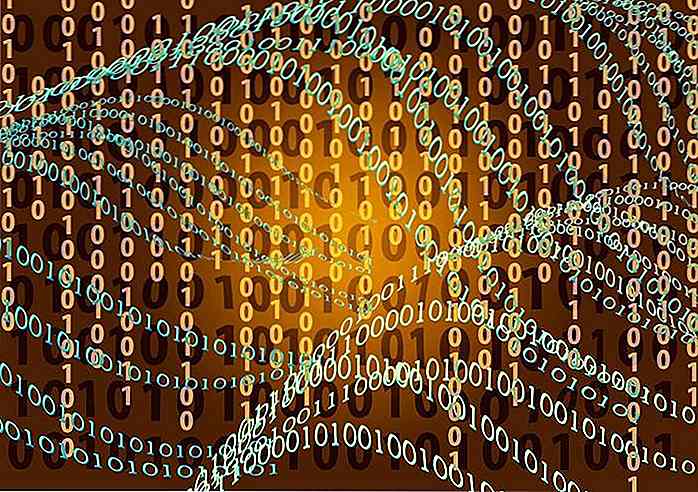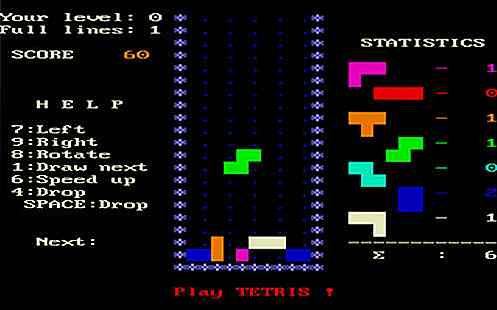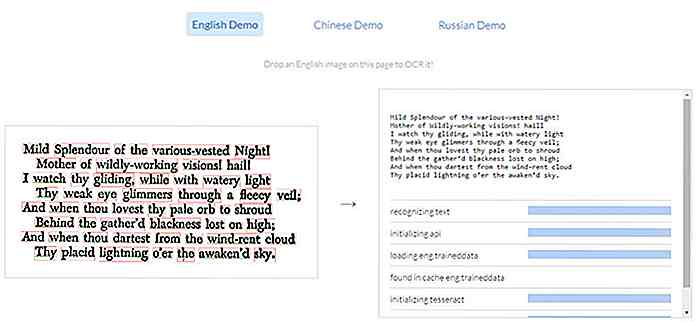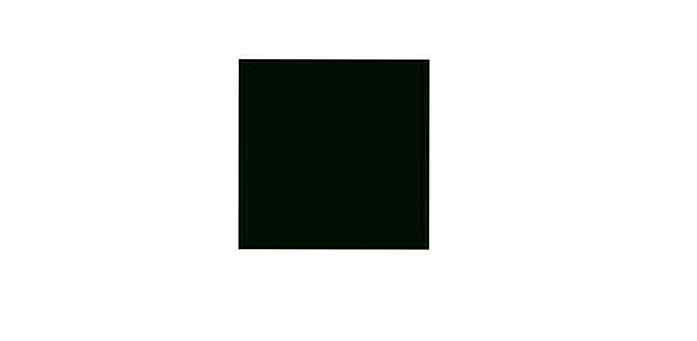es.hideout-lastation.com
es.hideout-lastation.com
macOS Sierra: hacer que el Portapapeles universal funcione
Una de las nuevas características de macOS Sierra que me parece útil es su Portapapeles universal . Ya sabe para qué sirve el portapapeles, lo que copia se guarda aquí hasta que lo pegue en otro lugar, pero con Universal Clipboard puede pegar la selección de texto desde su iPhone a su Macbook o iPad y viceversa.
Es una gran característica si trabaja en múltiples dispositivos, pero solo si funciona, por supuesto. Los usuarios han estado informando de un problema con esta función, incluida yo misma, y después de probar algunas correcciones que pude encontrar en línea, he aquí cómo conseguí que el Portapapeles Universal funcionara correctamente para mí.
1. Verifique la compatibilidad del dispositivo
La solución que se encuentra en la parte superior de la lista tiene que ver con la compatibilidad del dispositivo: debe asegurarse de que sus dispositivos sean compatibles y pueda usar esta nueva característica de Continuidad.
Sus dispositivos iOS necesitan ejecutar el iOS 10 más reciente, mientras que su Mac debe ser de los siguientes:
- MacBook Air (mediados de 2012 y posteriores)
- MacBook Pro (mediados de 2012 y posteriores)
- MacBook (Retina, 12 pulgadas, principios de 2015)
- iMac (finales de 2012 y posteriores)
- Mac mini (finales de 2012 y posteriores)
- Mac Pro (finales de 2013)
2. Use la misma cuenta de iCloud
Esta función de copiar y pegar entre dispositivos requiere que ambos (o todos) sus dispositivos inicien sesión en la misma ID de Apple en iCloud. Si alguno de sus dispositivos está en una cuenta de iCloud diferente, inicie sesión en el campo común antes de volver a probar el portapapeles.
3. Encienda su Bluetooth
Si está copiando y pegando entre Mac OS e iOS, asegúrese de que tanto el dispositivo iOS como el Mac OS tengan su Bluetooth encendido y estén emparejados.
Si todo lo demás falla
Si los tres métodos anteriores no funcionan, entonces deberá probar este:
Aplicaciones similares de terceros
Si después de todo esto, todavía no puede hacer que Universal Clipboard funcione para usted, quizás sea hora de tirar la toalla. Es una broma; puede optar por aplicaciones de terceros que hacen más o menos lo mismo. Aquí hay tres aplicaciones que puedes probar.
- Copiado
- CloudClip
- Comando C
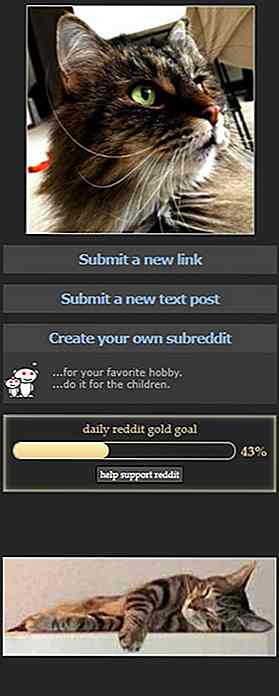
4 alternativas de AdBlock Plus para Chrome
Los bloqueadores de anuncios son herramientas muy simples. Instálalo en tu navegador, y la gran mayoría de los anuncios ya no te molestarán de ninguna manera, forma o forma. Por muy útiles que sean, hay algunos que sienten que los bloqueadores de anuncios son un poco aburridos .Si usted es uno de los que prefieren un bloqueador de anuncios publicitario bastante interesante, y si su navegador principal es Google Chrome, aquí hay cuatro bloqueadores de anuncios que vienen con un toque único.CatBl
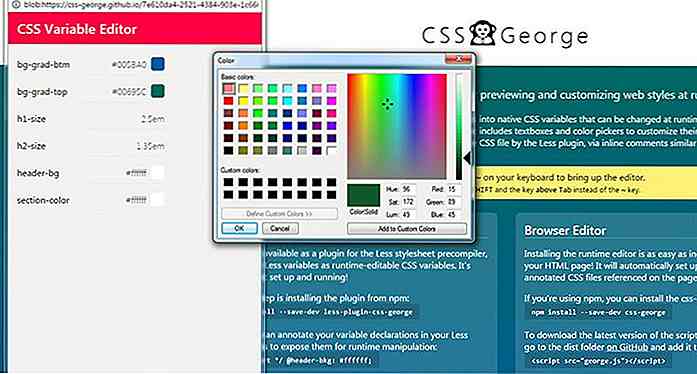
Edite sus diseños de CSS en el navegador con CSS George
¿Alguna vez has querido realizar ediciones directas en tu navegador sin volver a cambiar a tus archivos CSS? Una solución es Chrome Developer Tools, pero algunos desarrolladores prefieren un flujo de trabajo más simple .Ahí es donde entra en juego George George . Esta herramienta gratuita de edición en el navegador funciona sobre LESS y se inicia con un simple archivo de JavaScript .La m