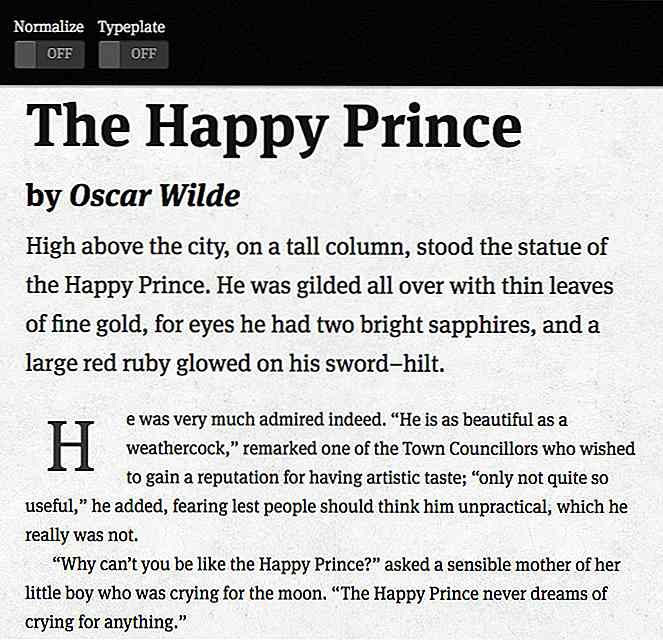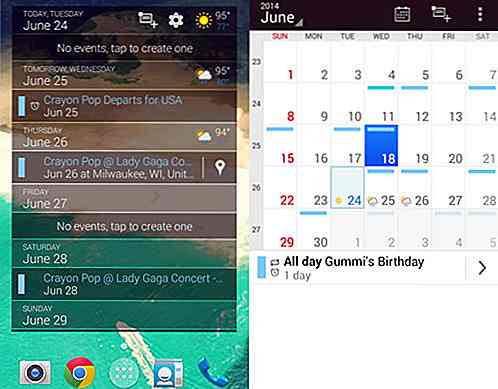es.hideout-lastation.com
es.hideout-lastation.com
7 maneras de acceder al Panel de control en Windows 10
Estaba realmente furioso cuando Microsoft eliminó el acceso directo del Panel de control del menú de usuario avanzado de Windows 10 (Win + X) en la Actualización de creadores. Solía hacer todos mis ajustes de Windows a través del Panel de control, y era mi método de acceso para acceder al Panel de control.
Sin embargo, después de un poco de búsqueda y retoques, logré encontrar varias formas de acceder al Panel de control en Windows 10 . De hecho, algunos de estos métodos son más rápidos que el acceso directo del menú de usuario avanzado. Así que echemos un vistazo a la lista a continuación.
1. Use los campos de búsqueda
Puede acceder al Panel de control desde la mayoría de los campos de búsqueda en Windows 10, incluida la barra de búsqueda de Configuración, la búsqueda de Cortana y la barra de direcciones del explorador de archivos.
Todo lo que necesita hacer es escribir Control Panel o simplemente Control en cualquiera de estas barras de búsqueda y presionar Entrar, y el Panel de control con abrir.
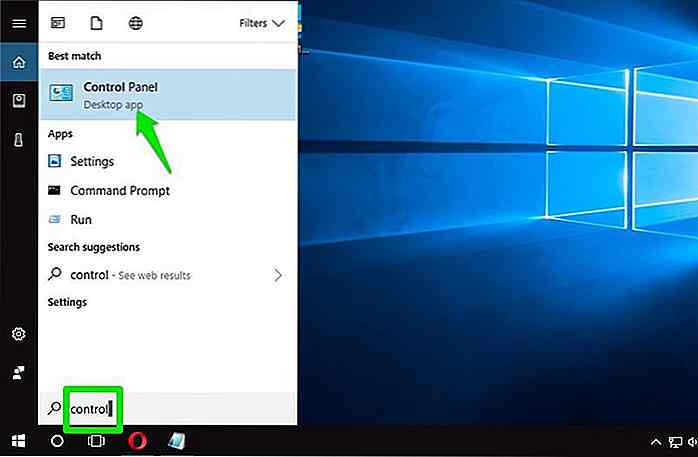 2. Utilice Run, Command Prompt o Powershell
2. Utilice Run, Command Prompt o Powershell De forma similar a los campos de búsqueda, también puede acceder al Panel de control desde el cuadro de diálogo Ejecutar, Símbolo del sistema o Powershell.
Simplemente presione las teclas Windows + R para abrir el cuadro de diálogo Ejecutar y escriba cmd para abrir el Símbolo del sistema. De forma similar, puede escribir control en el símbolo del sistema o Powershell y presionar Enter para acceder al panel de control.
Acceder al Panel de control desde Command Prompt o Powershell puede parecer un poco más de trabajo, pero es una buena opción para recordar si utiliza con frecuencia estos programas.
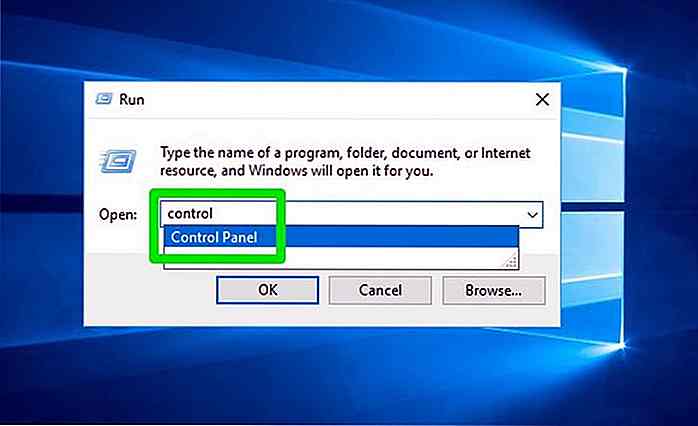 3. A través del menú de inicio
3. A través del menú de inicio En el Menú de Inicio, encontrará el atajo del Panel de Control en la sección de Aplicaciones. Simplemente desplácese hacia abajo hasta la parte inferior y haga clic en la carpeta "Sistema de Windows" y encontrará el atajo del Panel de control dentro.
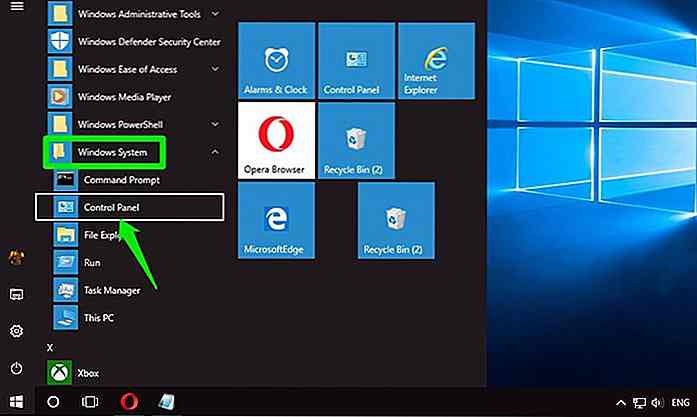 4. Atajo del panel de control a la barra de tareas
4. Atajo del panel de control a la barra de tareas Si con frecuencia necesita acceder al Panel de control, puede fijarlo en la barra de tareas para acceder con un solo clic. Aquí está cómo hacerlo:
- Abra el Panel de control usando cualquier método.
- Haga clic derecho en el icono del Panel de control en la barra de tareas y seleccione Pin a la barra de tareas . Esto agregará un atajo de panel de control a la barra de tareas a la que puede acceder con un solo clic.
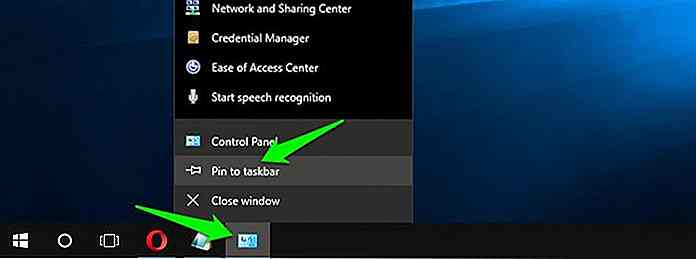 En caso de que desee desanclar el acceso directo más tarde, haga clic con el botón secundario en el ícono del Panel de control nuevamente y seleccione Desanclar de la barra de tareas .
En caso de que desee desanclar el acceso directo más tarde, haga clic con el botón secundario en el ícono del Panel de control nuevamente y seleccione Desanclar de la barra de tareas .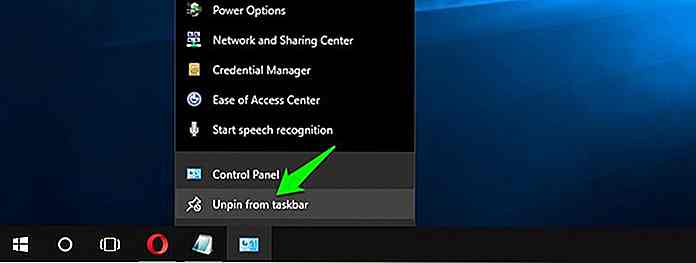 5. Acceso directo del panel de control de PIN al menú de inicio
5. Acceso directo del panel de control de PIN al menú de inicio Si no quiere saturar su barra de tareas con otro atajo, entonces también puede fijarlo al menú de inicio:
- Vaya al acceso directo del Panel de control en el menú Inicio y haga clic derecho sobre él.
- Aquí selecciona Pin para comenzar .
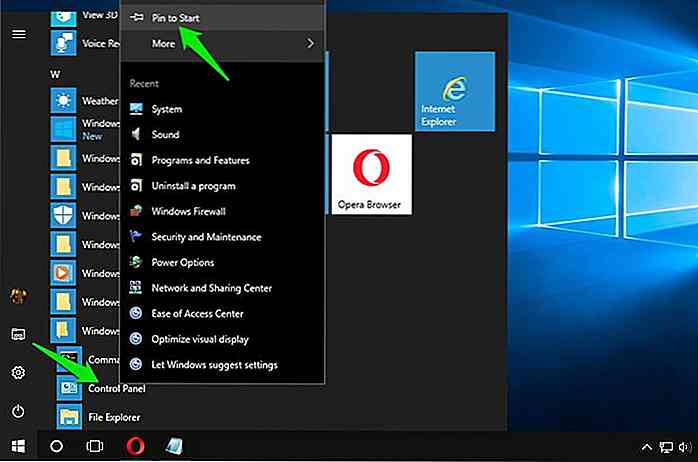 Esto agregará acceso directo al Panel de control como un mosaico en el menú Inicio.
Esto agregará acceso directo al Panel de control como un mosaico en el menú Inicio.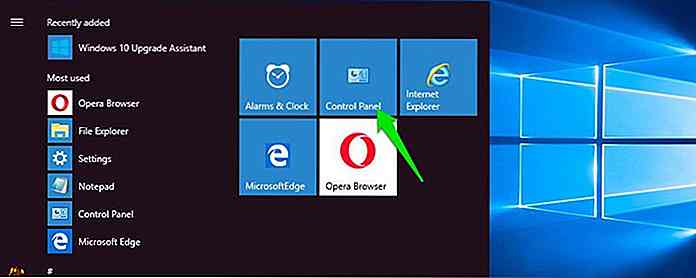 6. Crea un atajo de Escritorio
6. Crea un atajo de Escritorio Si no le importa otro ícono en el escritorio, entonces el atajo de escritorio del Panel de control seguramente le facilitará las cosas. Para hacerlo, puede habilitar el ícono de escritorio del Panel de control oficial desde "Configuración de icono de escritorio", o simplemente crear un atajo de panel de control .
Iré con la última opción, ya que es más personalizable y la usaremos en nuestro próximo método (método 7) también.
- Haga clic derecho en un espacio vacío en el escritorio y vaya a Nuevo > Acceso directo en el menú contextual.
- Haga clic derecho en el acceso directo del escritorio del Panel de control y haga clic en Propiedades .
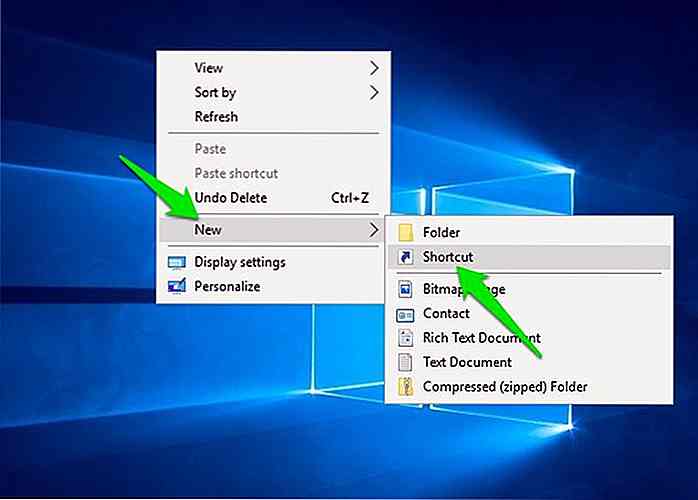 Un asistente se abrirá. Aquí escriba "control.exe" en el campo de texto y haga clic en Siguiente .
Un asistente se abrirá. Aquí escriba "control.exe" en el campo de texto y haga clic en Siguiente .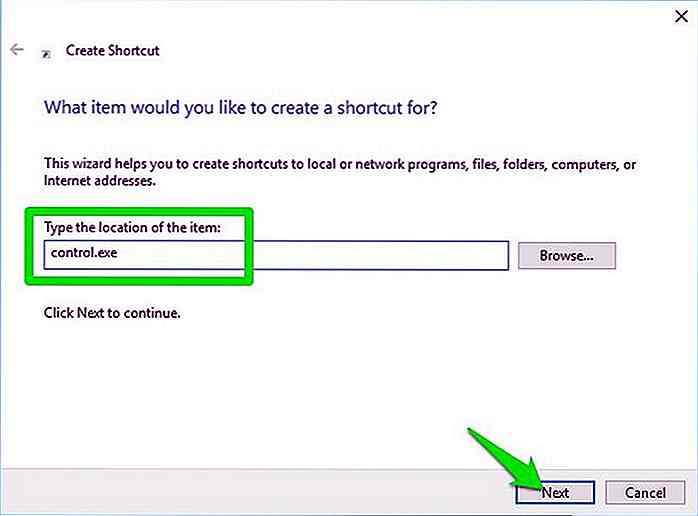 Ahora
Ahora Control Panel y Control Panel clic en Finalizar .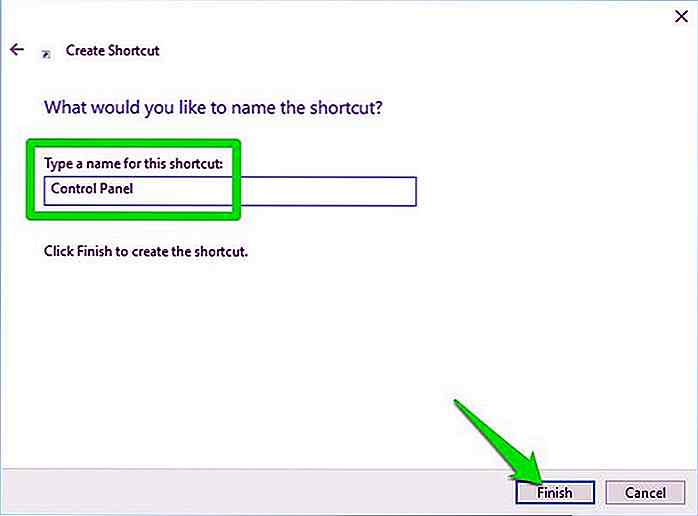
Esto creará un acceso directo del Panel de control en su escritorio que puede abrir para acceder al Panel de control.
7. Crear atajo de teclado para el Panel de control
Un atajo de teclado es la forma más rápida y fácil de acceder al Panel de control, pero primero tendrá que crear un acceso directo en el escritorio. Teniendo en cuenta que ya ha creado un atajo de escritorio usando el método anterior, aquí le mostramos cómo configurar un atajo de teclado:
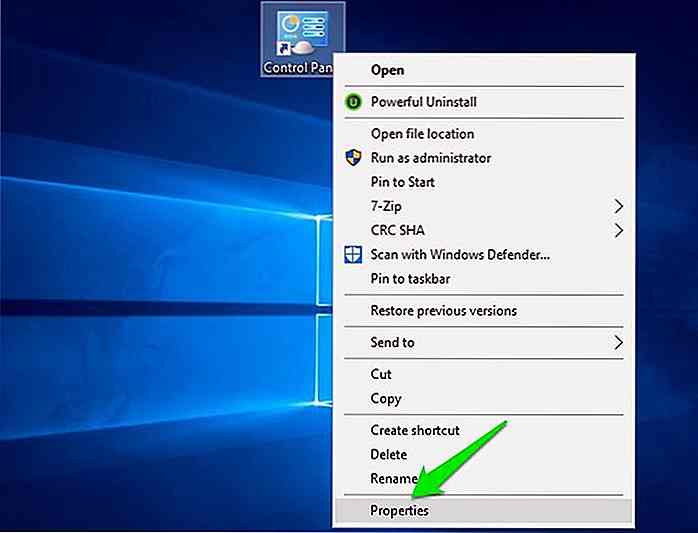 Debajo de la pestaña Seguridad, haga clic con el botón derecho dentro del campo de texto junto a Tecla de acceso directo y presione la tecla de método abreviado que desea asignar. Por ejemplo, puede presionar C para crear un atajo de teclado usando la letra C. Windows agregará automáticamente Ctrl + Alt antes de ello para crear el atajo completo. Por lo tanto, Ctrl + Alt + C será el nuevo atajo.
Debajo de la pestaña Seguridad, haga clic con el botón derecho dentro del campo de texto junto a Tecla de acceso directo y presione la tecla de método abreviado que desea asignar. Por ejemplo, puede presionar C para crear un atajo de teclado usando la letra C. Windows agregará automáticamente Ctrl + Alt antes de ello para crear el atajo completo. Por lo tanto, Ctrl + Alt + C será el nuevo atajo.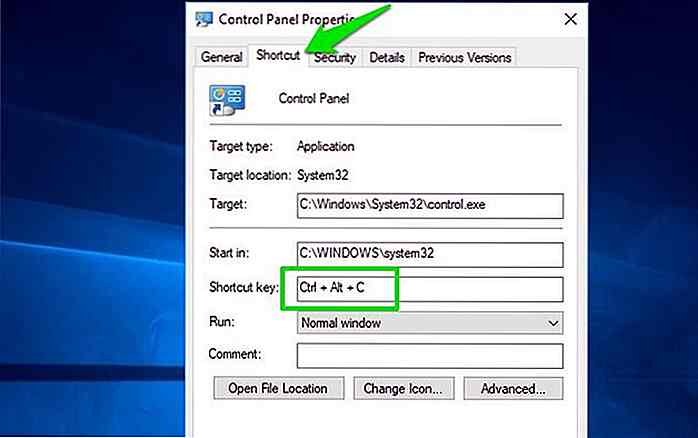
Ahora puede presionar Ctrl + Alt + C juntos para abrir el Panel de control en cualquier momento.
Pensamientos finales
Personalmente he creado un atajo de teclado para abrir el Panel de control cuando accedo al panel de control docenas de veces al día. Si no necesita acceder al Panel de control con frecuencia, entonces los primeros 3 métodos deberían funcionar.
También recomiendo que intentes habilitar God Mode en Windows. Enumera todos los applets del Panel de control en una sola interfaz. Si con frecuencia juegas con el Panel de Control, entonces el Modo Dios seguramente te ayudará.

12 formas lindas e imaginativas de enseñar el deletreo manual
Los dedos son un gran medio para la creatividad. Basta con echar un vistazo a la fotografía con los dedos y los retratos de dedos humanos para ver ejemplos impresionantes de lo que es posible. Pero justo cuando crees que Internet ha llegado a su punto máximo, un artista aparece con otra brillante idea: ¡ ilustra creaciones adorables entre tus dedos para ayudarte a aprender el deletreo manual !Al

Efecto positivo del espacio negativo en la fotografía
El espacio negativo puede darle a su fotografía una atmósfera completamente diferente a la otra fotografía del mismo sujeto. La ausencia de contenido no significa la ausencia de interés. De hecho, el espacio negativo a menudo agrega interés, ya que puede poner un mayor énfasis en el tema y puede evocar emociones de manera efectiva . El e