 es.hideout-lastation.com
es.hideout-lastation.com
Cómo instalar WordPress localmente con Vagrant
Desarrollar localmente es una de las mejores cosas que te puede pasar. No solo le permite prescindir de los tiempos de carga / descarga, puede crear tantos proyectos como desee, trabajar con dominios reales a nivel local y, en general, acelerar todo lo que hace .
Vagrant es una gran pieza de software que crea máquinas virtuales reproducibles y portátiles que puede usar como entornos de servidores web locales. En este artículo, le mostraré por qué Vagrant es tan increíble y cómo puede comenzar a usar entornos de prueba de WordPress con bastante rapidez.
También puede estar interesado en las siguientes publicaciones:
- Instalando WordPress a través de líneas de comando
- Instalando WordPress localmente con ServerPress
- Configurar WordPress usando OpenShift
- 10 errores más comunes de WordPress
¿Qué es vagancia?
En palabras de Vagrant, se puede usar para "crear y configurar entornos de desarrollo ligeros, reproducibles y portátiles ". Descubramos qué significa cada uno de esos términos, con respecto a su entorno local.
Configurable:
Su máquina virtual es fácil de crear, fácil de configurar y, lo que es más importante, puede configurarse extensamente . Las configuraciones predeterminadas están bien para la mayoría de los proyectos y las pruebas ocasionales, por lo que no tienes que jugar con él, pero si necesitas el poder, está ahí.
Puede configurar las cosas como lo haría en un entorno de servidor real; desde la configuración de la IP hasta la instalación automática de git y otro software, todo es posible y depende de usted.
Ligero:
Ejecuto varias máquinas virtuales en mi computadora, cada una tiene dos archivos de configuración con un tamaño combinado de no más de 4 KB, es decir, 2 archivos, 4 KB en total. Para ser sincero, mis configuraciones son bastante básicas, pero incluso si tienes algo extremadamente elaborado, equivaldría a 10-100 KB a lo sumo.
Portátil:
La portabilidad viene con el hecho de que los archivos tienen una cintura ajustada. Un archivo es un Vagrantfile especial, el otro es un archivo bash; cada uno contiene texto simple, nada especial. Como resultado, puede enviarlos por correo electrónico y guardarlos en Evernote, Google Drive o Dropbox.
Reproducable:
Esta es una de las mejores características de Vagrant. Debido al tamaño y la portabilidad de los archivos requeridos, las configuraciones específicas del servidor se pueden replicar con facilidad. Supongamos que crea una aplicación que requiere un servidor altamente sintonizado. Cree el Vagrantfile y el archivo de instalación bash para él y agréguelo.
Ahora puede enviar la configuración por correo electrónico a los miembros de su equipo y ejecutarán exactamente el mismo servidor en unos minutos.
Instalación
En general, hay tres partes para comenzar con un entorno de desarrollo usando Vagrant.
- Instalar Vagrant y Virtualbox
- Crear una configuración de servidor
- Crea tu entorno web (p. Ej .: instala WordPress)
Instalando Vagrant
Vagrant se puede instalar visitando la página de descarga, seleccionando su sistema operativo y ejecutando el paquete descargado. Como Vagrant depende de la virtualización, necesitará un software de virtualización. Vagrant tiene soporte integrado para VirtualBox pero puede hacerse funcionar con otros, pero por el bien de este ejemplo, iremos con VirtualBox. Cógelo aquí.
Crear una configuración de servidor
Puede usar scripts listos para hacer todo por usted. Jeffrey Way ha preparado un gran tutorial sobre el abandono de MAMP e ir con Vagrant en su lugar. Eche un vistazo y asegúrese de anotar el código en la parte superior:
curl -L -o 'install.sh' http://bit.ly/1hBfq57 && curl -L -o 'Vagrantfile' http://bit.ly/1mE3Qt9 && vagrant up
Si crea una carpeta, navega hacia ella usando su terminal o símbolo del sistema y pega el código anterior, habrá creado un entorno local en un movimiento rápido. Vamos a diseccionar esto sin embargo, y ver qué está sucediendo.
Se compone de 3 partes:
curl -L -o 'install.sh' http://bit.ly/1hBfq57
Este comando descarga un archivo de instalación prefabricado : el archivo install.sh responsable de instalar y configurar el software una vez que se ejecuta la máquina virtual. PHP, Apache, MySQL y otras cosas similares se ocupan aquí.
curl -L -o 'Vagrantfile' http://bit.ly/1mE3Qt9
Esto descargará el Vagrantfile que contiene información sobre la configuración del servidor y otras instrucciones básicas de instalación. Esto determina el sistema operativo que usa el servidor, el IP al que está asignada la red; se puede usar para controlar permisos de archivos y propiedades y más.
vagabundo
Este comando inicia el servidor .
Cuando hagas esto por primera vez, te tomará entre 5 y 20 minutos. La llamada "caja" debe descargarse (esto contiene el sistema operativo, por ejemplo), que puede ser de más de 700+ MB. El servidor se aprovisiona (instala y configura) y estará en funcionamiento.
Si reinicia su computadora o apaga la máquina virtual (VM), tendrá que volver a ejecutar el comando. Esta vez solo tomará unos segundos para que funcione.
En resumen, es muy parecido a instalar su sistema operativo y el entorno en una computadora. The Vagrantfile asume las responsabilidades del disco de instalación de Windows / Linux / Mac ; tiene todo lo necesario para que funcione el sistema básico. El archivo install.sh automatiza las necesidades iniciales del software. Para su computadora, esto sería como instalar el controlador de video más nuevo, Photoshop, su editor de texto favorito, navegadores, etc.
El comando de vagrant up es similar a encender tu computadora . Cuando haces esto por primera vez, lleva bastante tiempo porque necesitarás instalar el sistema operativo y el software. Después de eso, toma de 10 a 20 segundos poner las cosas en marcha.
Instalando WordPress
Si ha seguido las instrucciones aquí, ahora debería tener un servidor en funcionamiento, pero ¿qué puede hacer con él? ¿Cómo puede usarlo?
Aquí hay algunas cosas que debe saber:
- Puede llegar al entorno local a través de http://192.168.33.21
- La carpeta
htmldentro del directorio de instalación es su directorio raíz - El acceso a su base de datos MySQL es el siguiente: Nombre de usuario : root, Contraseña : root y Host : localhost.
Lo primero que debemos hacer es utilizar SSH para obtener acceso a nuestro servidor para que podamos configurar nuestra base de datos y prepararla para WordPress.
Use la terminal para ir a la carpeta donde ha instalado su máquina virtual y escriba vagrant ssh .
Una vez que esté dentro, puede escribir mysql -uroot -p para obtener acceso a MySQL, escriba root cuando se le solicite la contraseña.
Todo lo que necesitamos es una simple base de datos vacía para WordPress que crearemos con el siguiente comando: CREATE DATABASE wordpress
A continuación, vaya a la página de descarga de WordPress y obtenga la última versión. Se extrae en el directorio html (el directorio raíz) y se asegura de mover todos los archivos desde el subdirectorio wordpress creado a un nivel superior.
Al final, debería ver los dos directorios de WordPress (wp-admin, wp-includes) y los archivos de WordPress predeterminados dentro de su directorio html .
Desvío: solución de problemas
Si sigues estas instrucciones, descubrirás que no puedes subir archivos a través de la interfaz de WordPress . Esto tiene que ver con problemas de usuarios y grupos que se pueden solucionar fácilmente.
SSH en el servidor y escriba el siguiente sudo vi /etc/apache2/apache.conf . Esto abrirá un editor VI que puede usar para editar este archivo.
Tipo /User . Esto busca en el documento las apariciones de "Usuario". Debería ver la sección donde puede definir el usuario y el grupo.
Presione "i" para pasar al modo de edición. Use las teclas de flecha para navegar con el cursor y edite el usuario y el grupo para que sean "vagabundos", como este:
Usuario vagabundo Grupo vagabundo
Una vez hecho esto, presione escape, luego escriba el siguiente comando :wq . Esto guarda el archivo y sale del editor vi.
Ahora debe escribir vagrant halt para detener la máquina virtual, seguido de vagrant up para reiniciarlo.
Eso es todo, las operaciones de archivos ahora funcionarán en WordPress.
En este punto, puede visitar http://192.168.33.21 e instalar WordPress como de costumbre. Asegúrese de usar las credenciales de acceso a la base de datos anteriores y el nombre de la base de datos que creó. Puede instalar complementos, temas, crear su propio código y hacer cualquier otra cosa que normalmente haría en un servidor real.
Cambiar el nombre de host
http://192.168.33.21 no es exactamente la forma más amigable de abrir un proyecto. Afortunadamente, es fácil cambiar esto por algo más fácil de recordar, como http: //wordpress.local.
SSH en el servidor y vaya a la carpeta de configuraciones del sitio al escribir cd /etc/apache2/sites-available .
Escriba ls para mostrar el contenido de la carpeta. Debería ver un archivo llamado 000-default.conf . Editemos este archivo para ver lo que contiene tipeando sudo vi 000-default.conf .
Presione "i" para ingresar al modo Insertar y navegue hasta la línea 8, que debería decir #ServerName www.example.com . Con la directiva ServerName puede crear una ruta con nombre al sitio web.
Descomenta la línea eliminando el hash al principio y cambia el nombre del servidor a lo que quieras. Es habitual utilizar algo como wordpress.dev, wordpress.local, o incluso simplemente wordpress: depende de usted. De hecho, ¡incluso podría usar facebook.com!
Guarde el archivo presionando escape y escribiendo el comando :wq y reinicie el servidor escribiendo sudo service apache2 restart .
Finalmente, fuera de su máquina virtual (asegúrese de que no esté SSH-d en) edite su archivo de hosts con el comando sudo vi . En Windows esto se puede encontrar en C:\windows\system32\drivers\etc\hosts, en sistemas basados en Linux se puede encontrar en /etc/hosts
Agregue la siguiente línea al archivo en cualquier lugar:
192.168.33.21 wordpress.local
Asegúrese de usar el nombre de host que definió en el archivo de configuración y guarde el archivo de hosts. Este archivo básicamente le dice a nuestra computadora de dónde cargar un nombre de servidor y cómo resolverlo . Por defecto su computadora buscará en Internet. Si escribe en facebook.com, lo cargará desde la web.
Sin embargo, si ha vinculado facebook.com a la IP de la máquina virtual y la ha definido como ServerName, la cargará localmente .
Ahora debería poder escribir wordpress.local y ver el mismo resultado que cuando escribió 192.168.33.21.
Si hace esto después de instalar WordPress, es posible que vea cosas como estilos y scripts rotos. La razón es que WordPress almacena la ubicación de destino de instalación en la base de datos y se establecerá en la IP.
Para asegurarse de que esto no suceda, primero debe crear su servidor con nombre e instalar WordPress yendo a wordpress.local (o cualquier otro nombre que elija) en lugar de usar el IP.
Usando servidores virtuales
Ahora estamos bien, pero tal como están las cosas, tendremos que ejecutar una máquina virtual para cada proyecto que es un desperdicio. Al usar servidores virtuales, puede ejecutar tantos sitios web independientes como desee de la misma máquina virtual .
La clave para esto se encuentra en el archivo de configuración del sitio, el mismo archivo que utilizamos para cambiar el nombre del servidor. Vamos a crear dos hosts virtuales ahora.
Primero, vaya al directorio en el que creó la máquina virtual y cree dos subdirectorios: blog y tienda. Su directorio html original también debería estar allí también.
Luego, SSH en el servidor y navegue al directorio /etc/apache2/sites-available .
Crea dos nuevos archivos copiando el archivo de configuración predeterminado:
cp 000-default.conf blog.conf; cp 000-default.conf store.conf
Edite el archivo shop.conf usando el método que discutimos anteriormente. Asegúrese de que ServerName esté configurado en shop.dev y configure la directiva DocumentRoot en /var/www/shop ; este es el directorio que creamos en este momento.
Haga lo mismo con el archivo blog.conf, usando los valores correctos.
Utilice el sudo a2ensite blog sudo a2ensite shop comandos sudo a2ensite shop para habilitar estos sitios y use el comando sudo service apache2 restart para reiniciar el servidor y salir de la conexión SSH utilizando el comando exit .
Ahora edite el archivo de hosts para asegurarse de que nuestra computadora sepa cómo resolver los hosts virtuales:
192.168.33.21 blog.dev 192.168.33.21 shop.dev
Ahora tiene dos sitios más para trabajar: uno puede ser alcanzado escribiendo blog.dev en la barra de URL y el directorio raíz de este sitio será el directorio del blog. El otro es el sitio shop.dev que utiliza el directorio de la tienda como su raíz.
Esto es mucho más fácil que crear múltiples máquinas virtuales y requerirá menos uso de recursos de su computadora.
Conclusión
Pasamos por mucho en este artículo: instalamos Vagrant, aprendimos cómo crear un entorno local e instalamos WordPress. También aprendimos algunos trucos, como el uso de nombres de servidores y hosts virtuales.
Esto debería ayudarlo a comenzar el camino hacia el desarrollo local. No olvide que puede recrear fácilmente su entorno en cualquier lugar, todo lo que necesita es el archivo Vagrant y el archivo install.sh.
¡Hacer más!
Acabamos de arañar la superficie de lo que Vagrant puede hacer. Puede encontrar cuadros personalizados para trabajar en Vagrantcloud o incluso puede buscar cuadros que imitarán su entorno de host en línea real.
Se pueden automatizar y / o personalizar muchas tareas y puede usar herramientas de automatización como WP-CLI para instalar WordPress y plugins / temas relacionados usando algunos comandos.
Finalmente, eche un vistazo a algunos entornos vagabundos específicos de WordPress como VCCW, Vagrantpress y los 13 recursos Vagrant de WPTavern.

Guía para impulsar su carrera profesional independiente con trabajo Pro Bono
Las personas que son nuevas en diseño web y desarrollo, escritura o cualquier otro tipo de trabajo creativo tienen poco que mostrar en su cartera. Y ese es un problema potencialmente importante ya que miles de expertos con cadenas de carteras ya están en un mercado saturado. ¿Qué ventaja podría tener un recién llegado sobre alguien que ha tenido años de experiencia y una reputación para arrancar?Bueno,

Cómo reaccionó Internet a los airpods de Apple
Con la llegada del iPhone 7, nos despedimos de la toma de auriculares y damos la bienvenida a una nueva era de ... auriculares inalámbricos. Conocidos como "Airpods", los nuevos auriculares inalámbricos, aunque no son los primeros de su tipo, marcan un cambio que hace que muchos se sientan incómodos. Y
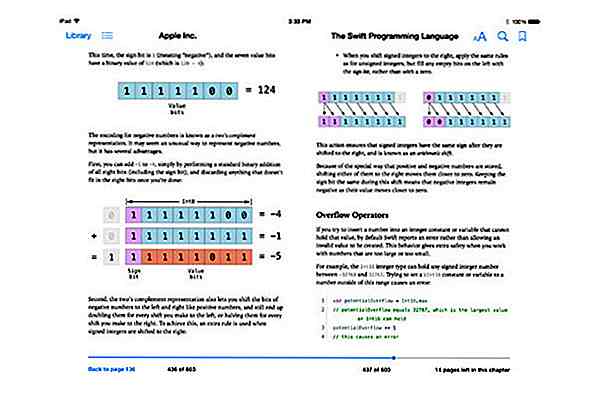
![Realista de Origami Artwork In The Wild [PICS]](http://hideout-lastation.com/img/tech-design-tips/185/lifelike-origami-artwork-wild.jpg)
