 es.hideout-lastation.com
es.hideout-lastation.com
Cómo solucionar problemas de pérdida de memoria de Windows 10
Después de actualizar a Windows 10 Creators Update, noté que mi uso de RAM aumentaba hasta un 80% después de apenas 30 minutos de uso. Revisé algunos foros en línea y me di cuenta de que mucha gente enfrenta problemas de pérdida de memoria en Windows 10 .
Después de probar múltiples soluciones finalmente logré reducir mi uso de RAM a un nivel razonable. Entonces, en la reseña a continuación, analizaré todas las posibles causas de la pérdida de memoria y cómo resolverlas .
¿Qué es fuga de memoria?
Fundamentalmente, la pérdida de memoria es una porción de la RAM que un programa marca como " en uso " pero que en realidad no la está usando.
Esto sucede cuando un programa no informa al administrador de RAM de Windows que han dejado de usar un segmento de RAM y que es libre de usar de nuevo. Por lo tanto, Windows no usará esa porción de RAM aunque sea de uso gratuito.
Este problema conduce a un mayor uso de RAM aunque ningún programa está realmente utilizando la memoria RAM. Tal problema puede sucederle a cualquier programa, incluidos los servicios de Windows, las aplicaciones nativas, los procesos en segundo plano, los controladores de hardware y las aplicaciones de terceros.
Consejo: Una solución rápida a cualquier problema de pérdida de memoria es reiniciar la PC . Como la memoria RAM es volátil, se reiniciará tan pronto como reinicie su PC. Por lo tanto, cualquier segmento malo también estará disponible nuevamente. Sin embargo, esto no ayudará en el largo plazo ya que el programa malo probablemente perderá memoria nuevamente.
Identificación de fuga de memoria
El Administrador de tareas de Windows muestra todos los procesos actualmente en ejecución junto con su uso de recursos. Para la mayoría de los programas, el Administrador de tareas debería poder encontrar el proceso culpable .
Presione Ctrl + Shift + Esc para abrir el Administrador de tareas y pasar a la pestaña Procesos . Aquí verá todos los procesos activos con sus detalles de uso de CPU y memoria .
Haga clic en la parte superior de la pestaña Memoria (donde se escribe el porcentaje de uso) para organizar los procesos en orden descendente con el mayor proceso de uso de memoria en la parte superior.
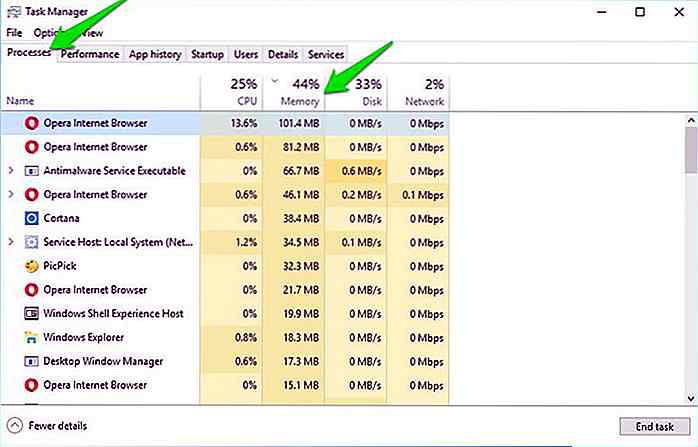 Necesita buscar un proceso que esté usando más RAM de lo habitual. Tendrás que averiguar qué proceso está usando RAM inusual. Lo más probable es que el culpable use más del 50% de la RAM total .
Necesita buscar un proceso que esté usando más RAM de lo habitual. Tendrás que averiguar qué proceso está usando RAM inusual. Lo más probable es que el culpable use más del 50% de la RAM total .Sin embargo, tenga en cuenta que los programas pesados como Photoshop o incluso su navegador (con muchos sitios web abiertos) pueden usar múltiples GB de RAM .
Una vez que encuentre al culpable, hay un par de cosas que puede hacer y que he enumerado a continuación:
- Si es una aplicación de terceros, vuelva a instalarla o reiníciela (si es posible). De lo contrario, tendrá que deshacerse de él y puede tener que encontrar una alternativa .
- Si no es una aplicación de terceros, haga clic derecho sobre ella y seleccione " Buscar en línea ". Internet debería poder decir lo que hace. Si se trata de un proceso de Windows, busque más para ver si puede encontrar una solución para evitar la pérdida de memoria o ver el siguiente paso.
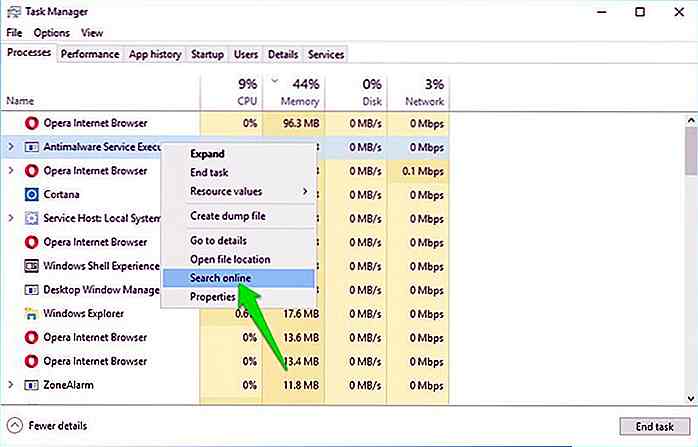 La mayoría de las otras soluciones que he mencionado en este artículo pueden solucionar problemas con aplicaciones nativas de Windows y servicios que pueden estar causando la pérdida de memoria . Si nada funciona, sigue aplicando las soluciones a continuación.
La mayoría de las otras soluciones que he mencionado en este artículo pueden solucionar problemas con aplicaciones nativas de Windows y servicios que pueden estar causando la pérdida de memoria . Si nada funciona, sigue aplicando las soluciones a continuación.Reparar controladores defectuosos
Después de actualizar a Windows 10 Creators Update, existe la posibilidad de que los controladores necesarios no funcionen correctamente para su PC.
Por lo tanto, debe actualizar los controladores desactualizados para solucionarlos. Puede hacerlo manual o automáticamente, le diré ambos métodos.
Actualice manualmente los controladores
Presione Windows + R y escriba devmgmt.ms en el cuadro de diálogo Ejecutar para abrir el Administrador de dispositivos . Aquí expanda todos los contenidos y busque un controlador con un icono de triángulo amarillo al lado.
El icono indica que el controlador está desactualizado o defectuoso. Si encuentra uno, haga clic derecho sobre él y seleccione Actualizar el software del controlador .
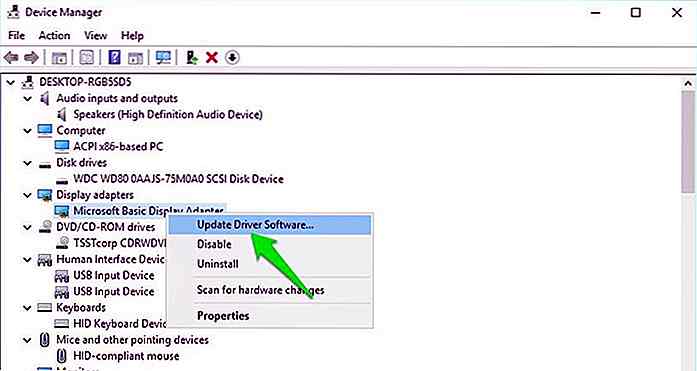 Se abrirá un asistente, aquí haga clic en Buscar automáticamente para actualizar el controlador de software para actualizar el controlador.
Se abrirá un asistente, aquí haga clic en Buscar automáticamente para actualizar el controlador de software para actualizar el controlador.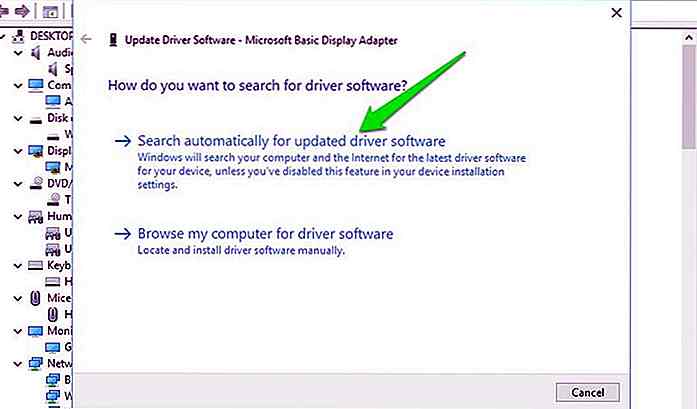 Actualiza los controladores automáticamente
Actualiza los controladores automáticamente Personalmente, recomiendo usar una herramienta de actualización de controladores de terceros, ya que pueden encontrar controladores defectuosos que incluso Windows puede omitir.
Mi propia elección es IObit Driver Booster ya que tiene soporte para más de 400, 000 tipos de controladores con un enfoque especial en los controladores de Windows 10.
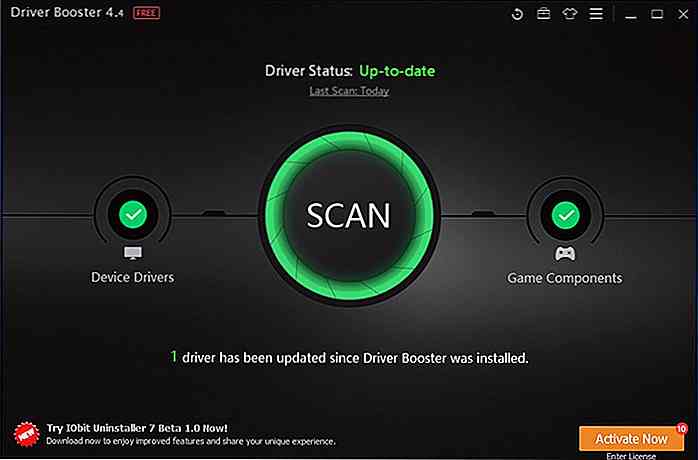 Simplemente instale la aplicación y ejecútela . Automáticamente buscará y listará todos los controladores defectuosos y desactualizados. Luego puede presionar el botón " Actualizar todo " para actualizarlos.
Simplemente instale la aplicación y ejecútela . Automáticamente buscará y listará todos los controladores defectuosos y desactualizados. Luego puede presionar el botón " Actualizar todo " para actualizarlos.Limpie el arranque de Windows 10
Clean Boot es un proceso que deshabilita todas las aplicaciones de inicio de terceros y el servicio en segundo plano para resolver problemas. Como la mayoría de los procesos en segundo plano se detienen, existe una buena posibilidad de que el proceso defectuoso se cierre también . Microsoft tiene un excelente artículo sobre cómo limpiar el arranque de Windows 10 e incluso otras versiones de Windows.
Si el inicio limpio resuelve el problema, puede intentar habilitar los servicios requeridos de nuevo uno por uno para ver cuál está creando un problema y deshabilitarlo.
Eliminar el malware
Un virus o malware también puede aumentar el uso de RAM . El malware creado específicamente para dañar su sistema generalmente ejerce presión sobre la memoria RAM para detener su uso. La solución es realmente simple: ejecute el análisis de malware utilizando un buen programa antivirus . Recomiendo usar antivirus gratuito de Avast, ya que es ligero y muy potente.
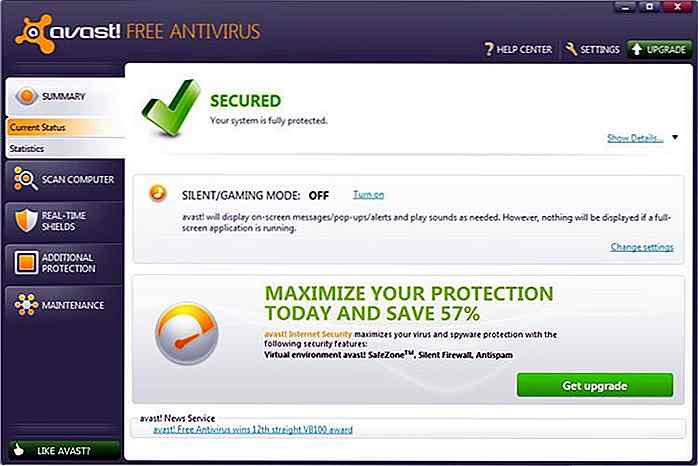 Instala Avast y haz un escaneo completo del sistema . Debería poder encontrar y eliminar todo tipo de malware. En caso de que falle, también puede crear un Avast Rescue Disk y ejecutar un escaneo mientras Windows no está funcionando.
Instala Avast y haz un escaneo completo del sistema . Debería poder encontrar y eliminar todo tipo de malware. En caso de que falle, también puede crear un Avast Rescue Disk y ejecutar un escaneo mientras Windows no está funcionando.Como Windows no se está ejecutando, el virus no podrá ocultar o evitar que el antivirus escanee.
Eliminar Adware
Similar al malware, el adware también puede usar mucha RAM en segundo plano . Adware muestra anuncios a medida que utiliza programas, y para descargar y configurar estos anuncios, usará recursos de red y del sistema, incluida la memoria RAM. Las herramientas habituales de limpieza de malware como Avast no son la mejor opción, necesita un programa dedicado de limpieza de adware .
Adwcleaner es uno de los mejores limpiadores de adware que limpiarán tu PC de todo el adware e incluso el programa no deseado que pueda estar usando algo de RAM. Simplemente escanee su PC con Adwcleaner y encontrará y eliminará todos los tipos de programas no requeridos .
Conclusión
La pérdida de memoria en Windows 10 generalmente es causada por un controlador defectuoso, especialmente el controlador de red. Debe asegurarse de que todos los controladores estén actualizados y asegurarse de que ninguna aplicación de terceros consuma RAM.
Si logró corregir la pérdida de memoria en Windows 10, comparta los comentarios sobre cómo lo hizo.
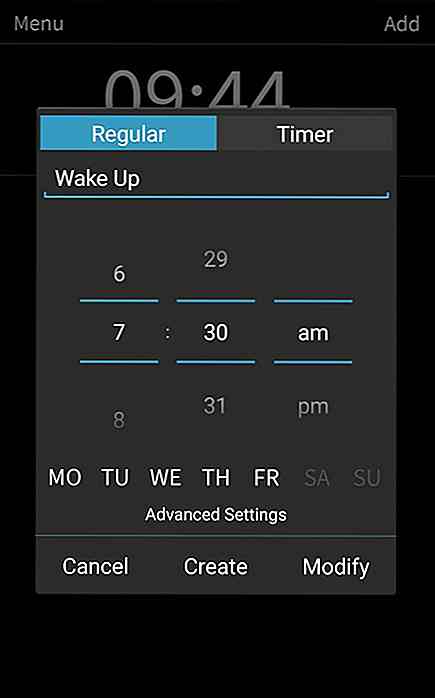
Esta aplicación de despertador te obligará a mantenerte despierto
Dormir el despertador es algo que todos hacen, ya que les permite dormir un poco más. Sin embargo, los snoozers crónicos tienden a hacer que el propósito del reloj de alarma sea obsoleto.Si usted, como yo, necesita un despertador que lo despierte de forma creativa y tenga una función "pesada" en su funcionamiento, entonces tal vez quiera ver una aplicación de alarma llamada I Can not Wake Up . A p
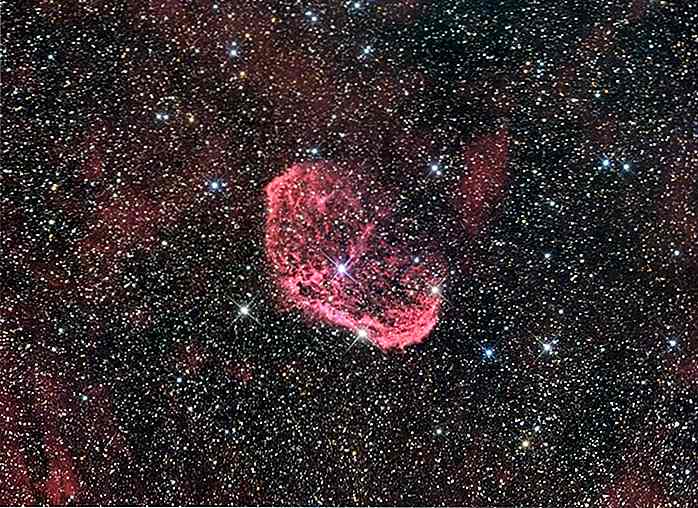
50 fotografías de astrofotografía
La Tierra es un lugar hermoso; el Universo, espectacular. Nada puede hacer que los problemas y preocupaciones que tenga, parezca y sienta menos importancia que el pensamiento de que la Tierra sea una mera mota en la inmensidad del Universo. Eso, y fotografías de astrofotografía estelar como lo que ves en esta publicación.La
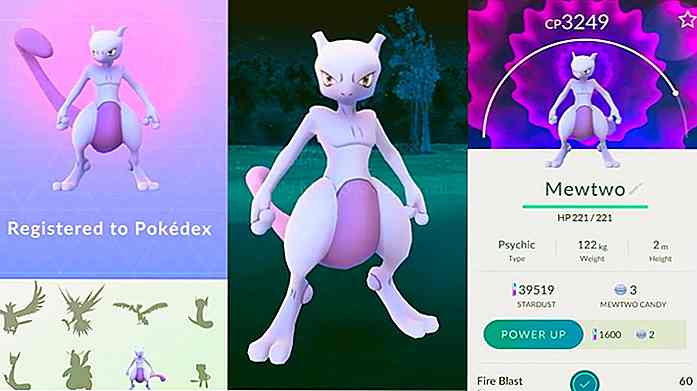
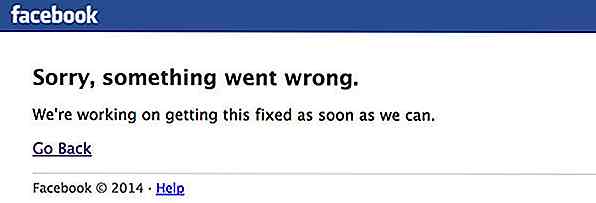

![Cómo ocultar la barra de menú en pantallas secundarias en Mavericks [Quicktip]](http://hideout-lastation.com/img/tech-design-tips/164/how-hide-menu-bar-secondary-displays-mavericks.jpg)