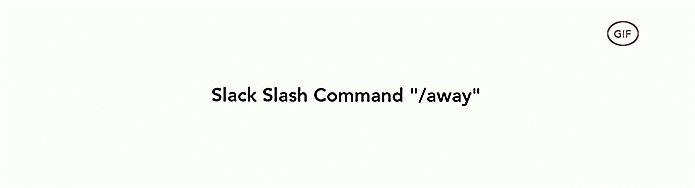es.hideout-lastation.com
es.hideout-lastation.com
La forma más rápida de transferir fotos / capturas de pantalla de iOS a Mac
Hay muchas maneras de transferir fotos o capturas de pantalla tomadas en sus dispositivos iOS a su Mac . Por ejemplo, puede enviarlos por correo electrónico a su bandeja de entrada, sincronizarlos a través de Dropbox, conectar su iPhone a través de un cable a su Mac y usar la aplicación Image Capture, o usar el modo oficial de Apple, enviarlo a través de AirDrop. Sin embargo, todavía encuentro que todos estos métodos no son lo suficientemente prácticos.
Si eres como yo, que deseas que las capturas de pantalla o fotos tomadas en el iPhone estén disponibles al instante en la Mac sin necesidad de hacer nada más, estás de suerte. He encontrado una manera de hacer esto y solo necesita una configuración fácil.
Que necesitas:
En primer lugar, asegúrese de que tanto su iOS como su Mac cumplan los siguientes requisitos:
- Tanto iOS como Mac están conectados a una cuenta de iCloud de la misma ID de Apple.
- Photo Stream está activado tanto para iOS como para macOS.
- Tanto el dispositivo iOS como Mac están conectados a Wi-Fi .
Con iCloud habilitado en su dispositivo iOS, cada foto tomada en su dispositivo móvil se cargará en iCloud y estará disponible en todos los demás dispositivos conectados.
Configuración para un acceso más fácil
Sin embargo, en la Mac, esta carpeta de fotos está oculta en algún lugar de la carpeta Biblioteca . Vamos a encontrarlo, y lo haremos más accesible.
Paso 1:
Haga clic con el botón derecho en Finder en el dock, seleccione " Ir a la carpeta " o use el atajo de teclado Comando + Shift + G.
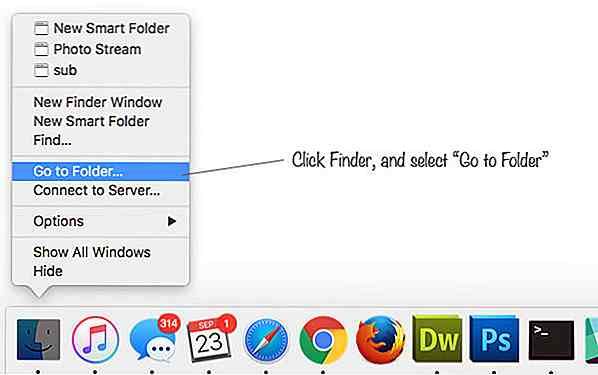 Paso 2:
Paso 2: Ingrese ~/Library/Application Support/iLifeAssetManagement/assets/sub y haga clic en Ir .
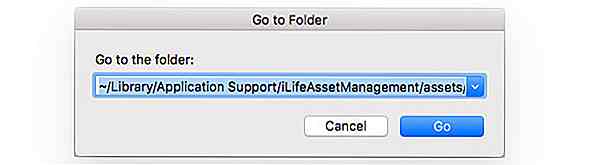 Esto te lleva al nombre de una carpeta " Sub " y así es como debería verse.
Esto te lleva al nombre de una carpeta " Sub " y así es como debería verse.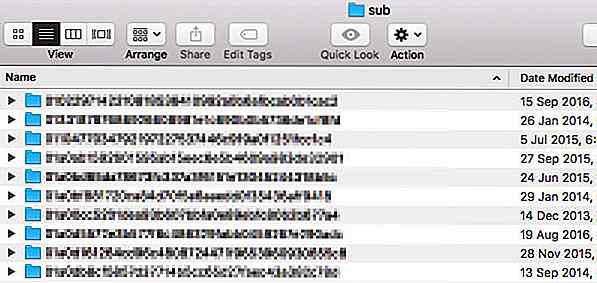 Paso 3:
Paso 3: Ahora, con la carpeta "Sub" abierta y activa, cree una nueva Carpeta inteligente: Archivo> Nueva carpeta inteligente .
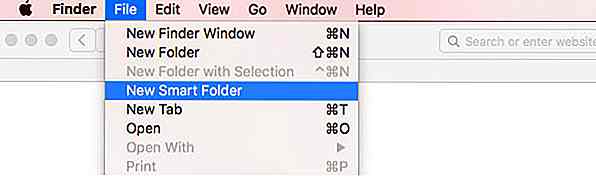 Etapa 4:
Etapa 4: Seleccione la pestaña " sub ", haga clic en el botón " + " a la derecha y seleccione Imagen en la lista desplegable Cualquier .
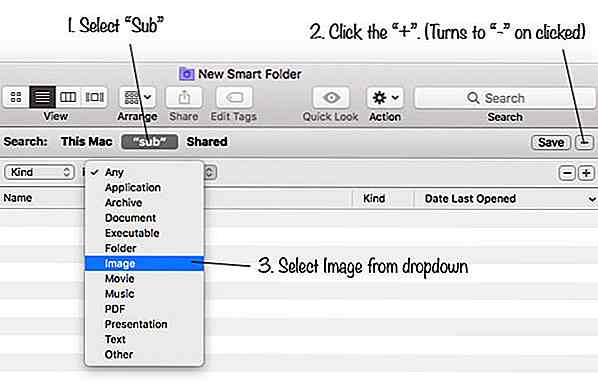 Paso 5:
Paso 5: Haga clic en " Guardar ". Llámalo " Photo Stream " o cualquier otra cosa que desees. Decida la ubicación de esta carpeta.
Marque " Agregar a la barra lateral " si desea que la carpeta aparezca en la barra lateral del Finder.
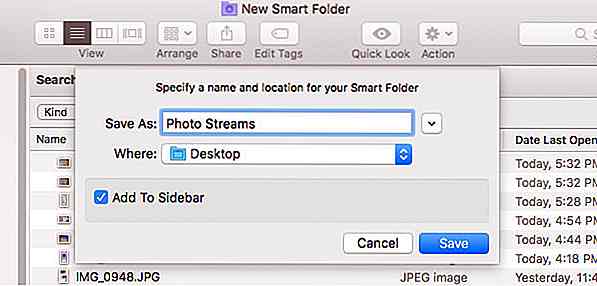 ¡Eso es!
¡Eso es! A partir de ahora, todas las fotos que tome con su iPhone o iPad se pueden sincronizar automáticamente con su Mac, y se encuentran en esta carpeta.
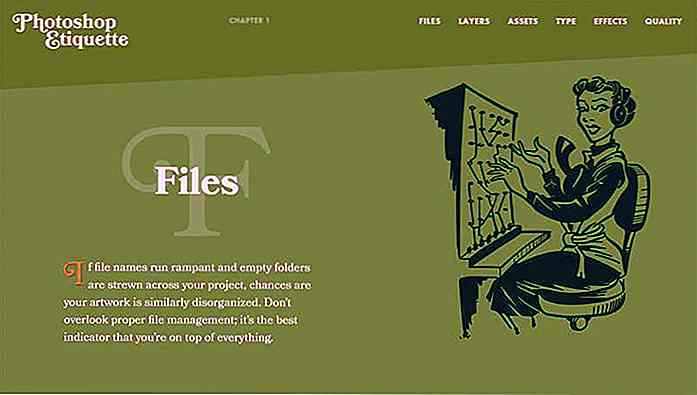
Etiqueta de Photoshop: una guía de flujo de trabajo de PS para diseñadores
Adobe Photoshop es un programa potente que puede hacer edición de fotos, diseño de interfaz de usuario, pintura digital e incluso trabajo vectorial . Lleva años dominar todos los atajos de teclado y flujos de trabajo porque hay mucho que aprender.Photoshop Etiquette es una guía gratuita en línea que puede ayudarlo a encontrar un flujo de trabajo productivo .Esta
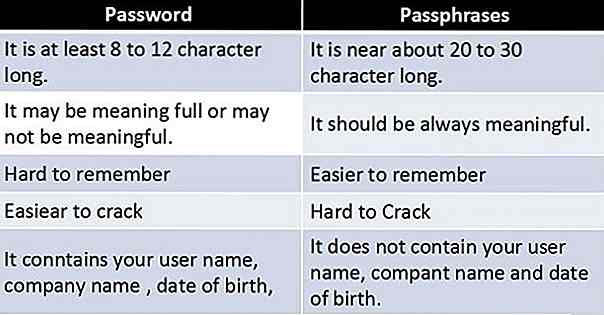
3 consejos esenciales para hacer una contraseña segura y fácil de recordar
Las contraseñas son un problema : tienen que ser buenas, seguras, no fáciles de descifrar y, al mismo tiempo, de las que podemos recordar fácilmente. Si alguna vez ha experimentado la inconveniencia de olvidar una contraseña, el dolor se vuelve real. Es por eso que necesita la ayuda de los expertos.1 -

![Marcas más valiosas de 2017 en un país [Infografía]](http://hideout-lastation.com/img/tech-design-tips/557/most-valuable-brands-2017-country.jpg)