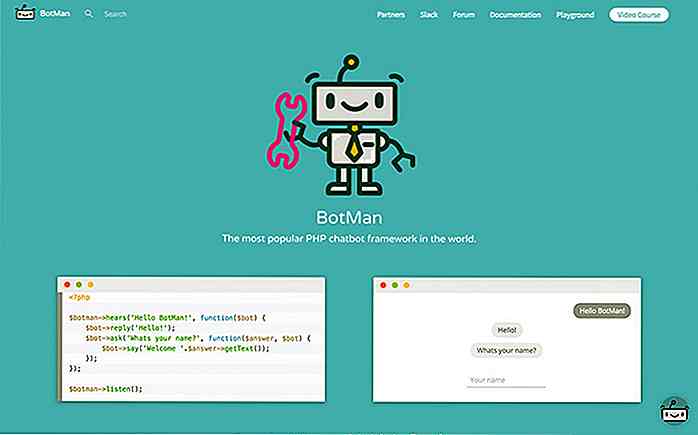es.hideout-lastation.com
es.hideout-lastation.com
50+ atajos de teclado de WordPress para una mejor productividad
Conocer los atajos de teclado de su computadora puede mejorar los colectores de productividad. Del mismo modo, su eficiencia de trabajo en WordPress también puede obtener un impulso instantáneo si sabe cuán útiles pueden ser ciertos métodos abreviados de teclado. Especialmente para las personas que no les gusta cambiar entre el teclado y el mouse de forma continua, estos atajos de teclado pueden demostrar nada menos que una bendición.
Hay docenas de atajos para editar contenido, tomar ciertas acciones o simplemente navegar por WordPress. Por lo tanto, echemos un vistazo a la lista completa de casi todos los atajos de teclado de WordPress que he preparado para los usuarios que desean hacer las cosas de manera eficiente.
Navegación básica
Moverse por WordPress y sus opciones es lo mismo que navegar por cualquier otro sitio web.
Solo necesita las teclas Tab , Arrow , Enter y Backspace para ese fin. A continuación hay una explicación de cómo usar cada una de estas teclas para la navegación.
Lengüeta
Cuando presione Tab, lo moverá al siguiente enlace / opción que se puede hacer clic en la página desde la parte superior. Puede presionarlo varias veces para pasar de una opción a otra . En caso de que quiera retroceder, mantenga presionada la tecla Mayús y presione Tab.
Teclas de flecha
←, →, ↑ y ↓ le permitirán desplazarse por el contenido de la publicación .
Entrar
Cuando desee confirmar un cuadro de diálogo o acceder a una opción, simplemente presione Entrar.
Retroceso
El retroceso lo mueve de vuelta a la página anterior . Puede mantener presionada la tecla Mayús y presionar retroceso para avanzar una página.
Edición de publicaciones
Aquí es donde comienza la diversión. Aprender todos los accesos directos del editor de entradas lo ayudará a editar y formatear su contenido rápidamente . A continuación, encontrarás todos los métodos abreviados de administración de contenido, edición y formato que necesitarás para crear contenido en WordPress.
Gestión de contenido
| wdt_ID | Comportamiento | Atajos |
|---|---|---|
| 1 | Resalta contenido por personaje | Shift + Ã ¢ Â † Â / Ã ¢ Â † Â ' |
| 2 | Resalta contenido por palabra | Ctrl + Shift + Ã ¢ Â † Â / Ã ¢ Â † Â ' |
| 3 | Resalte arriba / debajo de la línea | Shift + Ã ¢ Â † Â '/ Ã ¢ Â † Â " |
| 4 | Seleccionar todo el contenido | Ctrl + A |
| 5 | Pegar contenido sin formatear | Ctrl + Shift + V |
| Comportamiento | Atajos |
Formato de contenido
| wdt_ID | Comportamiento | Atajos |
|---|---|---|
| 8 | Aplicar encabezado 1 | Shift + Alt + 1 |
| 9 | Aplicar el encabezado 2 | Shift + Alt + 2 |
| 7 | Remover enlace | Shift + Alt + S |
| 6 | Insertar el link | Ctrl + K |
| 5 | Texto de tachado | Shift + Alt + D |
| 10 | Aplicar el encabezado 3 | Shift + Alt + 3 |
| 11 | Aplicar el encabezado 4 | Shift + Alt + 4 |
| 12 | Aplicar el encabezado 5 | Shift + Alt + 5 |
| 13 | Aplicar el encabezado 6 | Shift + Alt + 6 |
| 14 | Aplicar formato de párrafo | Shift + Alt + 7 |
| Comportamiento | Atajos |
Comentarios
WordPress también tiene accesos directos dedicados para la sección de moderación de comentarios para facilitar la administración de comentarios. Sin embargo, primero tendrá que habilitar los atajos de teclado para la sección de moderación de comentarios antes de usarlos. He aquí cómo hacerlo:
Vaya a su perfil de usuario de WordPress y habilite la opción "Habilitar atajos de teclado para la moderación de comentarios" . Esto activará todos los accesos directos que he enumerado a continuación. Tenga en cuenta que cada perfil de usuario debe habilitar manualmente estos accesos directos antes de usarlos.
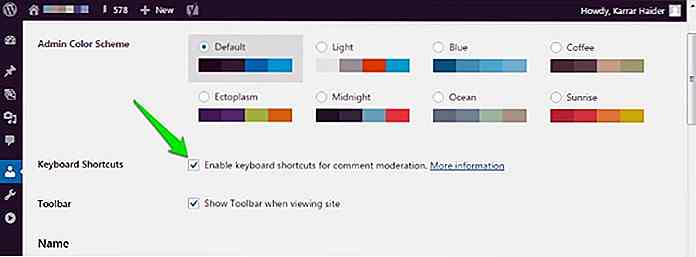 Navegaciones de comentarios
Navegaciones de comentarios Las teclas J y K son las únicas claves que necesitará para navegar por los comentarios.
Presionando J lo moverá hacia abajo en los comentarios. Si no se seleccionan comentarios, se seleccionará el primero, K lo moverá hacia arriba en los comentarios.
Además, si llega al final, J lo moverá a la página siguiente . Y luego K te moverá de vuelta a la página anterior.
Acciones de comentarios
A continuación se muestran algunos atajos de teclas individuales que funcionarán cuando se resaltan un comentario o comentarios múltiples:
| wdt_ID | Comportamiento | Atajos |
|---|---|---|
| 1 | Aprobar comentario | UN |
| 2 | Marcar como correo no deseado | S |
| 8 | Pantalla de edición de comentario abierto | mi |
| 3 | Mover a la papelera | re |
| 7 | Habilitar edición rápida | Q |
| 4 | Deshacer acción reciente | Z |
| 5 | No aprobar comentario | U |
| 6 | Responder para comentar | R |
| Comportamiento | Atajos |
Aplicar acciones a granel
Existen algunos accesos directos que puede usar para aplicar acciones masivas para administrar la sección de comentarios. Puedes encontrar estos en lo siguiente:
| wdt_ID | Comportamiento | Atajos |
|---|---|---|
| 1 | Seleccionar todos los comentarios | Shift + X |
| 6 | Aprobar todos los comentarios seleccionados | Shift + A |
| 7 | Basura seleccionada comentarios | Shift + T |
| 8 | Eliminar permanentemente los comentarios seleccionados | Shift + D |
| 9 | Marcar los comentarios seleccionados como spam | Shift + S |
| 10 | No aprobar los comentarios seleccionados | Shift + U |
| 11 | Restaurar los comentarios seleccionados | Shift + Z |
| Comportamiento | Atajos |
Pensamientos finales
Estos métodos abreviados de teclado definitivamente lo ayudarán a ser productivo mientras administra su sitio web a través de WordPress. Raramente utilizo el mouse mientras edito el contenido, y aparte de un pequeño retraso en resaltar el contenido ; Nunca tuve ningún problema
Si conoce otros métodos abreviados de teclado de WordPress o consejos y trucos de WordPress, comparta con nosotros en los comentarios.
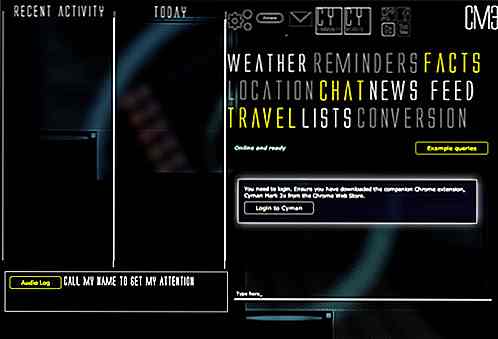
Panel de ayudante Cyman Mark 3 - Tu asistente virtual personal para Chrome
Si has visto las películas de Iron Man, probablemente estés familiarizado con el sistema JARVIS de Tony Stark, el asistente de hogar digital que él mismo construyó. En las películas, JARVIS despierta a Christine Everhart, ayuda a Tony Stark a desarrollar sus trajes de Iron Man, lo involucra en conversaciones y generalmente maneja casi todo en su vida.Si s

Cómo obtener gadgets de escritorio de Windows 7 en Windows 8.1
Con Windows 8.1, los usuarios de Windows no solo obtuvieron un nuevo diseño de IU plana sino que también perdieron los gadgets de escritorio que tenían en Windows 7. Los gadgets de escritorio son esas aplicaciones prácticas como reloj, calendario, conversor de unidades, medidor de batería, aplicación meteorológica, titulares de noticias y Más. Si te