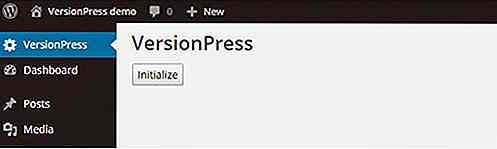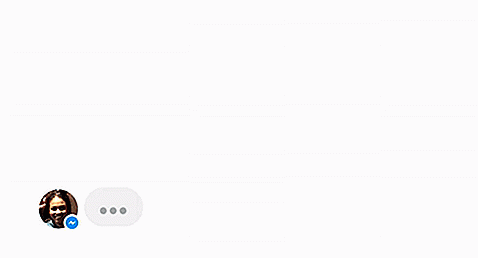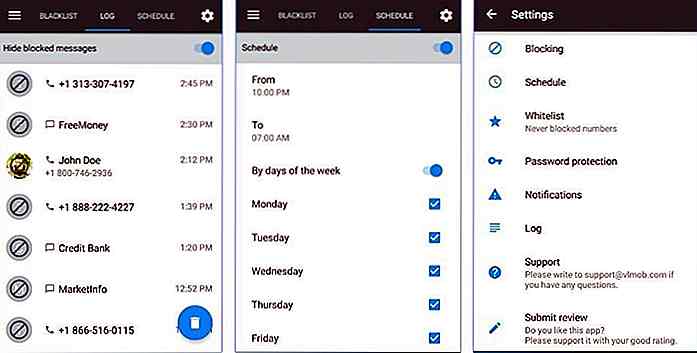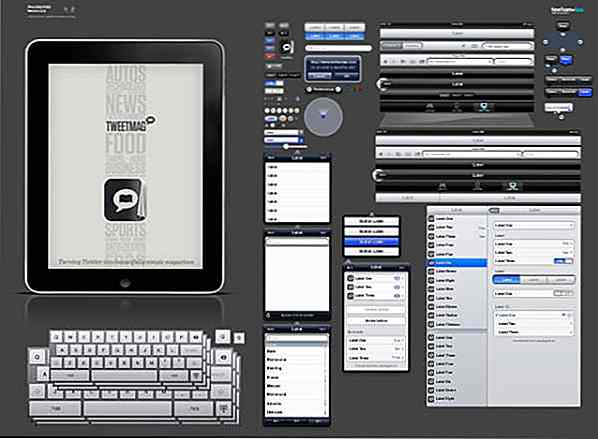es.hideout-lastation.com
es.hideout-lastation.com
20 comandos de Windows PowerShell que debe conocer
Windows PowerShell es el nuevo shell de línea de comandos, que es más poderoso y con más capacidad de escritura que Command Prompt. En mis tres años de experiencia utilizándolo, lo encontré realmente útil, especialmente si te gustan las tareas de automatización o creación de scripts . Sin embargo, la mayoría de nosotros no lo conoce o no prefiere usarlo en lugar del viejo shell de línea de comandos.
En esta publicación, voy a compartir comandos útiles y sencillos (con ejemplos) de Windows PowerShell. Puede usar estos comandos para realizar numerosas tareas, desde obtener ayuda hasta iniciar procesos. ¿Deberíamos empezar?
Nota: Windows PowerShell está diseñado teniendo en cuenta la compatibilidad con versiones anteriores y, por lo tanto, es compatible con muchos comandos del Símbolo del sistema. Dicho eso, puedes continuar usando los viejos comandos en su nueva y colorida interfaz.
Get-Help [ayuda]
Si es nuevo en PowerShell, puede tener problemas; y en tales situaciones, Get-Help se convierte en su salvador. Proporciona la información necesaria sobre cmdlets, comandos, funciones, scripts y flujos de trabajo de PowerShell.
Además, es fácil: debe escribir Get-Help seguido del comando, del cual, busca los detalles. Por ejemplo, puede obtener información sobre "Get-Process" utilizando Get-Help Get-Process .
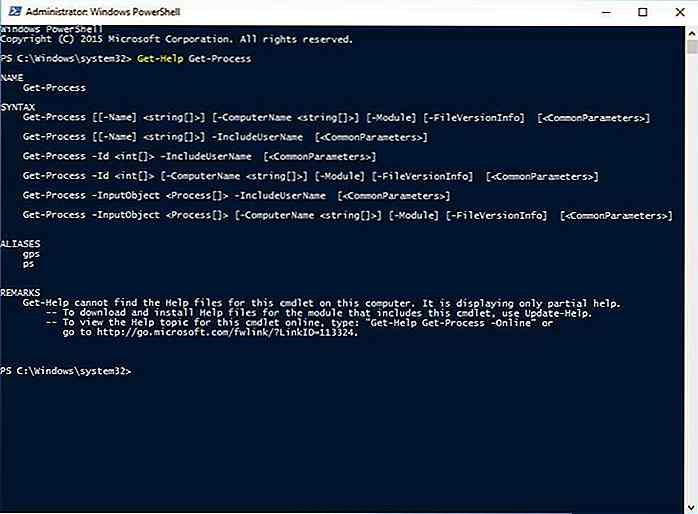 Get-Command [gcm]
Get-Command [gcm] Windows PowerShell permite descubrir sus comandos y características mediante Get-Command. Muestra la lista de comandos de una función específica o para un propósito específico basado en su parámetro de búsqueda.
Solo necesita escribir Get-Command seguido de su consulta de búsqueda en PowerShell. Por ejemplo, Get-Command *-service* muestra comandos con "-service" en su nombre. Recuerde utilizar los asteriscos en ambos lados de la consulta porque es una tarjeta comodín que ayuda a buscar lo desconocido.
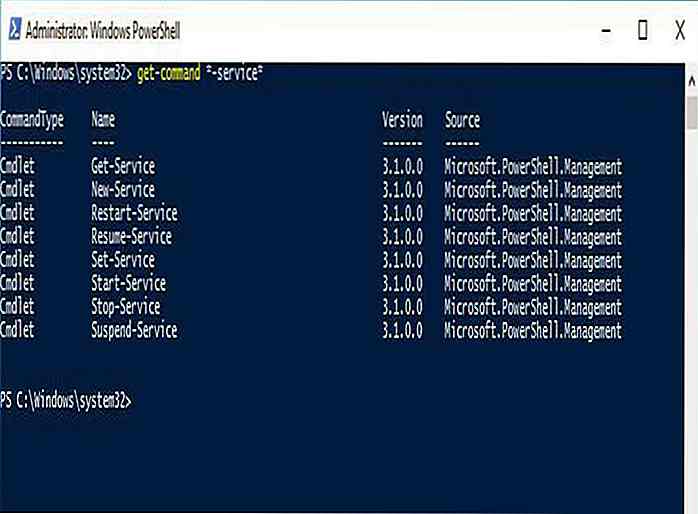 Invoke-Command [icm]
Invoke-Command [icm] Cuando desee ejecutar un comando o un script de PowerShell, local o remotamente en una o varias computadoras, "Invoke-Command" es su amigo. Es fácil de usar y te ayuda a controlar las computadoras por lotes.
Debe escribir Invoke-Command seguido del comando o el script con su ruta completa. Por ejemplo, puede ejecutar un comando "Get-EventLog" usando Invoke-Command -ScriptBlock {Get-EventLog system -Newest 50} o en una computadora remota "Server01" usando Invoke-Command -ScriptBlock {Get-EventLog system -Newest 50} -ComputerName Server01 .
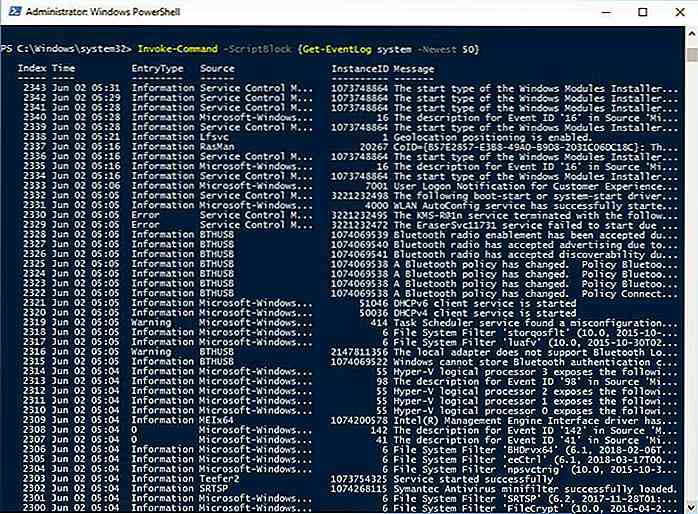 Invocar-Expresión [iex]
Invocar-Expresión [iex] Invoke-Expression ejecuta otro comando o expresión . Si está proporcionando una expresión o una cadena como su entrada, este comando primero la evalúa, luego la ejecuta, pero también funciona localmente, a diferencia del comando anterior.
Debe escribir Invoke-Expression seguido de un comando o una expresión. Por ejemplo, puede asignar una variable "$ Command" con una cadena que indique el comando "Get-Process". Cuando ejecuta Invoke-Expression $Command, "Get-Process" se ejecuta como un comando en su computadora local.
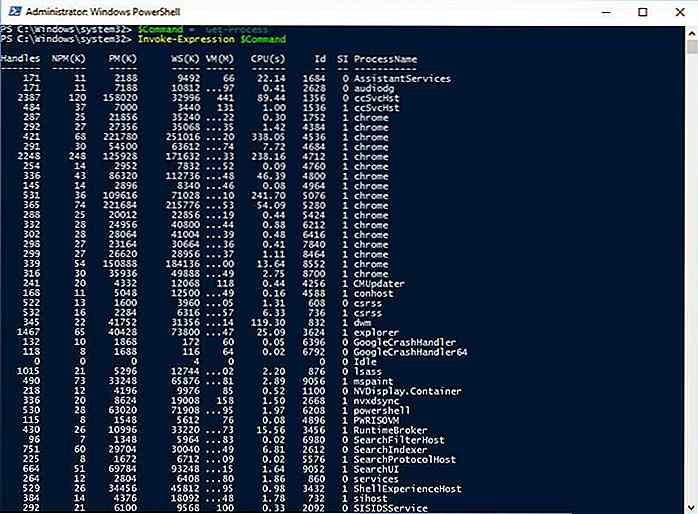 Invoke-WebRequest [iwr]
Invoke-WebRequest [iwr] Puede descargar, iniciar sesión y buscar información sobre sitios web y servicios web mientras trabaja en Windows PowerShell utilizando Invoke-WebRequest.
Debe usarlo como Invoke-WebRequest seguido de sus parámetros. Por ejemplo, puede obtener los enlaces en una página web determinada utilizando el comando como (Invoke-WebRequest -Uri "https://docs.microsoft.com").Links.Href .
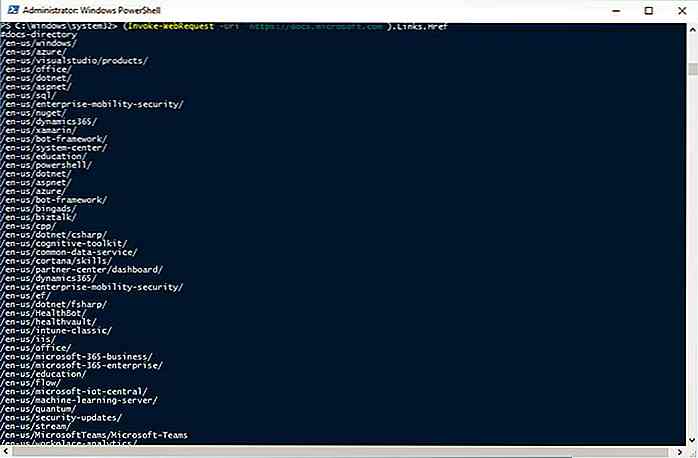 Set-ExecutionPolicy
Set-ExecutionPolicy Aunque la creación y ejecución de scripts (que tienen la extensión "ps1") en Windows PowerShell es posible; sin embargo, existen restricciones por motivos de seguridad. Pero puede cambiar el nivel de seguridad utilizando el comando Set-ExecutionPolicy.
Puede escribir Set-ExecutionPolicy seguido de uno de los cuatro niveles de seguridad: Restringido, Firmado a distancia, Todos firmados o Sin restricciones para usar el comando. Por ejemplo, puede asignar el estado de política restringida utilizando Set-ExecutionPolicy -ExecutionPolicy Restricted .
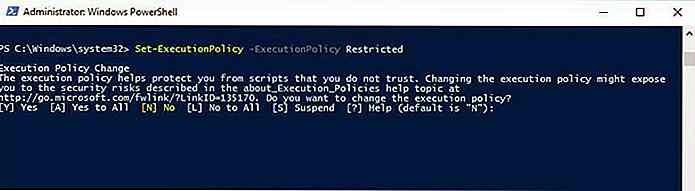 Obtener artículo [gi]
Obtener artículo [gi] Si busca información sobre un elemento en cualquier ubicación determinada, por ejemplo, un archivo en su disco duro, Get-Item es la mejor manera de adquirirlo en Windows PowerShell. Debe saber que no obtiene el contenido del elemento, como archivos y subdirectorios en un directorio determinado, a menos que usted lo especifique explícitamente.
Debe escribir Get-Item seguido de una ruta o una cadena junto con sus parámetros, si corresponde. Por ejemplo, puede obtener todos los elementos (archivos o carpetas) que comienzan con "M" en el directorio actual utilizando Get-Item M* . Junto con el contenido de los directorios, también puede obtener el contenido de las claves de registro.
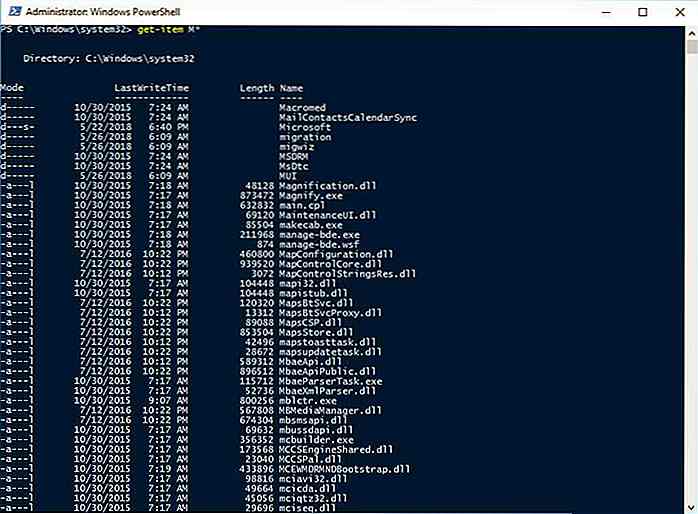 Copiar-Elemento [copia]
Copiar-Elemento [copia] Si necesita copiar archivos y directorios en su disco de almacenamiento o entradas de registro y claves en el registro, puede usar Copy-Item. Funciona de manera similar al comando "cp" que tenemos en el Símbolo del sistema, pero es mucho mejor.
Puede hacer uso del comando Copy-Item para copiar y cambiar el nombre de los elementos en el mismo comando también, otorgue un nuevo nombre como destino. Por ejemplo, puede copiar y renombrar "Services.htm" a "MyServices.txt" utilizando el elemento de Copy-Item "C:\Services.htm" -Destination "C:\MyData\MyServices.txt" .
Eliminar-artículo [del]
Si desea eliminar elementos como archivos, carpetas, funciones y claves de registro y variables, Remove-Item es el comando para usted. Lo que me pareció interesante es que proporciona parámetros para incluir y excluir elementos.
Puede utilizar el comando Eliminar elemento para eliminar elementos de ubicaciones específicas mediante parámetros . Por ejemplo, puede eliminar el archivo "MyServices.txt" con el comando Remove-Item "C:\MyData\MyServices.txt" .
Get-Content [cat]
Cuando necesita ver el contenido de un archivo de texto en una ubicación específica, lo abre y lo lee en un editor de código / texto como Notepad ++. En Windows PowerShell, puede usar Get-Content para recuperar el contenido sin abrir el archivo.
Por ejemplo, puede recuperar 50 líneas de contenido de "Services.htm", luego puede usar Get-Content "C:\Services.htm" -TotalCount 50 .
Set-Content [sc]
Puede guardar texto en archivos usando Set-Content, similar al comando "echo" de Bash Shell. En combinación con el Get-Content, también puede recuperar el contenido de un archivo y copiarlo en otro archivo usando este comando.
Por ejemplo, puede escribir Set-Content para escribir o reemplazar el contenido de un archivo con contenido nuevo. Además, puede agruparlo con el ejemplo del comando anterior para guardar su salida en un nuevo archivo llamado "Sample.txt" usando Get-Content "C:\Services.htm" -TotalCount 50 | Set-Content "Sample.txt" Get-Content "C:\Services.htm" -TotalCount 50 | Set-Content "Sample.txt" .
 Obtener-Variable [gv]
Obtener-Variable [gv] Si está buscando usar variables en Windows PowerShell, el comando Get-Variable le ayuda a visualizar los valores de las variables . Los muestra en forma de tabla y permite incluir, excluir y usar comodines.
Puede usar este comando escribiendo Get-Variable seguido de sus opciones y parámetros. Por ejemplo, puede recuperar el valor de una variable llamada "desc" usando el siguiente código: Get-Variable -Name "desc" .
Set-Variable [set]
Puede asignar o cambiar / restablecer el valor de una variable usando el comando Set-Variable. Como atajo, también puede establecer una variable simple usando el formato $ { $ VarName = VarValue } $, como $desc = "A Description" .
Puede usar el comando Set-Variable seguido de sus parámetros para establecer una variable. Por ejemplo, podemos establecer el valor para una variable llamada "desc" usando el comando Set-Variable -Name "desc" -Value "A Description" .
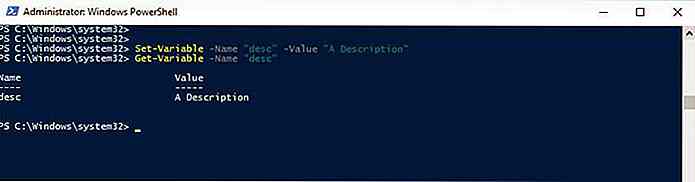 Get-Process [gps]
Get-Process [gps] Usualmente usamos el Administrador de tareas para encontrar los procesos en ejecución en nuestra computadora. En Windows PowerShell, cualquier persona puede usar Get-Process para obtener la lista de los procesos que se están ejecutando actualmente, los cuales puede seguir procesando también.
Puede escribir el comando como Get-Process junto con su consulta de búsqueda. Por ejemplo, si necesita información sobre los procesos con "explorar" en su nombre, puede escribir Get-Process *explore* (tenga en cuenta los asteriscos).
Start-Process [saps]
Windows PowerShell facilita el inicio de uno o más procesos en su computadora. Descubrí que este comando es útil en las aplicaciones de scripting, ya que es uno de los comandos imprescindibles que necesitará para automatizar una tarea.
Puede escribir Start-Process seguido de sus parámetros para usar el comando. Por ejemplo, puede iniciar el Bloc de notas escribiendo Start-Process -FilePath "notepad" -Verb runAs en Windows PowerShell.
 Stop-Process [matar]
Stop-Process [matar] Puede detener instancias específicas o todas las instancias de un proceso que se ejecuta en su computadora utilizando su nombre o PID (ID de proceso), gracias al comando Detener proceso. Lo que lo hace atractivo es que puede detectar un proceso detenido o no, e incluso puede detener los procesos que el usuario actual no posee ni inicia.
Puede escribir el comando Stop-Process seguido de sus parámetros para detener los procesos dados. Por ejemplo, puede detener todos los procesos del Bloc de notas usando el comando Stop-Process -Name "notepad" .
Get-Service [gsv]
Cuando necesite información sobre servicios específicos (en ejecución o detenidos) en su computadora, puede usar Get-Service. Muestra los servicios instalados en su sistema y proporciona opciones para filtrarlos e incluirlos y excluirlos.
Si desea utilizar este comando, puede escribir Get-Service seguido de sus parámetros. Por ejemplo, escriba el siguiente Get-Service | Where-Object {$_.Status -eq "Running"} Get-Service | Where-Object {$_.Status -eq "Running"} para obtener los servicios "en ejecución" en su sistema.
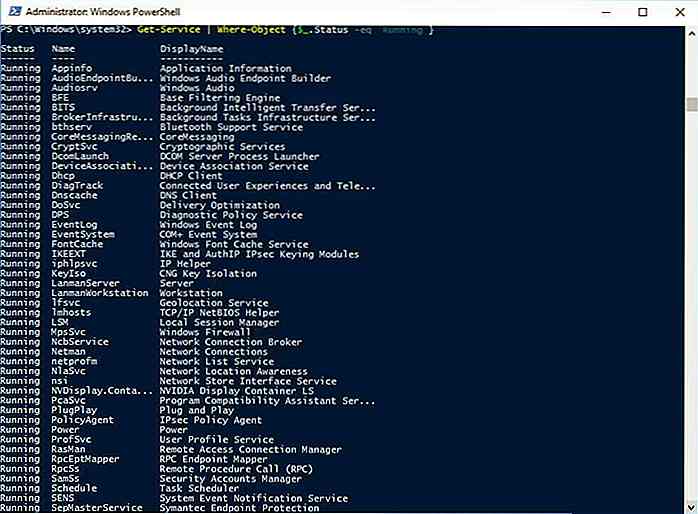 Servicio de inicio [sasv]
Servicio de inicio [sasv] Si desea iniciar un servicio en su computadora, el comando Start-Service puede ayudarle a hacer lo mismo desde Windows PowerShell. Descubrí que es lo suficientemente potente como para iniciar un servicio, incluso si ese servicio está desactivado en su computadora.
Debe especificar el nombre del servicio mientras usa el comando Start-Service . Por ejemplo, Start-Service -Name "WSearch" inicia el servicio "Búsqueda de Windows" en su computadora local.
Stop-Service [spsv]
Si desea detener la ejecución de servicios en su computadora, el comando Stop-Service será útil. Debe especificar el nombre del servicio junto con Stop-Service . Por ejemplo, escriba Stop-Service -Name "WSearch" para detener el servicio "Búsqueda de Windows" en su computadora.
 ConvertTo-HTML
ConvertTo-HTML PowerShell puede proporcionar información asombrosa sobre su sistema. Sin embargo, se presenta principalmente en un formato indigerible, pero puede usar ConvertTo-HTML para crear y formatear un informe para analizarlo o enviarlo a alguien.
Puede usar ConvertTo-HTML junto con la salida de otro comando utilizando tuberías. Por ejemplo, Get-Service | ConvertTo-HTML -Property Name, Status > C:\Services.htm Get-Service | ConvertTo-HTML -Property Name, Status > C:\Services.htm muestra la lista de todos los servicios y su estado en forma de informe web, que se almacena en el archivo "Services.htm".
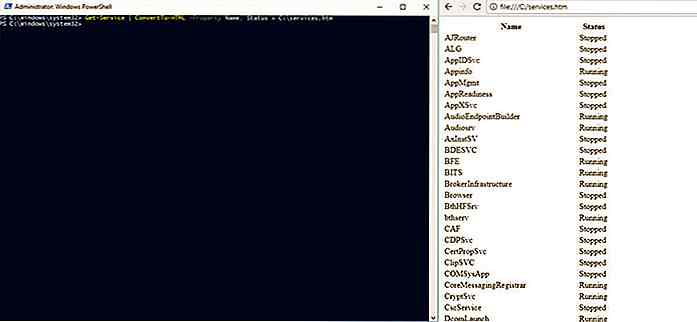 Eso es todo acerca de los comandos esenciales que debe conocer de Windows PowerShell. ¿Te ha resultado útil esta publicación? ¿He olvidado mencionar su comando favorito de Windows PowerShell? Por favor, hágamelo saber comentando su respuesta a continuación o enviándome un mensaje directamente a @aksinghnet en Twitter.
Eso es todo acerca de los comandos esenciales que debe conocer de Windows PowerShell. ¿Te ha resultado útil esta publicación? ¿He olvidado mencionar su comando favorito de Windows PowerShell? Por favor, hágamelo saber comentando su respuesta a continuación o enviándome un mensaje directamente a @aksinghnet en Twitter.

30 palabras mal usadas comúnmente en Internet
La comunicación mediada por la tecnología ha influido en la forma en que escribimos y hablamos. Desde acrónimos hasta contracciones, netspeak ha llegado a los diccionarios y ya no está limitado a las redes sociales. Sin embargo, una actitud casual hacia el uso del lenguaje es lo que lleva a algunos errores graves en línea .El e
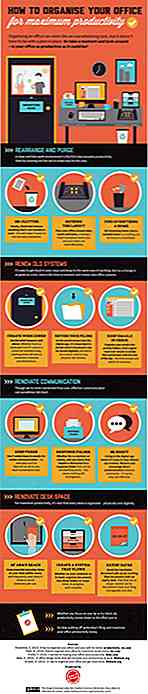
Cómo lograr una alta productividad con unos pocos pasos sencillos
Nos guste o no, las condiciones de nuestro ambiente de trabajo tienen un impacto en la forma en que funcionamos. Sin embargo, nos estamos refiriendo a algo más que el espacio de oficinas de calambre que tienes que aguantar. Gran parte del trabajo interno en la oficina se extiende más allá de su escritorio abarrotado o donde coloca sus cactus en macetas .La