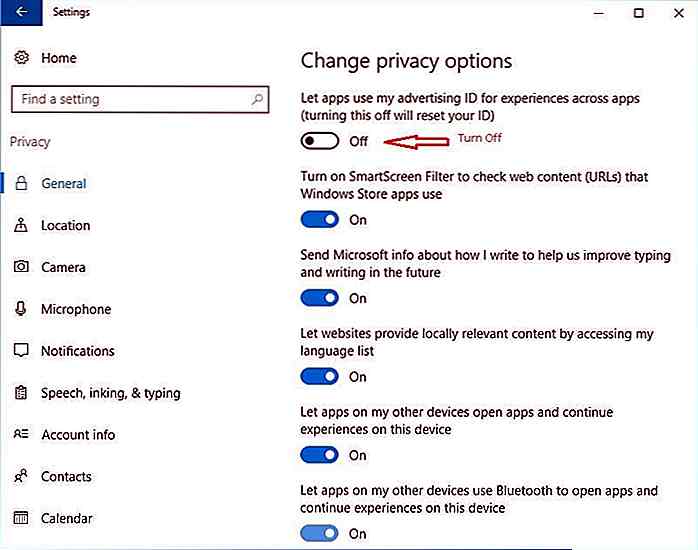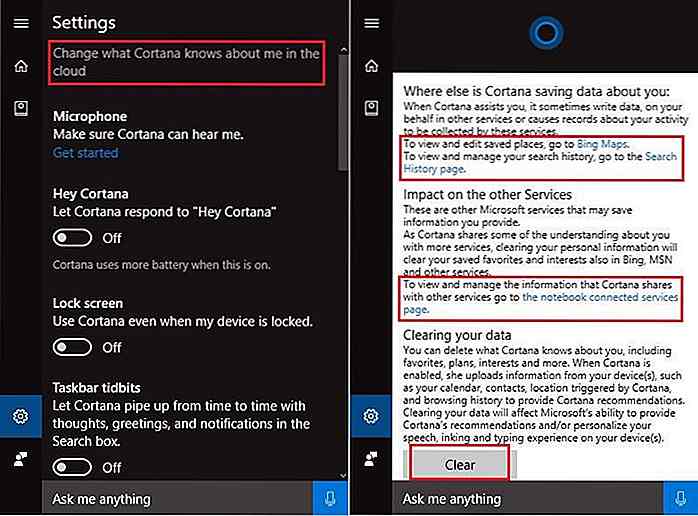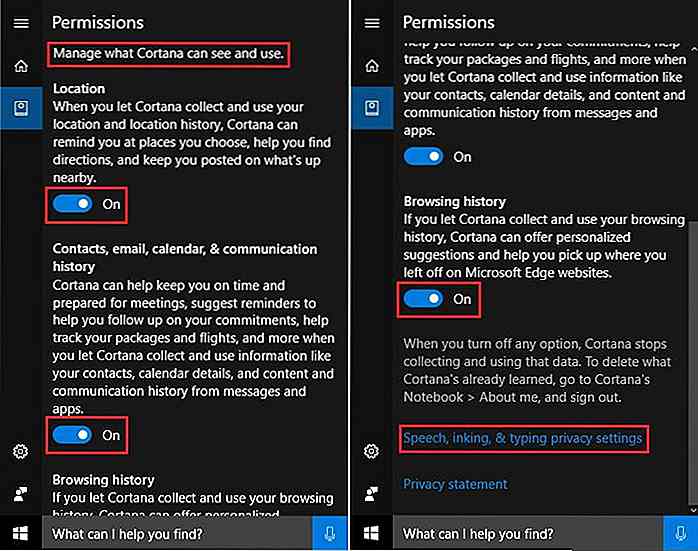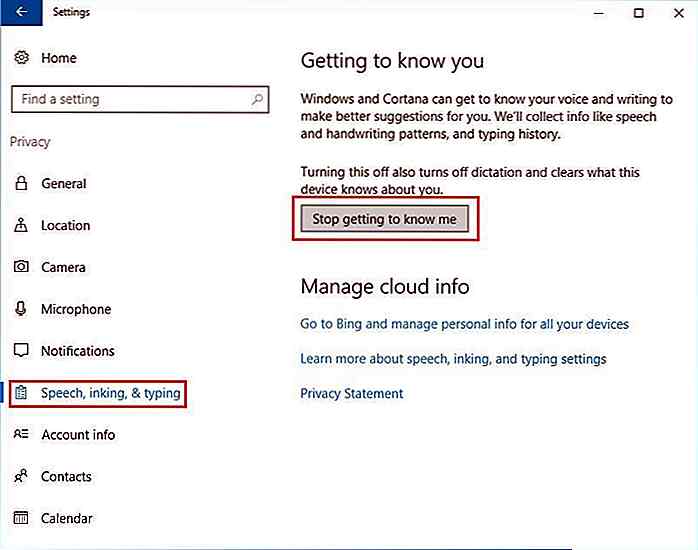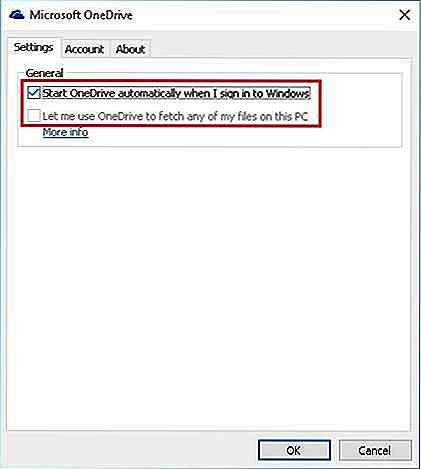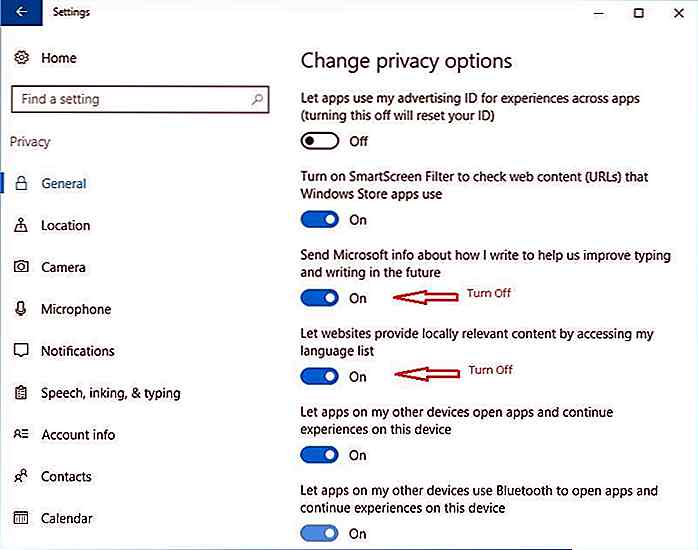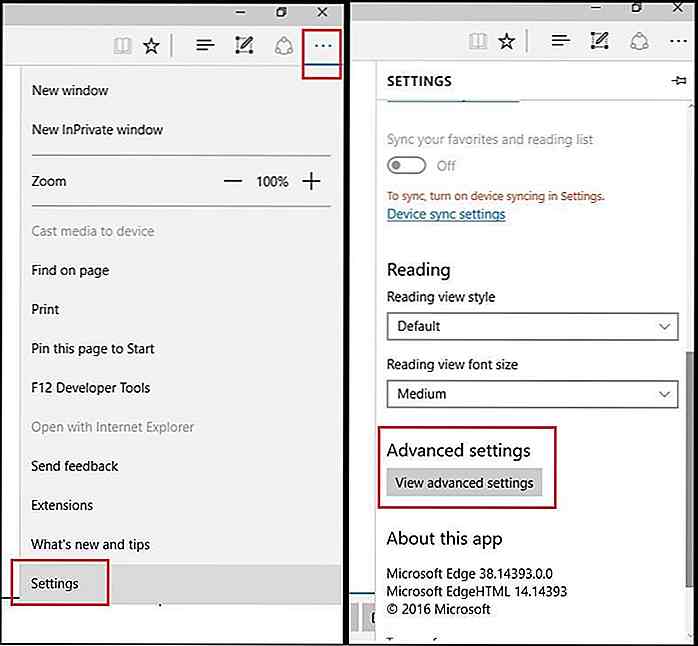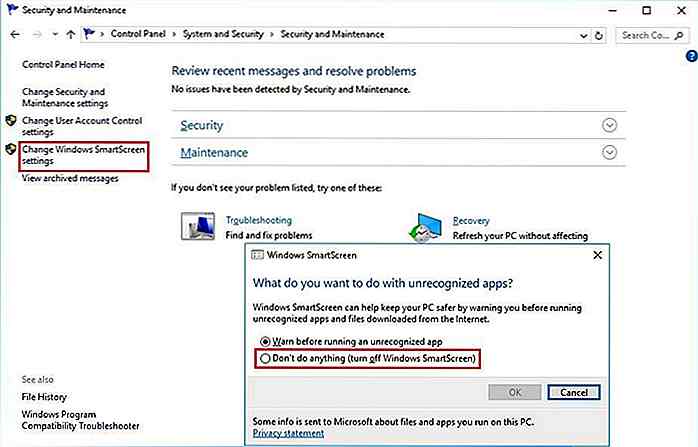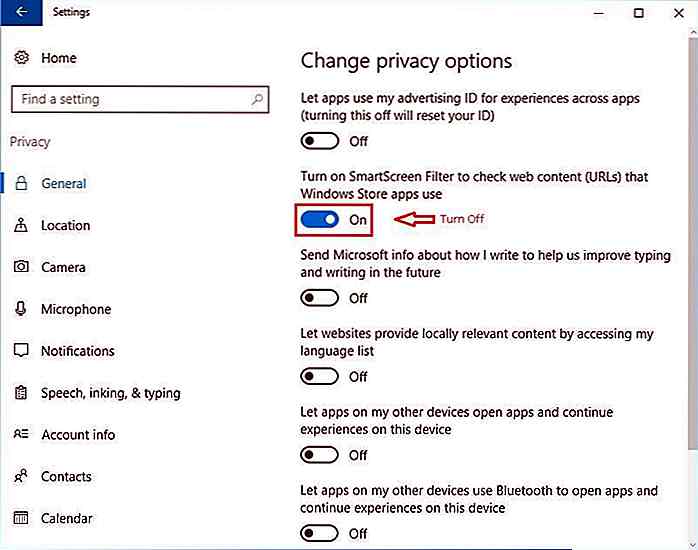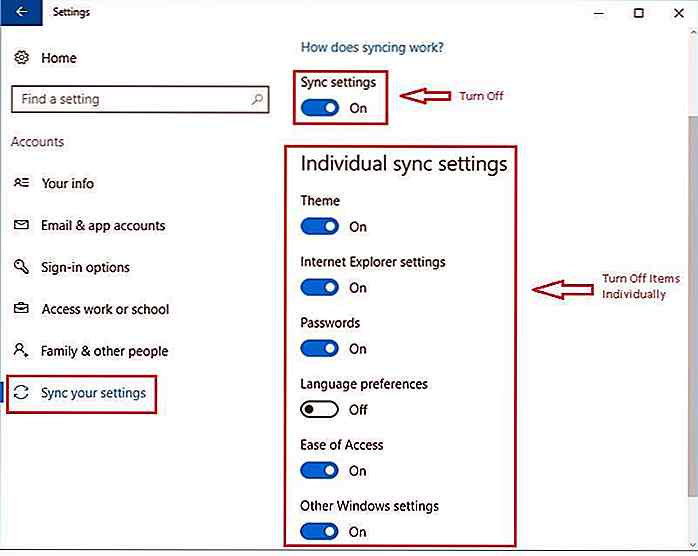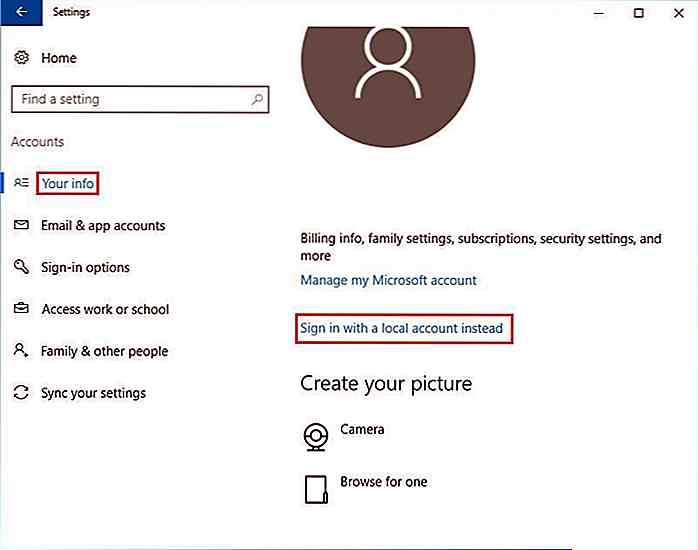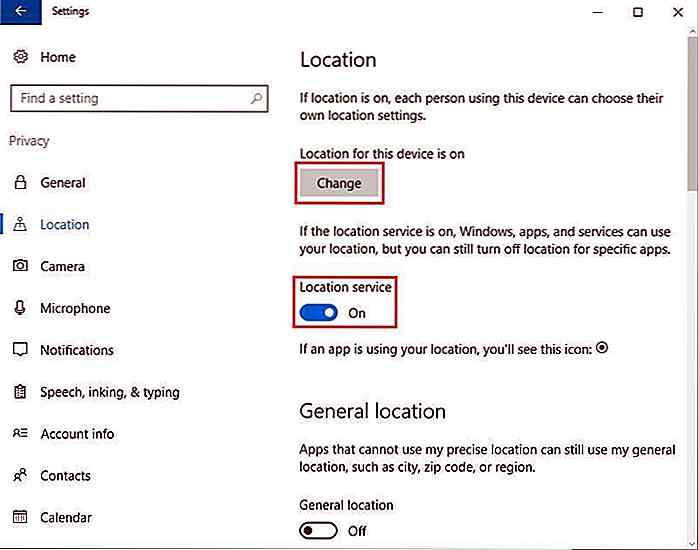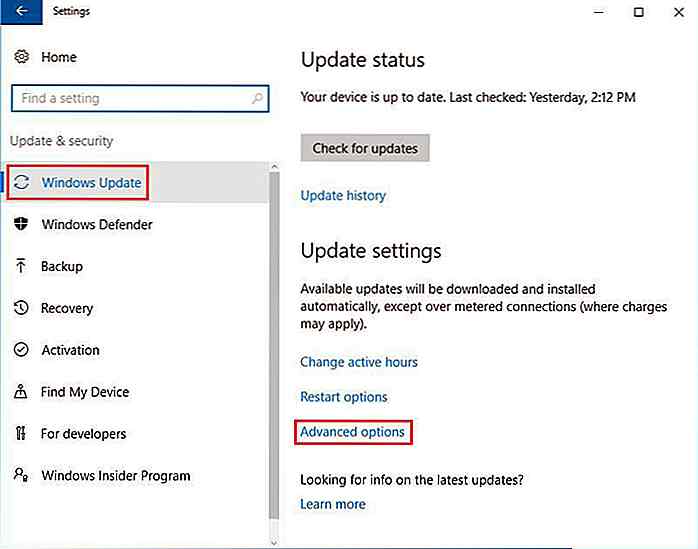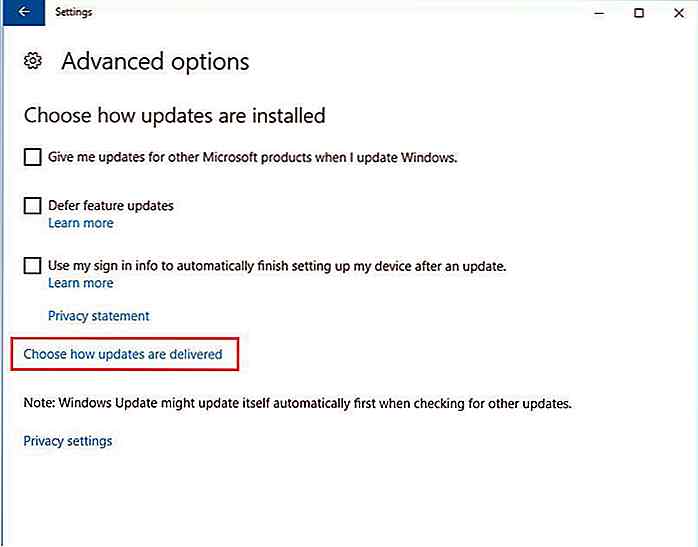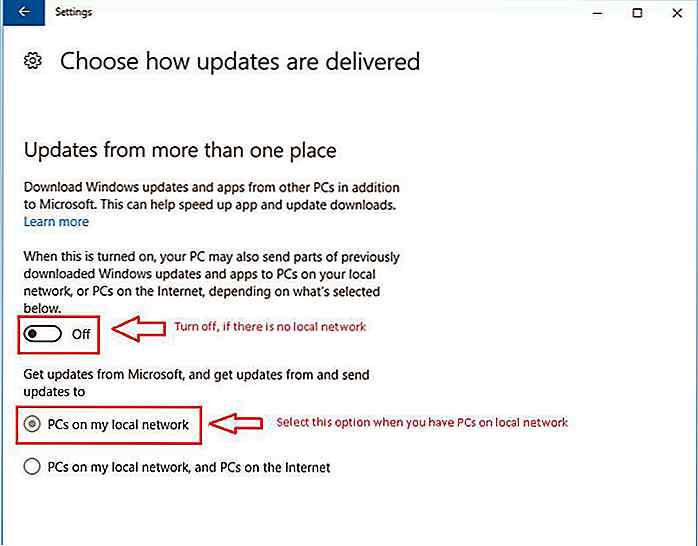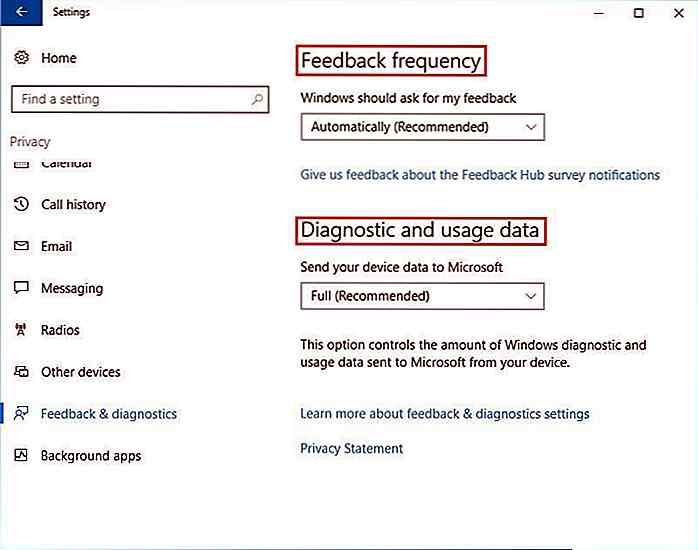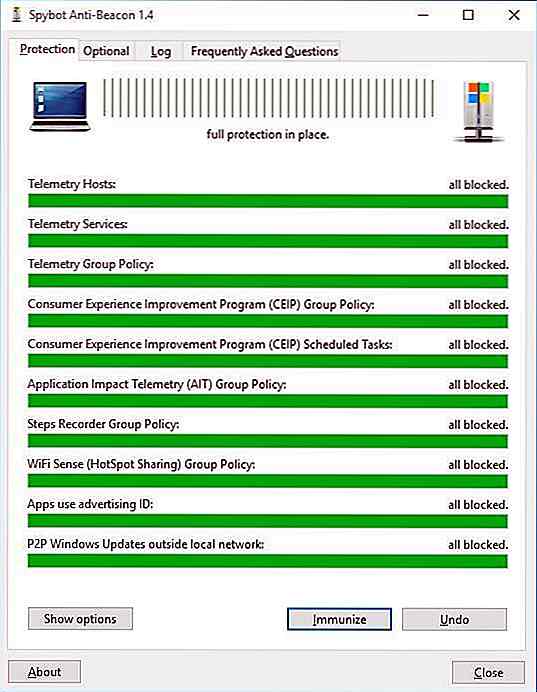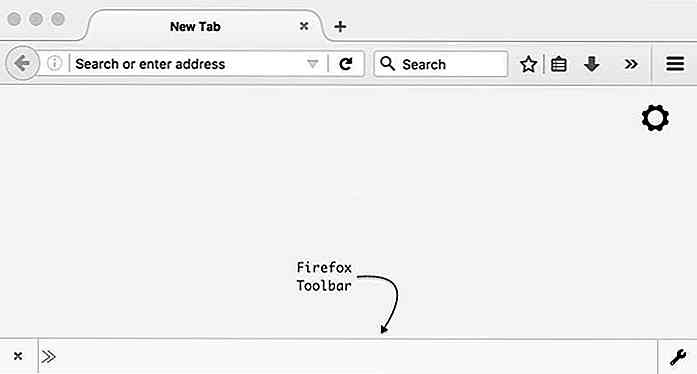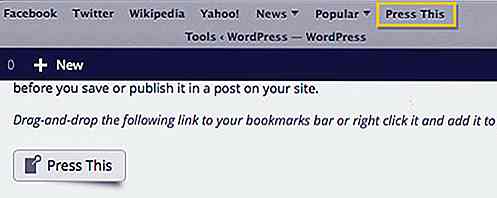es.hideout-lastation.com
es.hideout-lastation.com
15 formas de fortalecer su privacidad en Windows 10
Windows 10 es popular por varias razones, incluidas las críticas sobre algunas de sus funciones que violan o amenazan su privacidad. Cortana, aunque muy útil a veces, busca demasiada información personal acerca de usted como cualquier otro asistente digital personal en el mercado.
Eso no es todo, Windows 10 tiene varias características integradas de intercambio, retroalimentación y telemetría que comparten la información del usuario con otras partes ", dicen sus amigos o Microsoft. La mayoría de las personas, sin embargo, son sensibles a su privacidad y les gusta controlar sus datos personales .
Es por eso que, en este artículo, compartimos varios consejos y trucos para ayudarlo a deshabilitar espías de datos, recuperar su privacidad y controle sus datos usted mismo en Windows 10.
Desactivar anuncios
Windows 10, como Android e iOS, muestra anuncios en aplicaciones y en las páginas web. Los espías de las cookies te siguen a todos lados en la web y Microsoft muestra publicidades personalizadas usando sus datos recopilados de muchos espías. Existe la opción, afortunadamente, de deshabilitar estos anuncios y mantener sus datos privados .
Así es cómo:
- Haga clic en el botón de Inicio . Vaya a Configuración > Privacidad > General > Cambiar opciones de privacidad .
- Desactiva la opción " Permitir que las aplicaciones usen mi ID de publicidad para obtener experiencia en todas las aplicaciones ".
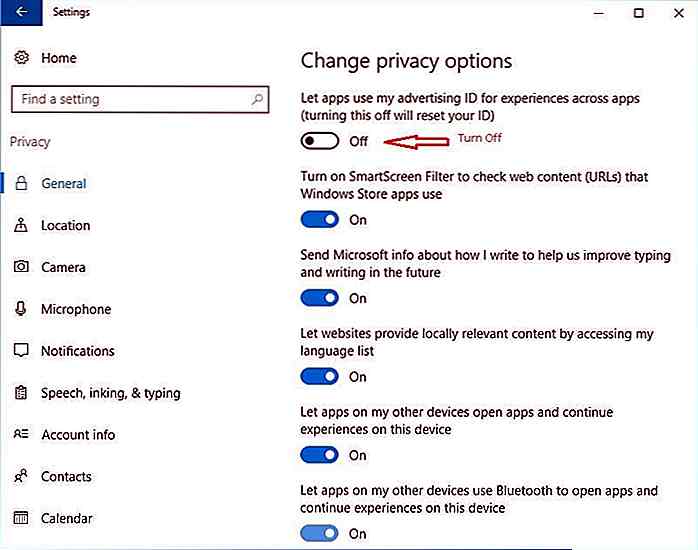
Inhabilitar anuncios personalizados
Microsoft asigna una identificación de publicidad única, anónima y restablecida por el usuario a todos sus usuarios. Este ID se usa para rastrear su uso de la web y ayudar a los anunciantes a mostrar anuncios basados en sus intereses a través de Internet. Sin embargo, puede seguir estos pasos para detener el seguimiento de su uso de la web y otros datos en los navegadores:
- Abra este enlace en cada navegador: http://choice.microsoft.com/en-us/opt-out.
- Desactive estas dos opciones en cada navegador: " Anuncios personalizados en este navegador " y " Anuncios personalizados donde sea que use mi cuenta de Microsoft ".
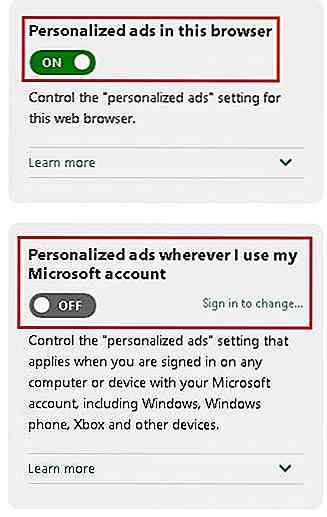 Deshabilitar búsqueda de cortana y barra de tareas
Deshabilitar búsqueda de cortana y barra de tareas Cortana ofrece varios servicios útiles, pero recopila gran cantidad de sus datos para brindarle excelentes sugerencias y resultados de búsqueda. Si se limita a usar esos servicios en la nube y no desea que sus datos personales lleguen a la nube (incluso de forma anónima), siga estos pasos:
- Abre Cortana. Ve a Configuración .
- Desactiva todas las opciones que se muestran en Configuración, incluidas, entre otras, " Oye Cortana ", " Historial de mi dispositivo " y " Mi historial de búsqueda ".
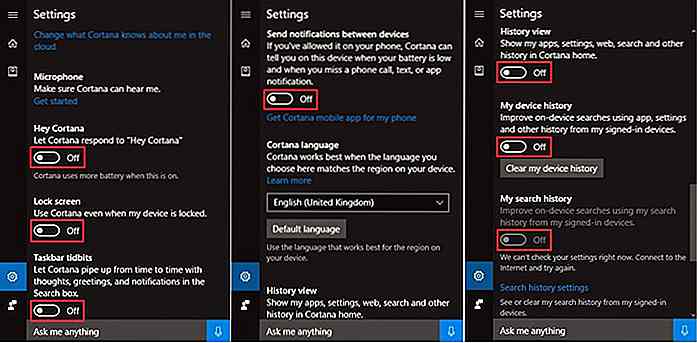 Administre lo que Cortana sabe
Administre lo que Cortana sabe Microsoft almacena toda la información recopilada sobre usted por sus aplicaciones . Al contrario de lo que uno cree, apagar Cortana no elimina la información anterior almacenada en la nube. Sin embargo, hay una opción para eliminar los datos guardados, lo que puede hacer siguiendo estos pasos:
- Abre Cortana. Vaya a Configuración > " Cambiar lo que Cortana sabe sobre mí en la nube ".
- Desplázate hasta la parte inferior de la nueva ventana y haz clic en el botón Borrar .
- Haga clic en los siguientes enlaces para borrar el historial de búsqueda, favoritos y más: " Mapas de Bing ", " Página de historial de búsqueda " y " la página de servicios conectados al notebook ".
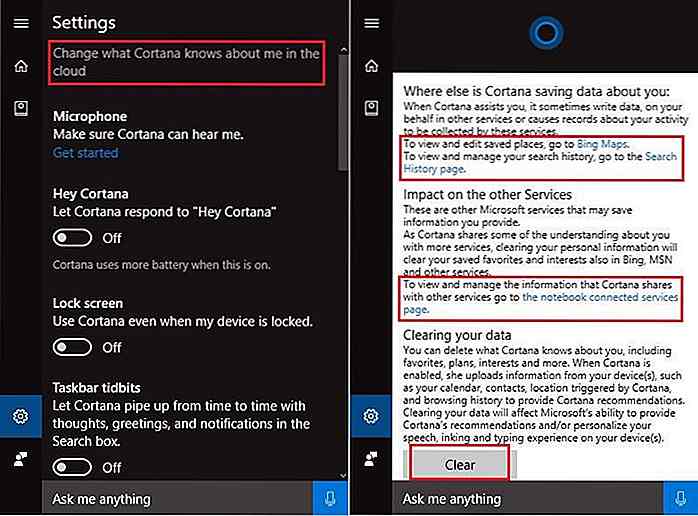
- En la ventana de Cortana, haz clic en el ícono de Notebook y ve a Permisos .
- Haga clic en el enlace " Administrar todo lo que Cortana puede ver y usar " y desactive las siguientes opciones: " Ubicación ", " Contactos, correo electrónico, calendario, historial de comunicación " y " Historial de navegación ".
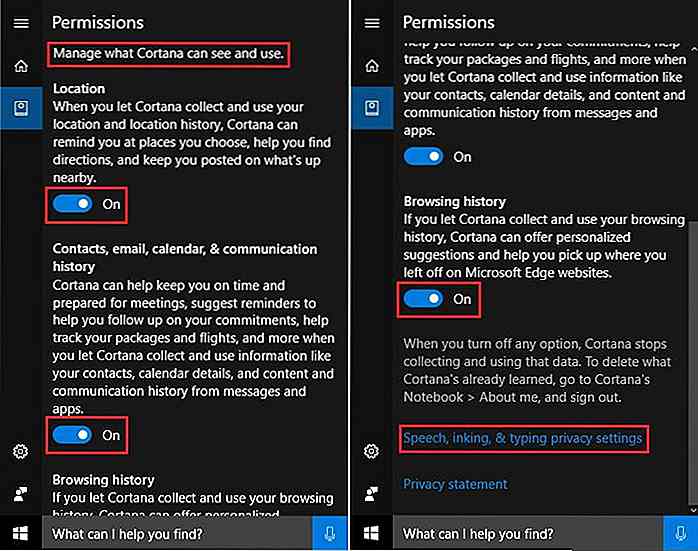
- Haga clic en el enlace " Configuración de privacidad de voz, tinta y escritura ".
- En la nueva ventana, debajo de " Cómo conocerlo ", haga clic en " Detener llegar a conocerme ".
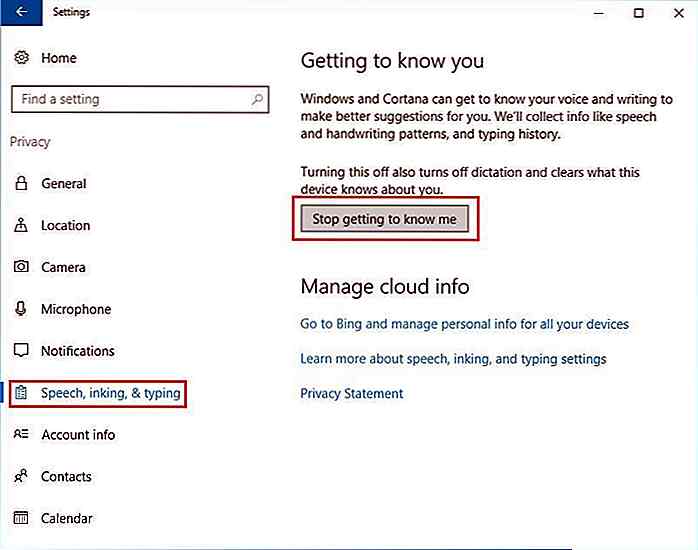
Desactivar el sentido de Wi-Fi
Microsoft inicialmente diseñó la función de detección de Wi-Fi para compartir contraseñas de red con sus compañeros y amigos, pero ahora la función de compartir contraseña está desactivada . Su función actual es sugerir y conectarse a puntos de acceso Wi-Fi abiertos dentro de su rango utilizando la información de fuentes múltiples. Si necesita desactivar el mismo para una mayor seguridad, solo siga estos pasos:
- Haga clic en el botón de Inicio . Vaya a Configuración > Red e Internet > Wi-Fi .
- En Wi-Fi Sense, desactiva la opción " Conectar a hotspots abiertos sugeridos ".
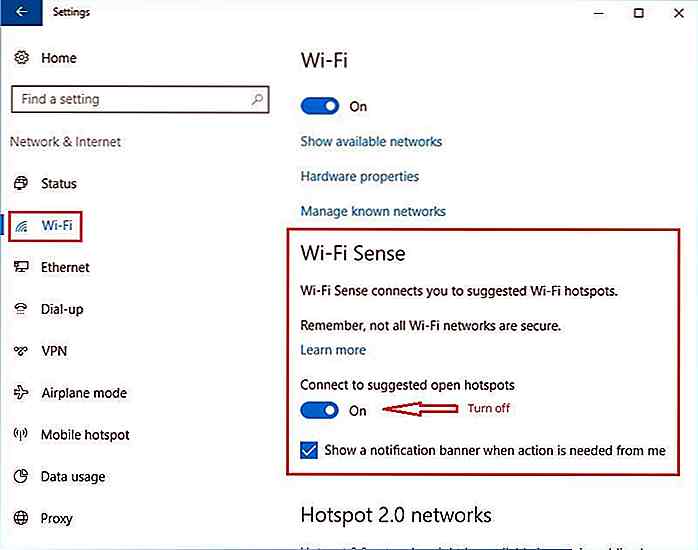 Deshabilitar OneDrive Sync
Deshabilitar OneDrive Sync OneDrive de Microsoft es un servicio de almacenamiento en la nube que viene precargado en Windows 10. Esto facilita el almacenamiento y el intercambio de archivos desde cualquier dispositivo, pero realiza una copia de seguridad de todos sus datos de usuario si está habilitado. Es por eso que es mejor apagarlo si no eres fanático de OneDrive y no lo utilizas como tu principal almacenamiento en la nube.
He aquí cómo hacerlo:
- En la bandeja del sistema, haga clic en la flecha hacia arriba presente en el lado derecho.
- Haga clic derecho en el ícono de la aplicación OneDrive. Seleccione la opción de Configuración .
- Desmarca las dos opciones: " Iniciar OneDrive automáticamente cuando inicio sesión en Windows " y " Permitirme usar OneDrive para buscar cualquiera de mis archivos en esta PC ".
- Haga clic en Aceptar para guardar la configuración.
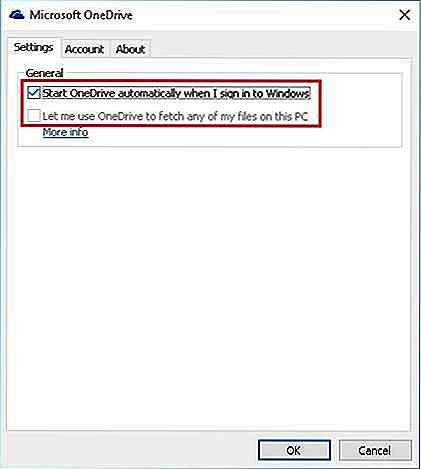
Administrar opciones de privacidad
Algunas otras características que invaden la privacidad envían datos a Microsoft cuando visita direcciones URL, escribe usando el teclado en pantalla, usa aplicaciones, etc. Si se desactiva, estas características menos críticas tendrán un efecto pequeño en la experiencia del usuario, por lo tanto, es mejor desactive esas opciones para mejorar su privacidad en Windows 10. Siga estos pasos para desactivar estas opciones:
- Haga clic en el botón de Inicio . Vaya a Configuración > Privacidad > General .
- En Cambiar las opciones de privacidad, desactive dos opciones: " Enviar información de Microsoft sobre cómo escribo para ayudarnos a mejorar el escribir y escribir en el futuro " y " Permitir que los sitios web proporcionen contenido localmente relevante accediendo a mi lista de idiomas ".
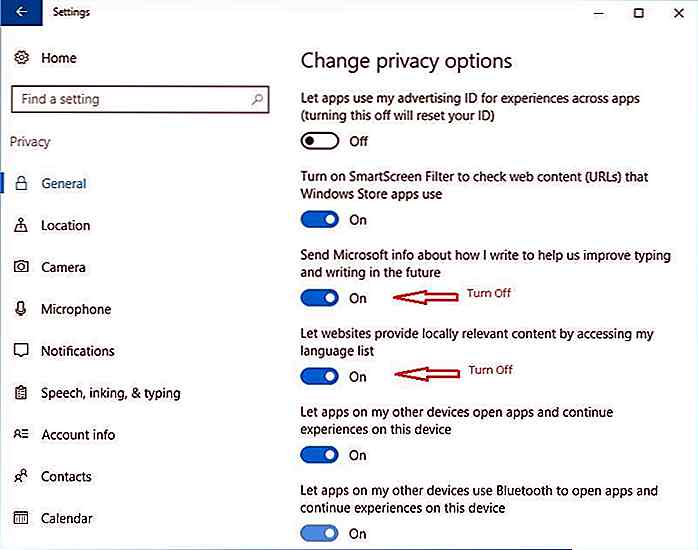
- Desactiva todas las funciones enumeradas, como Cámara, Micrófono, Contactos, Calendario, etc.
Configurar Microsoft Edge
Microsoft Edge cuenta con funciones de recopilación de datos, como escaneo de URLs escritas a mano, logging de teclas para predicción de tipeo, integración de Cortana para resultados personalizados y más. Estas características aceleran su navegación y mejoran la experiencia general. Se sugiere desactivar dichas funciones si Edge no es su explorador principal o si no usa o necesita tales funciones en Edge. A continuación se detallan los pasos para deshabilitar tales características:
- Open Edge. Haga clic en el ícono de menú (tres puntos) en la esquina superior derecha.
- Elija Configuraciones > Ver Configuraciones Avanzadas .
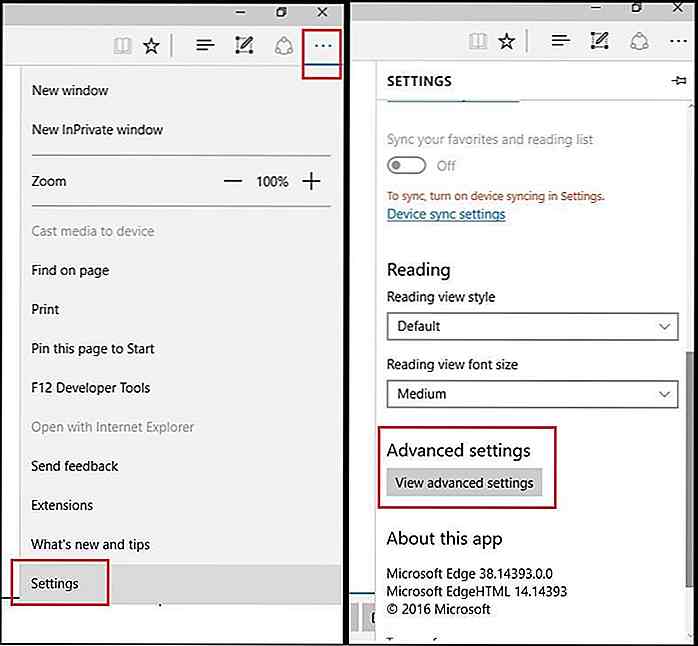
- En la nueva ventana, desactiva " Usar Adobe Flash Player ".
- En Privacidad y servicios , desactive lo siguiente:
- " Ofrezca guardar contraseñas "
- " Guardar entradas de formulario "
- " Que Cortana me asista en Microsoft Edge "
- " Mostrar sugerencias de búsqueda mientras escribo "
- " Usar predicción de página para acelerar la navegación, mejorar la lectura y mejorar mi experiencia general "
- " Ayuda a protegerme de sitios maliciosos y descargas con filtro SmartScreen "
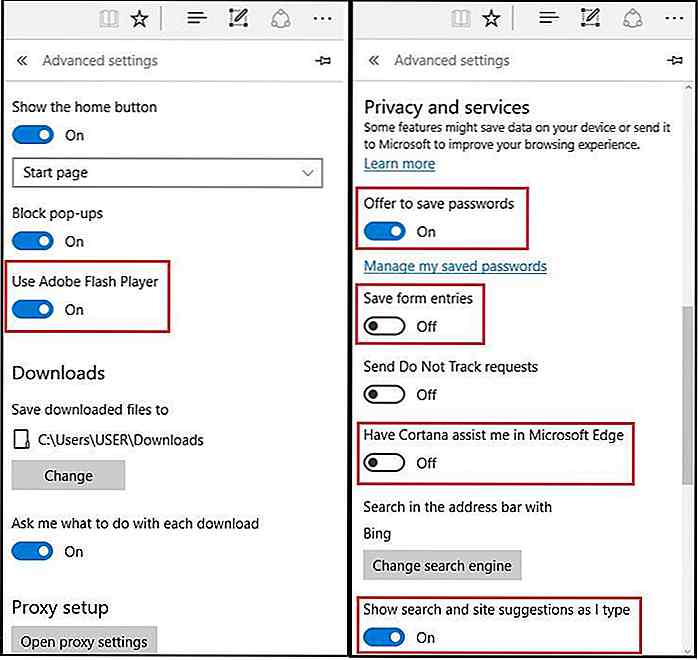 Deshabilitar los filtros SmartScreen
Deshabilitar los filtros SmartScreen Microsoft recibe toda la información sobre las URL que visita o las aplicaciones que instala Ã? Â Â Â "gracias a sus filtros SmartScreen activos en Windows 10. Tales filtros bloquean sitios maliciosos y descargas analizándolos, pero en el proceso, sus datos también llegan a la servidores de la empresa. Aunque es importante protegerse contra amenazas, si aún desea deshabilitar estos filtros, siga estos pasos:
- Haga clic derecho en el botón de Inicio. Ve al Panel de control .
- En la esquina superior derecha, configure Ver por Categoría . Vaya a Sistema y seguridad > Seguridad y mantenimiento .
- Seleccione " Cambiar la configuración de Windows SmartScreen " en el panel izquierdo.
- Seleccione el botón de opción " No hacer nada (apague Windows SmartScreen) ".
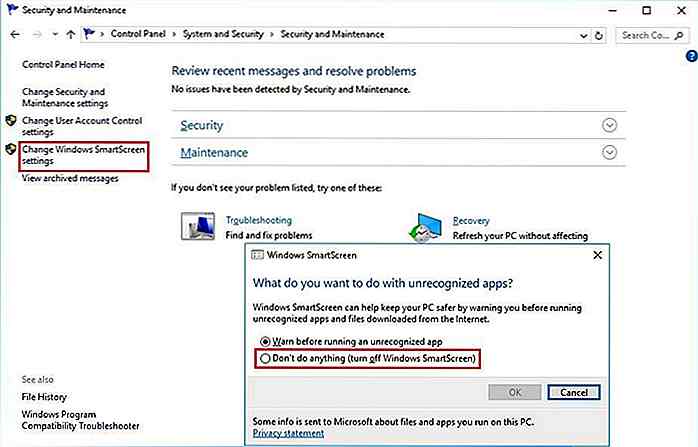
- Ahora, vaya a Configuración > Privacidad > General .
- En " Cambiar las opciones de privacidad ", desactive " Activar el filtro SmartScreen para verificar el contenido web (URL) que usan las aplicaciones de Windows Store ".
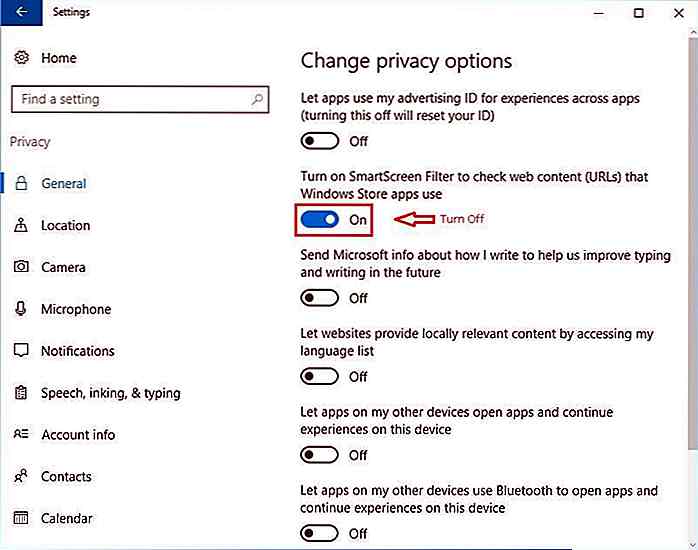
Deshabilitar Windows 10 Sync
Windows 10 sincroniza las preferencias y la configuración en todos sus dispositivos. Esto significa que la configuración como las contraseñas, las preferencias de idioma, el escritorio y la configuración del navegador web están disponibles en cada dispositivo que inicie sesión con la misma cuenta de Microsoft. Sin embargo, si no eres seguidor de la nube y no quieres que tus datos se sincronicen, sigue estos pasos:
- Abra Configuración > Cuentas > Sincronizar su configuración .
- Desactiva " Configuración de sincronización " o desactívala individualmente en " Configuración de sincronización individual ".
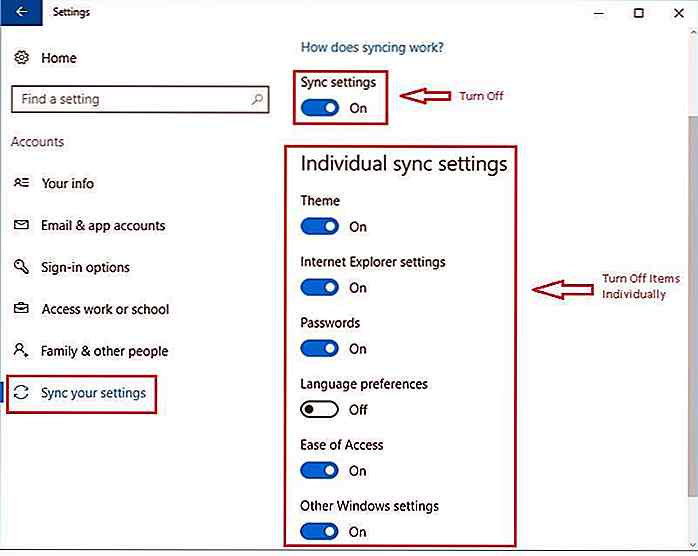
Cambiar a una cuenta local
En Windows 10, la cuenta de Microsoft le permite sincronizar configuraciones, iniciar sesión automáticamente en las aplicaciones, sincronizar sus datos y hacer mucho más. Sin embargo, esto también significa que sus datos se sincronizan en línea, las aplicaciones pueden ver su información y más problemas de privacidad. Es por eso que, si no usa las funciones de la cuenta en línea, entonces es mejor apagarlo .
A continuación, le mostramos cómo cambiar a una cuenta local en Windows 10:
- Abra Configuración > Cuentas > Su información .
- Seleccione " Iniciar sesión con una cuenta local " y siga el asistente en pantalla.
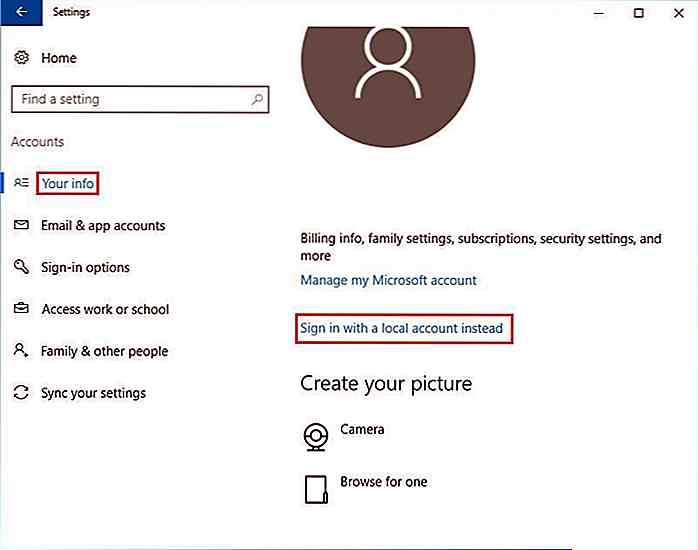
Desactivar permiso de ubicación
El permiso de ubicación ayuda a las aplicaciones y servicios a brindar información relevante para la ubicación y otros servicios como previsiones meteorológicas, noticias locales y más. Aunque muchas personas lo han comprobado, algunos de nosotros no queremos compartir la ubicación con aplicaciones o sitios web. Si también está consciente de su ubicación, simplemente desactive el acceso a la ubicación siguiendo estos pasos:
- Abre Configuración > Privacidad > Ubicación .
- Haga clic en el botón Cambiar, desactive " Servicio de ubicación ".
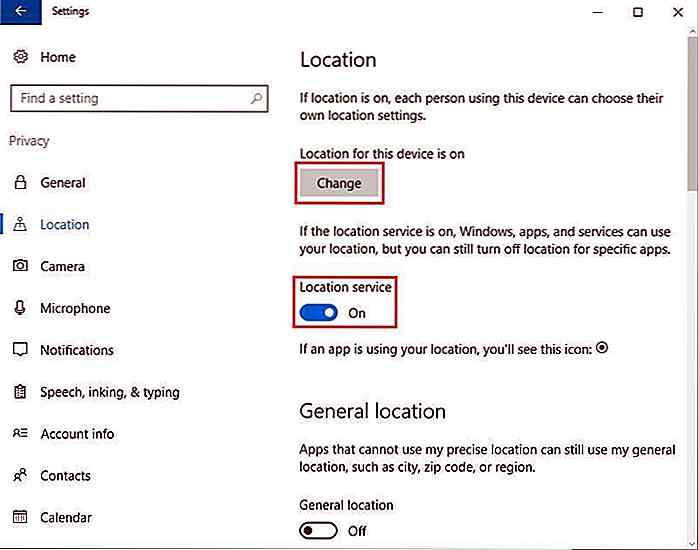
- Haga clic en el botón Borrar debajo del Historial de Ubicaciones.
Configurar la actualización de Windows
Windows permite compartir punto a punto para Windows Update. Eso significa que los compañeros en su red local o en Internet pueden descargar las actualizaciones desde su computadora. Afortunadamente, hay una opción para desactivar el intercambio de actualizaciones y estos son los pasos:
- Haga clic en el botón de inicio . Vaya a Configuración > Actualización y seguridad > Actualización de Windows .
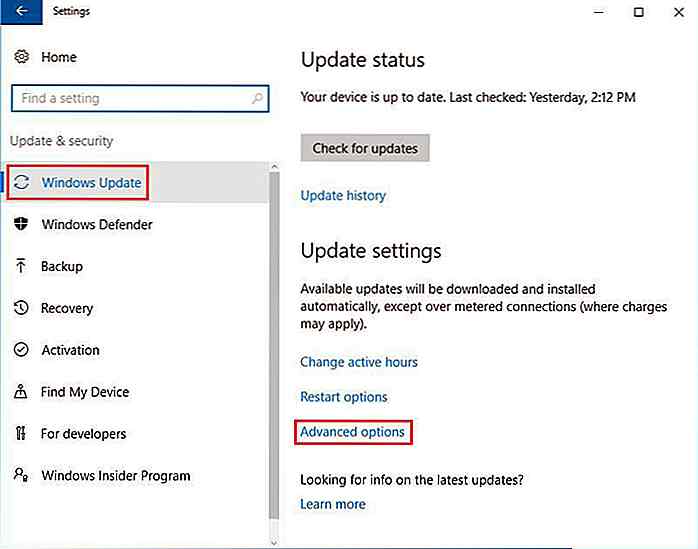
- En el panel derecho, en Configuración de actualización, haga clic en Opciones avanzadas .
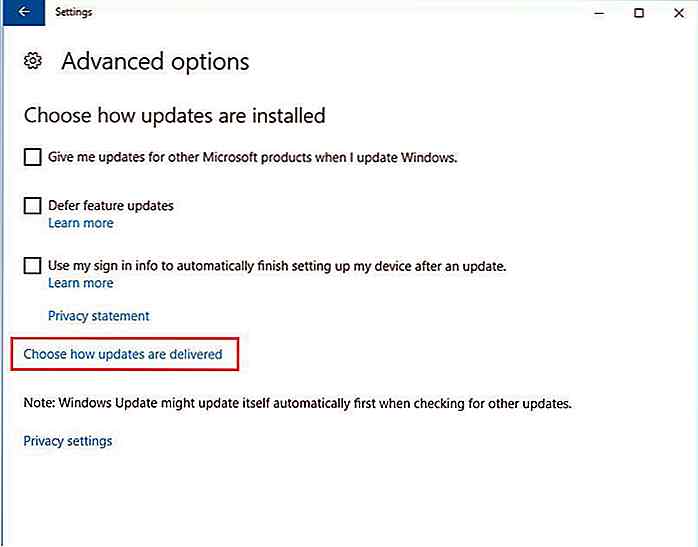
- En la nueva ventana, haga clic en " Elegir cómo se entregan las actualizaciones ".
- Seleccione el botón de opción junto a la opción " PC en mi red local " y desactive el botón que está sobre el botón de opción llamado Desactivado .
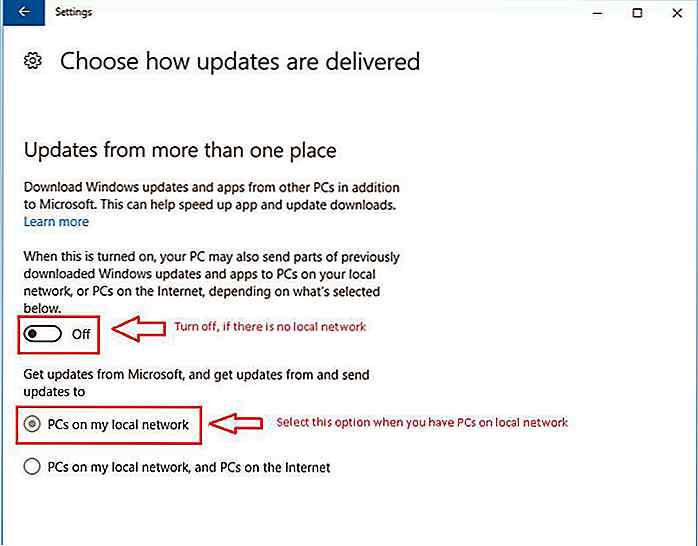
Deshabilitar comentarios y diagnósticos
Windows envía datos de diagnóstico a los servidores de Microsoft para solucionar problemas de rendimiento y mejorar sus servicios. Los datos enviados incluyen información sobre aplicaciones, instantáneas de memoria, etc.
Aunque irrelevante, muchas personas prefieren no compartir nada desde su PC al servidor de ninguna compañía. Si no le gusta enviar comentarios, siga estos pasos:
- Haga clic en el botón de Inicio. Vaya a Configuración > Privacidad > Comentarios y diagnósticos .
- Cambia la " Frecuencia de retroalimentación " a Nunca .
- Cambie " Datos de diagnóstico y uso " a Básico .
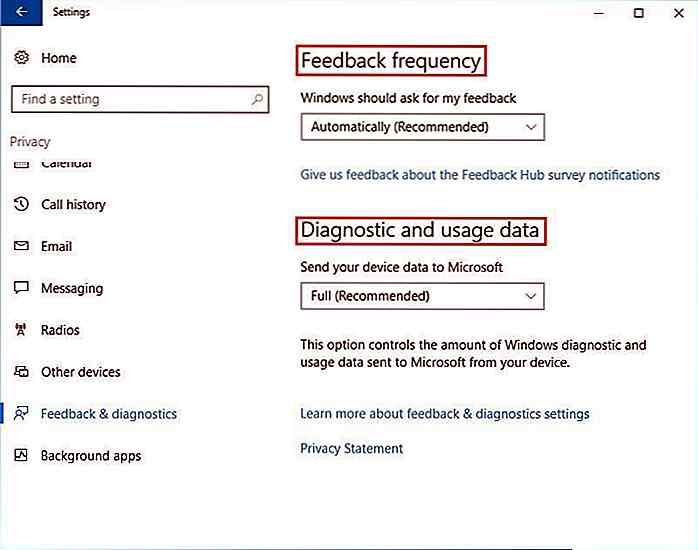
Prueba Spybot's Anti-Beacon
Spybot's Anti-Beacon bloquea y detiene varias características de rastreo de datos (telemetría) de Windows 10. Esta utilidad impide que el sistema operativo envíe información anónima sobre su sistema a Microsoft y, por lo tanto, nos ahorra seguimiento.
Aunque la empresa afirma recopilar estos datos para mantener sus dispositivos seguros y mejorar la experiencia y los servicios del usuario, sin embargo, muchos de nosotros no estamos cómodos compartiendo datos por ningún motivo, incluso si se hace de forma anónima. Es por eso que puedes activar Spybot's Anti-Beacon y estar seguro usando los pasos dados:
- Descárguelo de https://www.safer-networking.org/spybot-anti-beacon/.
- Instale el programa y abra Spybot's Anti-Beacon.
- Haga clic en el botón Inmunizar en la pantalla de inicio.
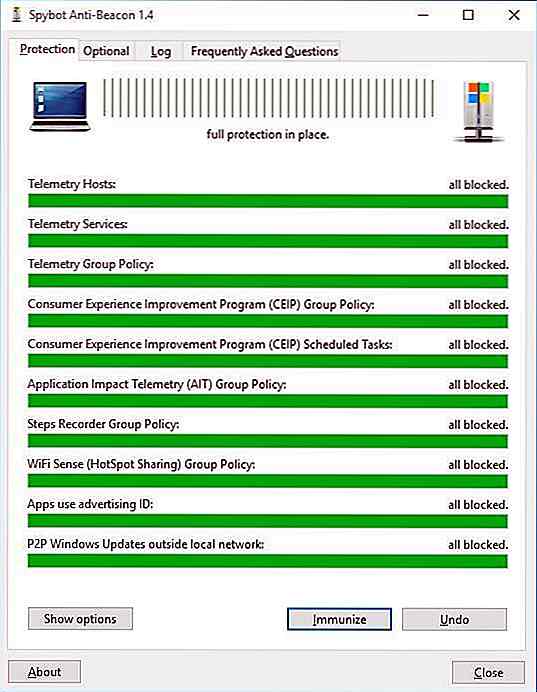
Algunos puntos de finalización
Aunque las características anteriores son molestamente molestas, su desactivación restringe su uso y, por lo tanto, es posible que notes algunas aplicaciones u otras cosas que requieren una o más de estas habilitadas. En tales situaciones, si realmente necesita esa característica o herramienta, habilite las configuraciones, pero si desconfía de las características que ofrece Windows 10 o desea la máxima privacidad, simplemente manténgalas alejadas .
¿Conoces alguna otra característica que invada la privacidad de Windows 10? Nos encantaría saber de usted.

16 productos de Wacky Apple que solo puedes imaginar
Con toda la locura por las últimas mercaderías de Apple, los fanáticos aún no se han cansado de crear el nuevo i-This y i-That. Es cierto que algunos de ellos realmente han concebido ideas maravillosas e innovadoras, pero todavía hay algunos extravagantes e imprácticos que son, así, tan "creativos" que deberíamos darles créditos. Probabl
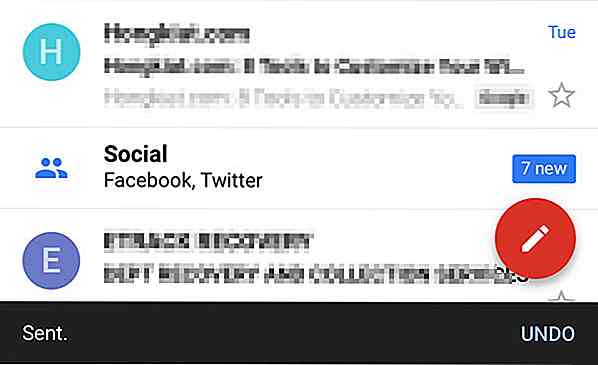
Gmail para iOS recibe una nueva actualización, finalmente se pone al día con su hermano de Android
Los usuarios de iOS finalmente obtienen una actualización muy necesaria en su aplicación de Gmail, con cambios en el diseño, el rendimiento, la función de búsqueda, etc.El mayor cambio que tiene Gmail para iOS es su diseño actualizado. Esta actualización trae Material Design a dispositivos iOS, una apariencia idéntica a la que se encuentra en la versión de Android.Los corr