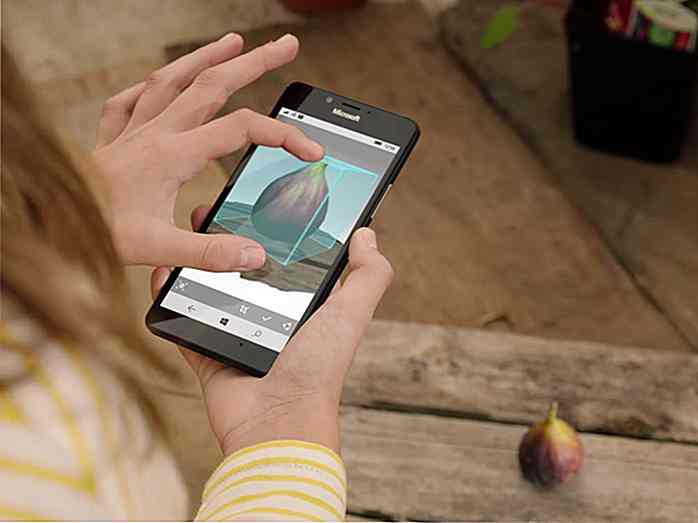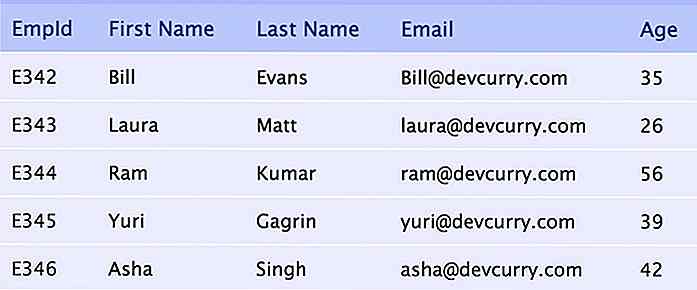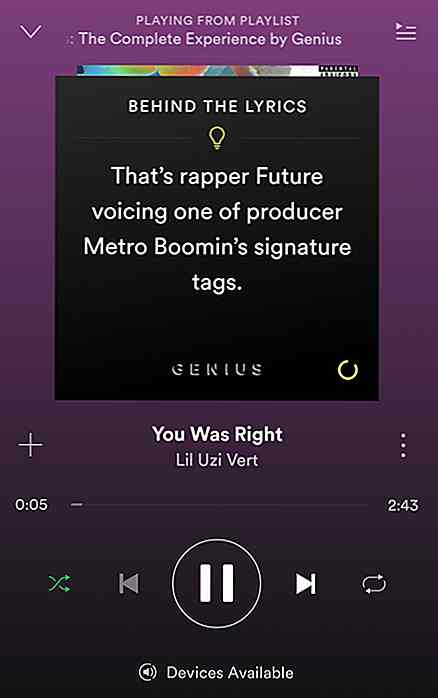es.hideout-lastation.com
es.hideout-lastation.com
15 Consejos de Google Fotos para usuarios avanzados
En la superficie, Google Photos es una herramienta simple que organiza automáticamente tus fotos y videos basados en diferentes factores . Sin embargo, si echamos un vistazo más profundo, se esconden toneladas de nuevas características increíbles que pueden hacer que la organización de fotos sea muy fácil.
Tanto si eres un fotógrafo profesional como si estás buscando guardar recuerdos familiares seguros, Google Photos tiene todo para complacerte. Para ayudarlo a sacar el máximo provecho de Google Fotos, compartimos 15 consejos y trucos geniales de Google Fotos. Veamos lo siguiente.
1. Editando fotos en Google Photos
Google Photos ofrece una herramienta básica de edición de fotos para editar sus fotos sobre la marcha. Por supuesto, no es una de las herramientas de edición de fotos más completas, como GIMP o Adobe Photoshop, pero ofrece suficientes funciones para realizar ediciones básicas.
Abra la foto que desea editar y haga clic en la opción " Editar " arriba (el ícono de lápiz).
 Todas las opciones de edición se abrirán en el lado derecho . Puede agregar y administrar docenas de filtros desde aquí y también ajustar manualmente el equilibrio de luz y color . Además, también hay opciones para recortar, rotar y administrar la relación de aspecto de la foto.
Todas las opciones de edición se abrirán en el lado derecho . Puede agregar y administrar docenas de filtros desde aquí y también ajustar manualmente el equilibrio de luz y color . Además, también hay opciones para recortar, rotar y administrar la relación de aspecto de la foto.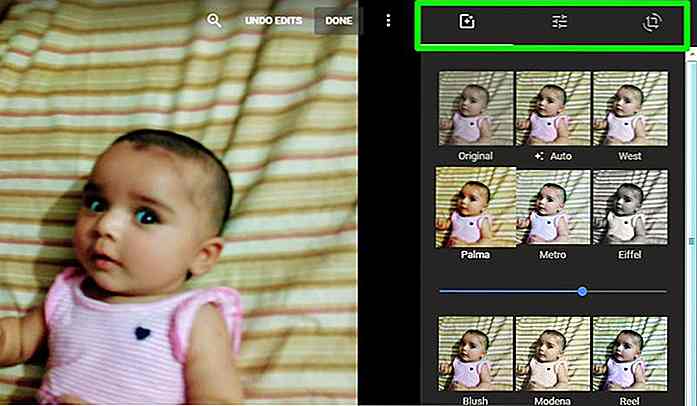 Si no está seguro de qué opciones usar, puede aplicar la opción " Automático " para corregir su foto automáticamente . Google Photos aplicará los mejores filtros y administrará la posición de la foto como mejor le parezca. Los resultados de autoajuste son bastante agradables, debo decir.
Si no está seguro de qué opciones usar, puede aplicar la opción " Automático " para corregir su foto automáticamente . Google Photos aplicará los mejores filtros y administrará la posición de la foto como mejor le parezca. Los resultados de autoajuste son bastante agradables, debo decir.Aunque las ediciones se aplicarán a la foto original, también puede crear una copia o deshacer modificaciones siempre que lo desee .
2. Habilitación de almacenamiento ilimitado
Puede que ya sepas que Google Photos ofrece almacenamiento ilimitado para tus fotos y videos, sin embargo, solo si dejas que se comprima su tamaño. Para ser elegible para el almacenamiento ilimitado, sus fotos y videos deben estar comprimidos a 16 megapíxeles y resolución de 1080p, respectivamente .
Esta resolución es más que suficiente para los usuarios habituales que utilizan sus teléfonos inteligentes de gama alta o cámaras normales para fotos o videos. Solo será un problema para los fotógrafos profesionales que deseen almacenar sus fotos de alta resolución en su tamaño y calidad originales.
Sin embargo, esta opción no está habilitada de manera predeterminada . Tendrás que habilitarlo haciendo clic en el menú de hamburguesas en la esquina superior izquierda y seleccionando " Configuración ".
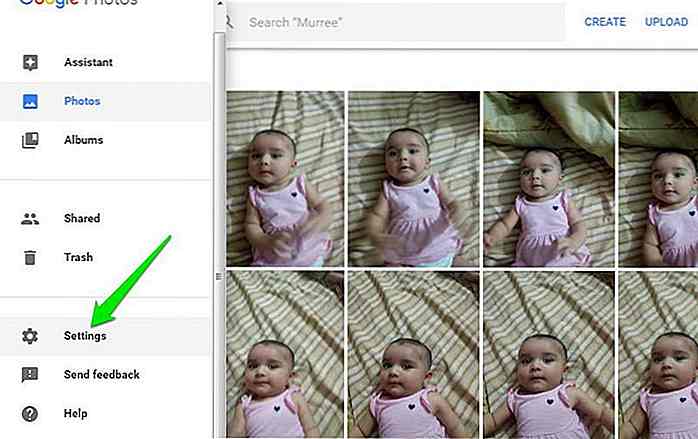 Ahora seleccione la opción " Alta calidad " en la parte superior y todas sus fotos y videos recién agregados serán comprimidos y no contribuirán a su almacenamiento en Google Drive.
Ahora seleccione la opción " Alta calidad " en la parte superior y todas sus fotos y videos recién agregados serán comprimidos y no contribuirán a su almacenamiento en Google Drive.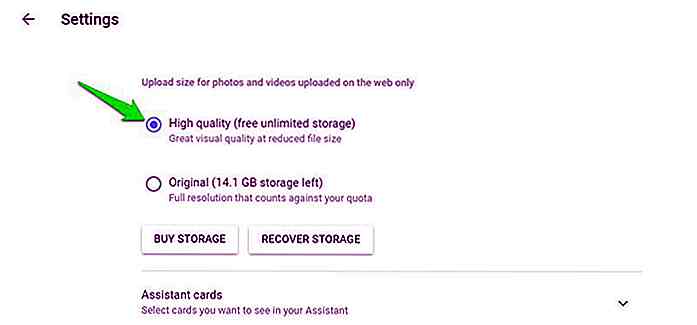 3. Recuperación instantánea del espacio de almacenamiento
3. Recuperación instantánea del espacio de almacenamiento Si tiene poco límite de almacenamiento máximo de Google Fotos, puede recuperar instantáneamente parte del almacenamiento comprimiendo fotos y videos que no están comprimidos. Vuelve a " Configuración " desde el menú de hamburguesas superior izquierdo y haz clic en el botón " Recuperar almacenamiento ".
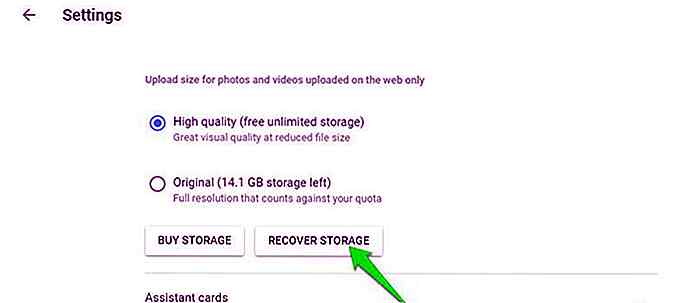 Aparecerá un cuadro de diálogo que muestra la cantidad de almacenamiento que puede recuperar al comprimir fotos y videos . Haga clic en el botón " Comprimir " aquí para comprimir las fotos. Esto comprimirá todas las fotos / videos que no estén comprimidos, incluidas las fotos / videos en otros servicios de Google, como Google+ y Blogger, etc. (a excepción de Google Drive).
Aparecerá un cuadro de diálogo que muestra la cantidad de almacenamiento que puede recuperar al comprimir fotos y videos . Haga clic en el botón " Comprimir " aquí para comprimir las fotos. Esto comprimirá todas las fotos / videos que no estén comprimidos, incluidas las fotos / videos en otros servicios de Google, como Google+ y Blogger, etc. (a excepción de Google Drive).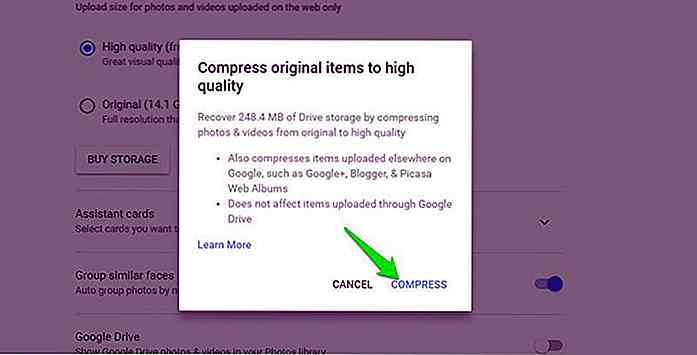 También debe usar la opción " Recuperar almacenamiento " justo después de habilitar la opción ilimitada de almacenamiento de fotos / video de alta calidad (consulte la sugerencia n.º 2). Debido a que solo comprimirá fotos / videos más nuevos, los más antiguos permanecerán en la resolución original y no contribuirán al almacenamiento ilimitado a menos que los comprimáis .
También debe usar la opción " Recuperar almacenamiento " justo después de habilitar la opción ilimitada de almacenamiento de fotos / video de alta calidad (consulte la sugerencia n.º 2). Debido a que solo comprimirá fotos / videos más nuevos, los más antiguos permanecerán en la resolución original y no contribuirán al almacenamiento ilimitado a menos que los comprimáis .4. Ahorro de espacio en su teléfono inteligente
La aplicación de teléfono inteligente Google Photos también le permite eliminar todas las fotos de su teléfono que se han guardado de manera segura en su cuenta de Google Fotos . En caso de que tenga poco almacenamiento en su teléfono, puede dejar que Google Photos elimine todas las fotos y videos que ya están respaldados .
En la aplicación del teléfono inteligente, toque el menú principal de hamburguesas en la esquina superior izquierda y seleccione la opción " Liberar el almacenamiento del dispositivo ". Google Photos encontrará todas las fotos y videos, y le mostrará la cantidad de elementos que se guardan de manera segura y se pueden eliminar. Simplemente toque el botón " Eliminar " aquí y los artículos serán eliminados .
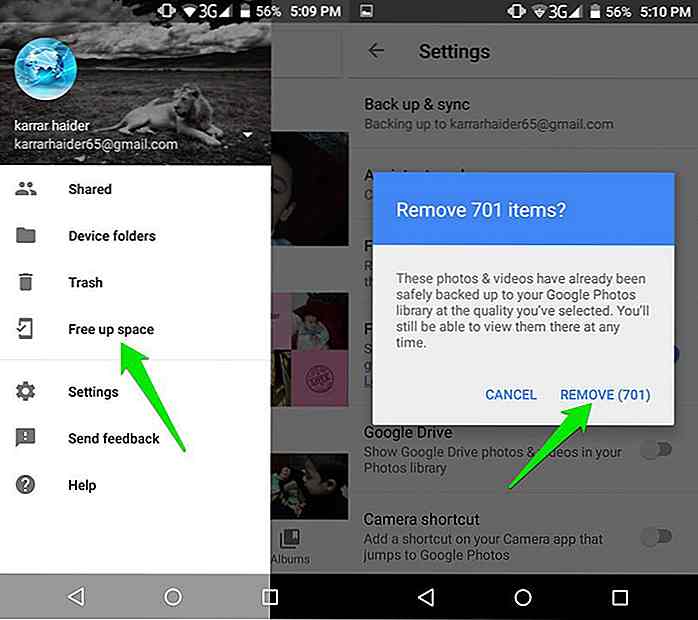 5. Comparte fotos y videos
5. Comparte fotos y videos Google Photos también le permite compartir rápidamente fotos / videos y álbumes con amigos o en sus redes sociales. Abra la foto, video, álbum o arte y haga clic en el botón " Compartir " en la parte superior.
 Las opciones de compartir se abrirán junto con los contactos sugeridos en el medio . Puede compartir el contenido por correo electrónico, agregarlo al álbum o compartirlo en canales de redes sociales populares, incluidos Google+, Facebook y Twitter .
Las opciones de compartir se abrirán junto con los contactos sugeridos en el medio . Puede compartir el contenido por correo electrónico, agregarlo al álbum o compartirlo en canales de redes sociales populares, incluidos Google+, Facebook y Twitter .Además, también puede obtener un enlace compartido que puede compartir en cualquier lugar para compartir el contenido. El contenido compartido se abrirá en la interfaz de Google Fotos si no se comparte en una red de redes sociales específica.
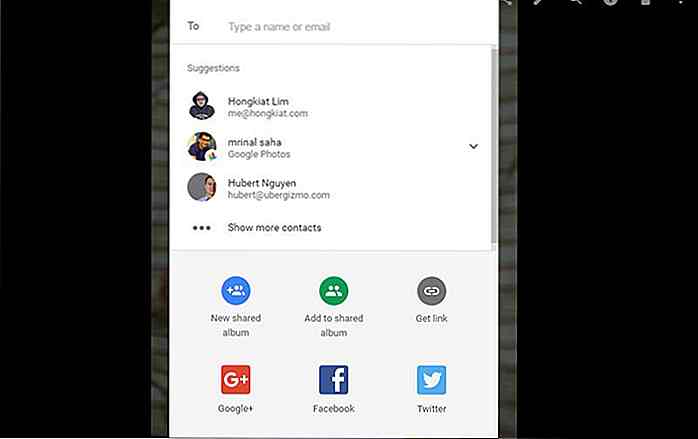 6. Eliminar la geolocalización del contenido compartido
6. Eliminar la geolocalización del contenido compartido Cuando comparte una foto / video, sus datos Exif también se comparten con ella . Cualquiera puede rastrear la ubicación exacta de donde se tomó esa foto usando esta información. Puede solicitar a Google Photos que elimine los datos de geolocalización del contenido que se comparte utilizando la opción " Enlace ".
Vaya a " Configuración " y habilite la opción " Eliminar ubicación geográfica en elementos compartidos por enlace ". Ahora, cada vez que compartes contenido mediante un enlace que se puede compartir, se eliminarán sus datos de ubicación. Sin embargo, tenga en cuenta que la ubicación seguirá siendo compartida si va a utilizar otras opciones de uso compartido, como compartir en las redes sociales o por correo electrónico.
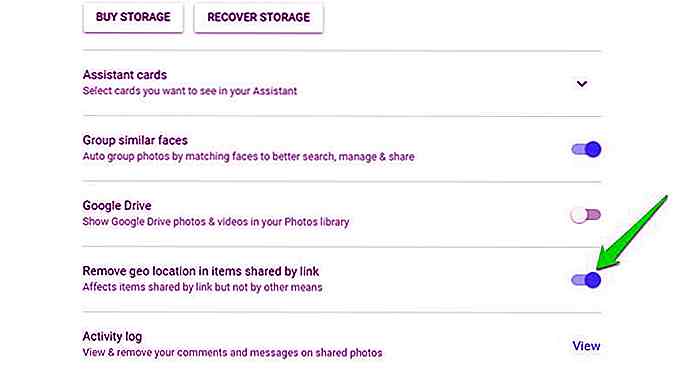 7. Uso de Google Photos Smart Search
7. Uso de Google Photos Smart Search " Wow ", " OMG ", "eso es una locura ", "está bien, eso es solo arrastrándose " son algunas de las palabras que pueden venir a tu mente cuando uses la función de Búsqueda de Fotos de Google .
La función de búsqueda de Google Fotos es inteligente en niveles que pueden hacer que te sientas un poco incómodo. Le permite literalmente usar cualquier pista con respecto a sus fotos para buscar coincidencias exactas . Puede usar la fecha / hora, los objetos dentro de la foto, el color, las personas y, literalmente, cualquier cosa que se le ocurra.
Tan pronto como haga clic en la " Barra de búsqueda " en la parte superior, verá algunos parámetros adaptados a sus necesidades para comenzar rápidamente su búsqueda . Estos incluyen ubicaciones, videos, selfies, personas, animaciones y más. Si esto no es suficiente para usted, puede comenzar a agregar palabras clave en la barra de búsqueda para identificar el contenido exacto.
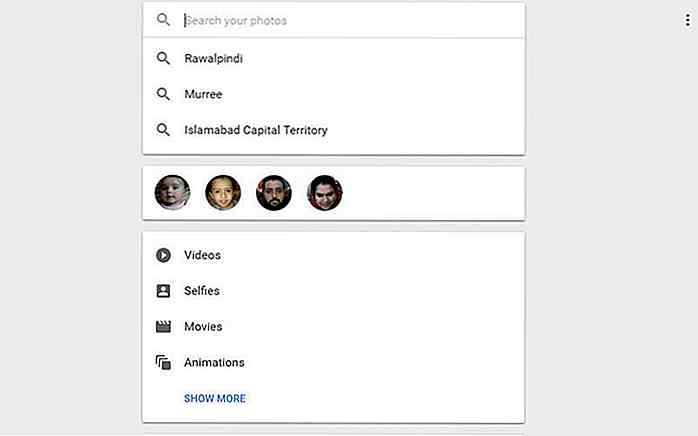 La palabra clave puede ser cualquier cosa que tenga una conexión con el contenido que está buscando. ¿Estás buscando fotos de la última fiesta de cumpleaños de tu hijo? Solo ingresa " fiesta de cumpleaños ". ¿Había un árbol en el fondo de la foto? Intenta ingresar " árbol " para buscarlo. ¿Quizás recuerdas que hay un color rojo en la imagen? Ingrese " rojo " y se mostrarán todas las imágenes con color rojo. Tanto es así, que incluso puede ingresar emojis para buscar contenido, por ejemplo: ingrese smile emoji " :) " para buscar todas las fotos con personas sonrientes.
La palabra clave puede ser cualquier cosa que tenga una conexión con el contenido que está buscando. ¿Estás buscando fotos de la última fiesta de cumpleaños de tu hijo? Solo ingresa " fiesta de cumpleaños ". ¿Había un árbol en el fondo de la foto? Intenta ingresar " árbol " para buscarlo. ¿Quizás recuerdas que hay un color rojo en la imagen? Ingrese " rojo " y se mostrarán todas las imágenes con color rojo. Tanto es así, que incluso puede ingresar emojis para buscar contenido, por ejemplo: ingrese smile emoji " :) " para buscar todas las fotos con personas sonrientes.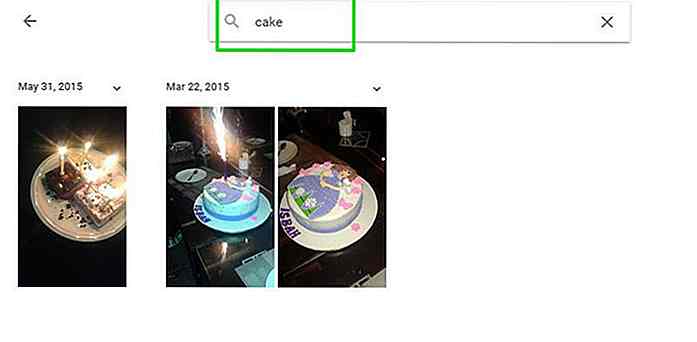 Las posibilidades son infinitas, solo necesita pensar en algo dentro de la imagen que está buscando y confiar en las fotos de Google que lo encontrarán. Quiero decir realmente, ¡incluso fue capaz de encontrar la lasaña en el fondo de mi selfie!
Las posibilidades son infinitas, solo necesita pensar en algo dentro de la imagen que está buscando y confiar en las fotos de Google que lo encontrarán. Quiero decir realmente, ¡incluso fue capaz de encontrar la lasaña en el fondo de mi selfie!8. Agregue etiquetas privadas para identificar a las personas
Aunque la búsqueda de Google Fotos es lo suficientemente inteligente como para identificar bebés, hombres o mujeres en imágenes, pero no puede decir quién está realmente dentro de una imagen . Puedes ayudar diciéndole a Google Photos quién tiene la cara y organiza todas las fotos de esa persona en particular en un solo lugar .
Para buscar personas a las que etiquetar, haga clic en la barra de búsqueda y Google Fotos mostrará una foto de todas las personas que puede identificar en sus fotos . Aquí haga clic en la cara de la persona que le gustaría etiquetar y luego haga clic en " ¿Quién es? "En la siguiente página.
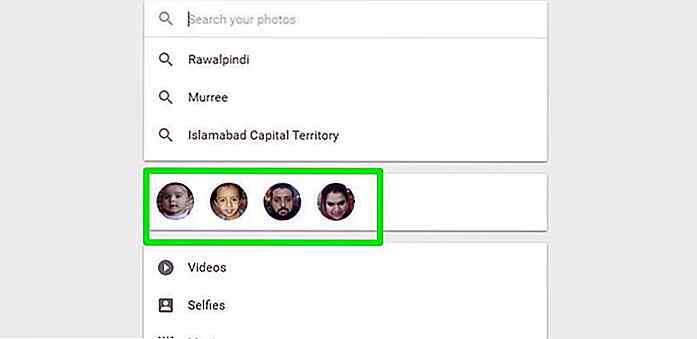
Ahora ingrese el nombre de la persona y Google Photos sabrá quién es esa persona y organizará sus fotos por su nombre .
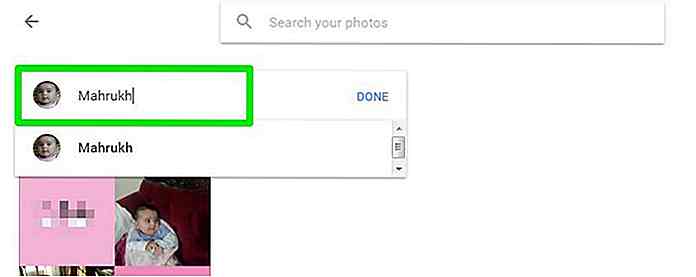 9. Google Photos Assistant
9. Google Photos Assistant Google Photos tiene un asistente inteligente que puede crear automáticamente collages, álbumes, fotos panorámicas, animaciones y películas de tus fotos que en realidad tienen alguna conexión directa entre sí. El asistente es realmente inteligente y crea contenido perfecto que seguramente te encantaría.
Vaya a " Configuración " de Google Photos y asegúrese de que la opción " Tarjetas de asistente " esté habilitada.
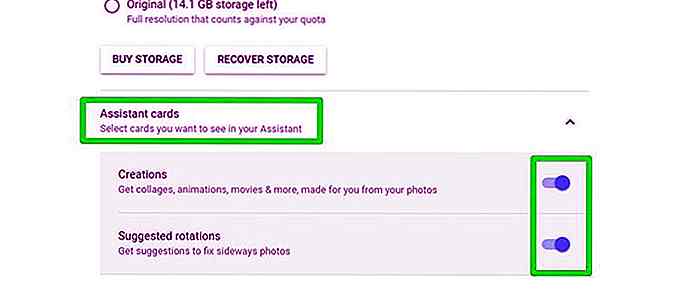 Ahora ve a la pestaña " Asistente " en el lado izquierdo de la interfaz de Google Fotos, y verás todas las cartas geniales. Si le gusta un contenido en particular, puede hacer clic en el botón " Guardar en la biblioteca " a continuación para moverlo a su " Biblioteca de fotos ".
Ahora ve a la pestaña " Asistente " en el lado izquierdo de la interfaz de Google Fotos, y verás todas las cartas geniales. Si le gusta un contenido en particular, puede hacer clic en el botón " Guardar en la biblioteca " a continuación para moverlo a su " Biblioteca de fotos ".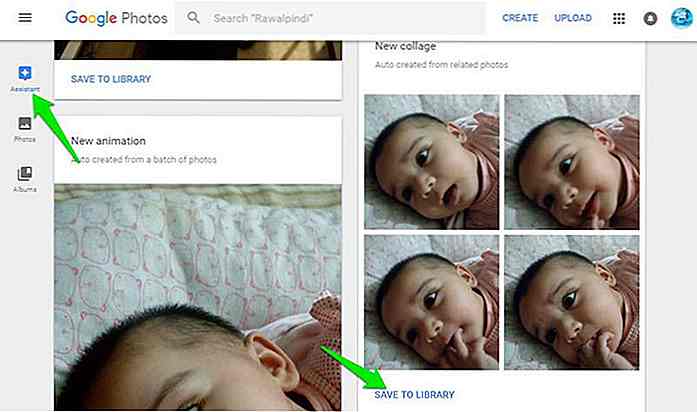 10. Fotos y videos de Google Drive en Google Fotos
10. Fotos y videos de Google Drive en Google Fotos De forma predeterminada, todas las fotos / videos que carga en Google Drive usando el cargador de Google Drive no aparecen en Google Fotos . Si desea que estas fotos / videos también aparezcan en Google Fotos, puede habilitarlo desde la configuración. Vaya a " Configuración " y habilite la opción " Google Drive ".
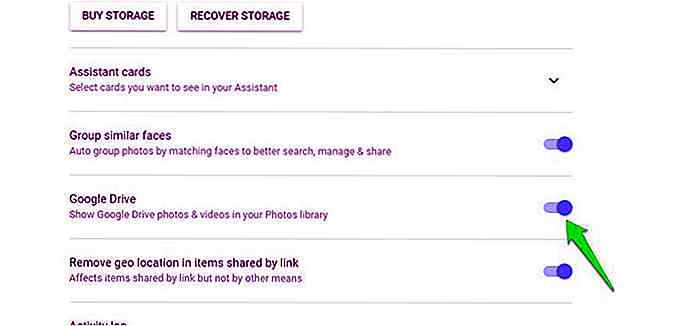 Ahora las fotos / videos almacenados en Google Drive aparecerán en Google Fotos. Sin embargo, esto no significa que estas fotos / videos se moverán a Google Photos. Seguirán ocupando espacio en Google Drive y no se comprimirán para aprovechar el almacenamiento ilimitado que se ofrece en Google Photos.
Ahora las fotos / videos almacenados en Google Drive aparecerán en Google Fotos. Sin embargo, esto no significa que estas fotos / videos se moverán a Google Photos. Seguirán ocupando espacio en Google Drive y no se comprimirán para aprovechar el almacenamiento ilimitado que se ofrece en Google Photos.11. Uso de Desktop Uploader
La aplicación Google Photos para teléfonos inteligentes es muy buena para cargar y sincronizar automáticamente fotos y videos. Sin embargo, en el escritorio, cargamos contenido manualmente usando el botón de carga en la interfaz web de Google Fotos . Es posible que Google Photos no tenga una aplicación de escritorio completa, pero ofrece un cargador básico para subir fotos y videos automáticamente.
Descargue Desktop Uploader, y comenzará a sincronizar automáticamente las fotos y videos almacenados en su PC. Curiosamente, también le pedirá que cargue fotos / videos desde dispositivos de almacenamiento externo como tarjetas SD o almacenamiento de cámara cuando lo conecte a su PC. Por lo tanto, es una aplicación imprescindible para las personas que usan su cámara para tomar fotos.
12. Recuperar fotos y videos borrados
También puede recuperar fotos y videos recientemente eliminados usando la opción " Papelera " en Google Fotos. Google Fotos mueve todo el contenido eliminado a la " Papelera " y lo mantiene allí durante 60 días antes de eliminarlo permanentemente . Si accidentalmente borraste algo o cambiaste de opinión después de borrar algo, entonces puedes recuperarlo fácilmente de la "Papelera ".
Haga clic en el menú de hamburguesas en la esquina superior izquierda y seleccione " Papelera " en el menú.
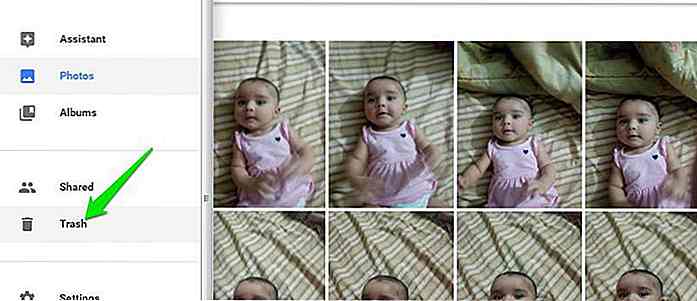 En la papelera, puede seleccionar las fotos que desea recuperar y hacer clic en el botón " Restaurar " en la esquina superior derecha para recuperarlas.
En la papelera, puede seleccionar las fotos que desea recuperar y hacer clic en el botón " Restaurar " en la esquina superior derecha para recuperarlas.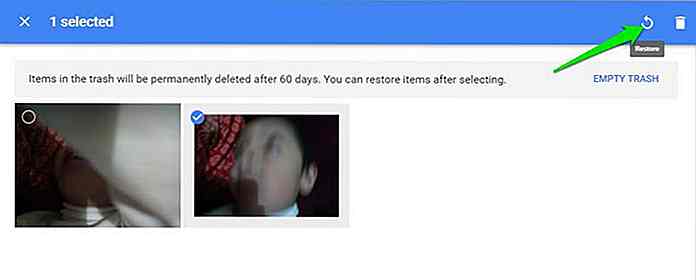 13. Mueve el tiempo usando la barra de desplazamiento derecha
13. Mueve el tiempo usando la barra de desplazamiento derecha Google Photos tiene una barra de desplazamiento especial justo al lado de la barra de desplazamiento de su navegador. Esta barra de desplazamiento le permite moverse entre las fotos a lo largo del tiempo . Si necesita acceder a fotos de una hora específica, simplemente use esta barra de desplazamiento para moverse directamente hacia ella, en lugar de usar la barra de desplazamiento del navegador y desplazarse sin fin.
Simplemente mueva el cursor del mouse hacia el lado derecho de la interfaz y la barra de desplazamiento se volverá visible automáticamente. Podrá ver años y meses para desplazarse hacia arriba o hacia abajo.
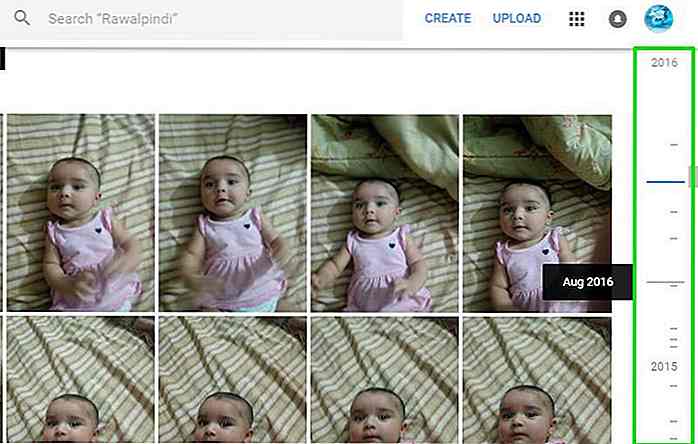 Nota: El período de tiempo se basa en el momento en que se tomaron las fotos y no cuando se cargaron en la biblioteca de Google Fotos .
Nota: El período de tiempo se basa en el momento en que se tomaron las fotos y no cuando se cargaron en la biblioteca de Google Fotos .14. Copia de seguridad y sincronización de fotos y videos
La aplicación Google Fotos para teléfono inteligente solo realiza copias de seguridad de las fotos y los videos tomados por la cámara del teléfono, es decir, las fotos almacenadas en el carrete de la cámara . Sin embargo, también puede indicarle a Google Fotos que realice copias de seguridad de fotos / videos desde carpetas creadas por otras aplicaciones o carpetas . Por ejemplo, puede hacer una copia de seguridad de contenido multimedia desde carpetas creadas por WhatsApp, Messenger, Instagram, cualquier aplicación de edición de fotos o la carpeta de capturas de pantalla.
Para hacerlo, abra el menú principal en la aplicación Google Fotos para teléfonos inteligentes y toque la opción " Carpetas del dispositivo ". Verá todas las carpetas en su dispositivo con un botón " Cloud " al lado de ellas. Toca el botón " Nube " al lado de cada carpeta que quieras copiar y sincronizar, y se pondrá azul, lo que significa que la sincronización está activada. Ahora, cada vez que agregue una nueva foto / video a esa carpeta específica, se cargará automáticamente en Google Photos .
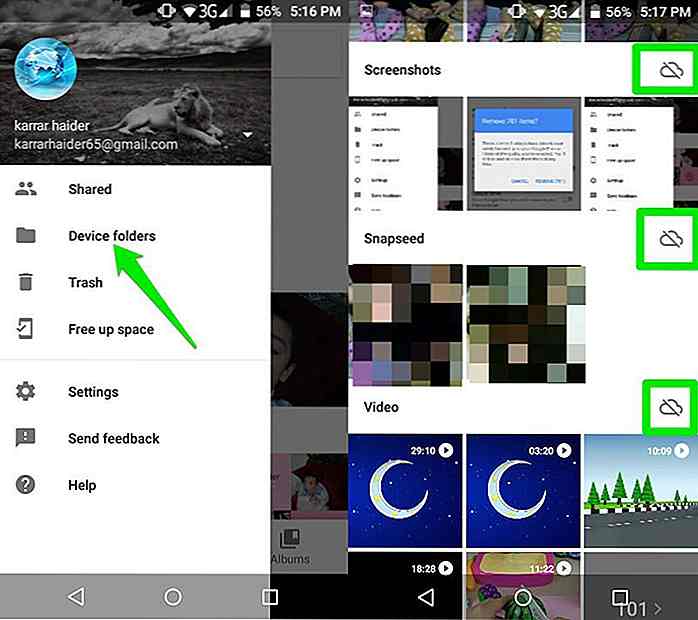 15. Descarga todas las fotos y videos
15. Descarga todas las fotos y videos Google Photos le permite descargar fotos y videos fácilmente en su cuenta, sin embargo, puede ser una tarea tediosa. Si desea descargar todas las fotos / videos y álbumes almacenados dentro de su cuenta de Google Fotos, puede aprovechar el servicio Google Takeout.
Google Takeout le permite descargar archivos de todos los datos almacenados en los servicios de Google, incluido Google Photos. Abra la página de Google Takeout y haga clic en el botón " Seleccionar ninguno " para deseleccionar todos los servicios de Google.
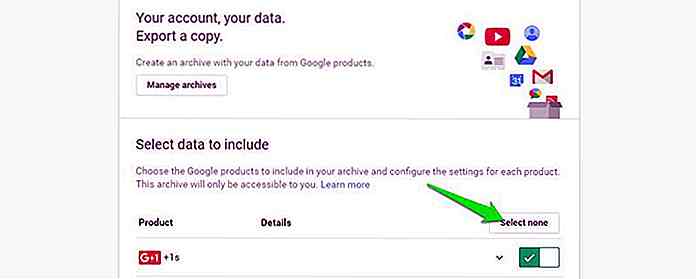 Ahora desplácese hacia abajo y seleccione " Google Photos " de la lista. Después de eso, vaya al final y haga clic en el botón " Crear archivo " para comenzar a crear un archivo. Una vez que se haya creado el archivo, Google enviará un correo electrónico a su cuenta de Gmail que contiene el enlace para descargar todos los datos.
Ahora desplácese hacia abajo y seleccione " Google Photos " de la lista. Después de eso, vaya al final y haga clic en el botón " Crear archivo " para comenzar a crear un archivo. Una vez que se haya creado el archivo, Google enviará un correo electrónico a su cuenta de Gmail que contiene el enlace para descargar todos los datos.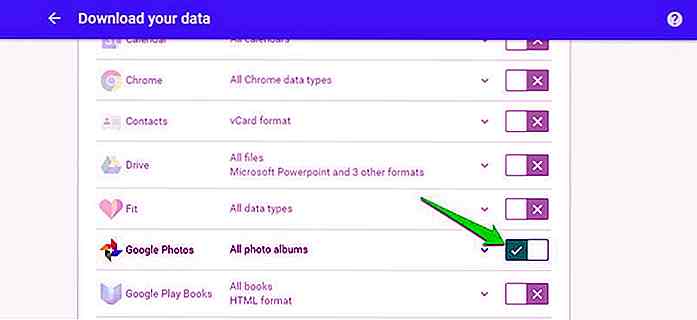
Para resumir
Estas pequeñas sugerencias y trucos de Google Photos deberían ayudarlo a obtener más de Google Fotos. Si usa 15GB de espacio gratuito ofrecido por Google Drive para almacenar contenido en Google Fotos, definitivamente debe habilitar la opción de almacenamiento ilimitado. Las fotos / videos en su resolución original tomarán rápidamente todo el espacio y le impedirán usar otros servicios de Google, como Gmail. Además, si juegas con la opción de búsqueda de Google Fotos, te sorprenderá su precisión.
¿Conoces otros consejos y trucos geniales para mejorar la experiencia de Google Fotos? Comparte con nosotros en los comentarios a continuación.
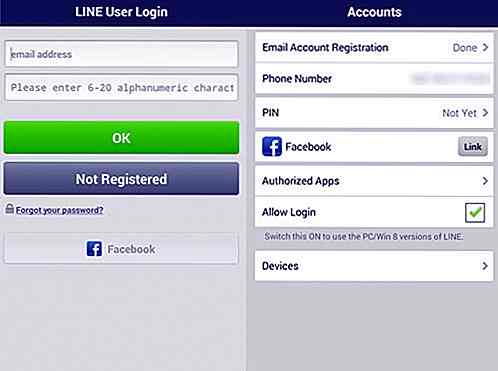
10 consejos y trucos útiles sobre la aplicación LINE
LINE es una popular aplicación de mensajería que ha ganado popularidad. Es tan popular que ahora cuenta con más de 400 millones de usuarios registrados a nivel mundial, a partir de abril de 2014. Con LINE, puede seguir todo tipo de cuentas oficiales, desde su artista favorito hasta las marcas que ama, para obtener las últimas noticias o cupones especiales que son exclusivos para usuarios de LINE.Hay

OWC DEC - El dock que le da a su MacBook Pro más espacio de almacenamiento
A falta de puertos, una de las quejas más frecuentes sobre la nueva MacBook Pro es la incapacidad de actualizar el espacio de almacenamiento de la notebook . Sin embargo, al igual que el problema del puerto, una empresa de terceros tiene una solución para eso, y viene en la forma de un muelle.Desarrollado por el fabricante de almacenamiento OWC, el OWC DEC es un dock que viene con módulos de almacenamiento flash NAND . U