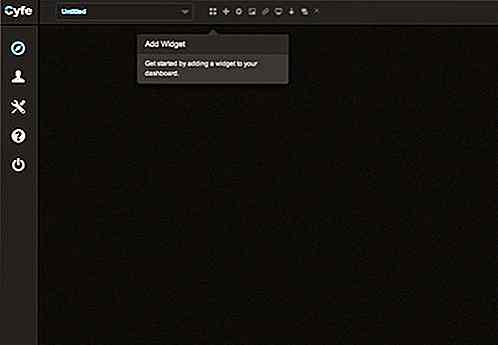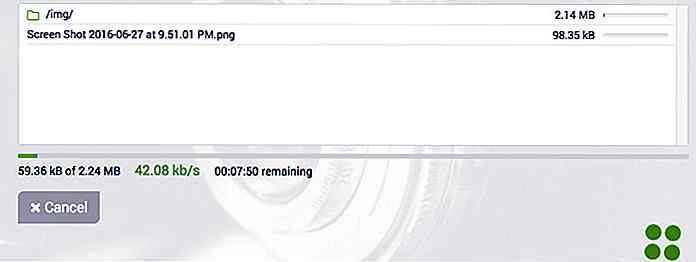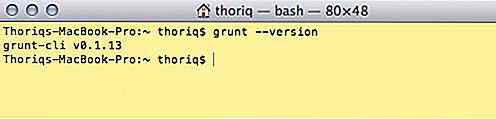es.hideout-lastation.com
es.hideout-lastation.com
10 consejos y trucos de Skype que todo el mundo debería saber
Desde su fundación en 2003, Skype se ha convertido en una forma regular de comunicación para la mayoría de la gente . Millones de personas usan Skype para mantener conversaciones a través de mensajes de texto, llamadas de voz y videollamadas sin costo alguno. Incluso puede llamar a teléfonos móviles y teléfonos fijos con solo una pequeña tarifa.
A pesar de la reciente aparición de Google Hangouts, Skype sigue siendo popular entre las personas para llamadas de voz y video. Para que su viaje de Skype sea más fácil, hemos reunido 10 consejos y trucos interesantes relacionados con Skype . ¿Quién sabe si tal vez descubrirás más el tuyo?
1. Transfiere tus contactos de la cuenta de Skype
Puede hacer fácilmente una copia de seguridad de todos los contactos en una cuenta de Skype para transferirlos a otra. Para hacerlo, vaya a la ventana principal de Skype, haga clic en "Contactos", haga clic en "Avanzado" y finalmente haga clic en "Copia de seguridad de contactos en el archivo". Generará un archivo .vcf que puede guardar en su sistema informático.
Ahora inicie sesión en la segunda cuenta de Skype en la que desea cargar todos estos contactos. Una vez que haya iniciado sesión, haga clic en "Contactos", haga clic en "Avanzado" y finalmente haga clic en "Restaurar contactos del archivo" que se encuentra exactamente debajo de "Copia de seguridad de contactos en el archivo".
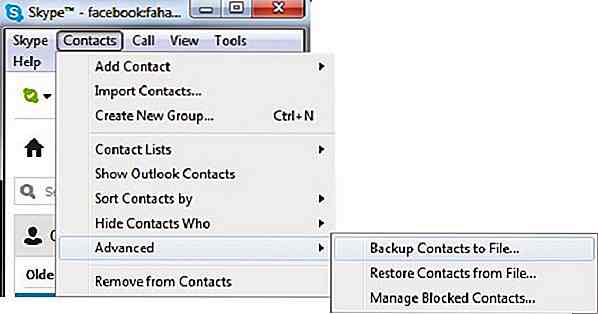
2. Vuelva a editar su último mensaje
Supongamos que ha enviado un mensaje que contiene un error y desea editar ese mensaje y volver a enviarlo . Puedes hacer esto simplemente presionando la tecla de flecha hacia arriba en tu teclado. El último mensaje que ha enviado anteriormente aparecerá. Simplemente realice los cambios que desee y vuelva a enviar el mensaje editado.
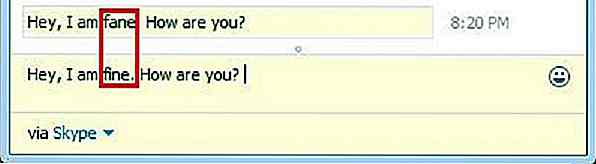
3. Realice llamadas directamente desde su lista de contactos
Puede hacer llamadas a contactos de Skype inmediatamente haciendo doble clic en ellas directamente desde la Lista de contactos de Skype. Para hacerlo, ve a la ventana principal de Skype, haz clic en "Herramientas" y luego en "Opciones". Luego, vaya a "Configuración general" y marque la casilla de verificación "Cuando hago doble clic en un contacto, inicie una llamada".
Sin embargo, esto le impedirá abrir la ventana IM directamente haciendo doble clic en un contacto.
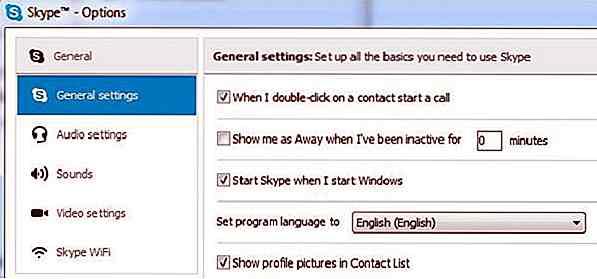
4. Ocultar el lápiz móvil
Cuando está chateando en Skype con alguien, puede ver un lápiz en movimiento cuando la otra persona está escribiendo o borrando algo . Por supuesto, esta función también funciona en ambos sentidos. Si prefiere que no sepan si está escribiendo (o no), puede desactivar esta opción .
Para ocultar el indicador de tipeo, vaya a la ventana principal de Skype, haga clic en "Herramientas", luego en "Opciones". Vaya a "IM & SMS" y haga clic en "Configuración de IM" seguido de "Mostrar opciones avanzadas". Finalmente, marque la casilla de verificación "Mostrar cuando estoy escribiendo".

5. Borre su historial de chat y defina el marco de tiempo para guardarlo
Puede borrar todo su historial de chat en Skype y también puede definir el marco de tiempo para almacenar el historial de chat . Para borrar el historial de chat, ve a la ventana principal de Skype, haz clic en "Herramientas", luego en "Opciones" y luego "MI y SMS". Desde allí, vaya a "Configuración de MI" y luego "Mostrar opciones avanzadas" antes de hacer clic finalmente en el botón "Borrar historial". También está en "Mostrar opciones avanzadas" que puede seleccionar el marco de tiempo para almacenar su historial desde el menú desplegable.
Tenga cuidado, una vez que haga clic en "Borrar historial" , perderá todos sus mensajes de chat que ya han tenido lugar en conversaciones anteriores con los contactos en su cuenta de Skype.
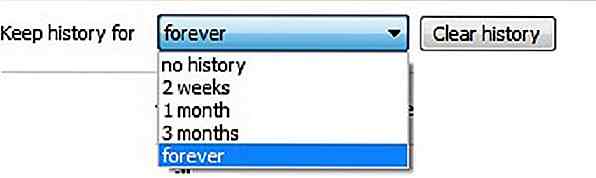
6. Obtener notificaciones de palabras clave
También puede optar por recibir notificaciones solo cuando la otra persona menciona palabras particulares en una ventana de IM personal . Para configurar las notificaciones de palabras clave, comience abriendo la ventana de IM personal de un contacto para el que desea configurar la notificación de palabras clave. Haga clic en el menú "Conversación" y luego en "Configuración de notificación" y finalmente haga clic en el botón de opción "Notificarme solo si se mencionan estas palabras".
Escriba todas las palabras que desea que se le notifiquen en el cuadro de texto proporcionado. Sin embargo, estas configuraciones desactivarán las notificaciones para todos los demás mensajes, además de las palabras clave específicas, por lo que existe la posibilidad de que pierda un mensaje importante.
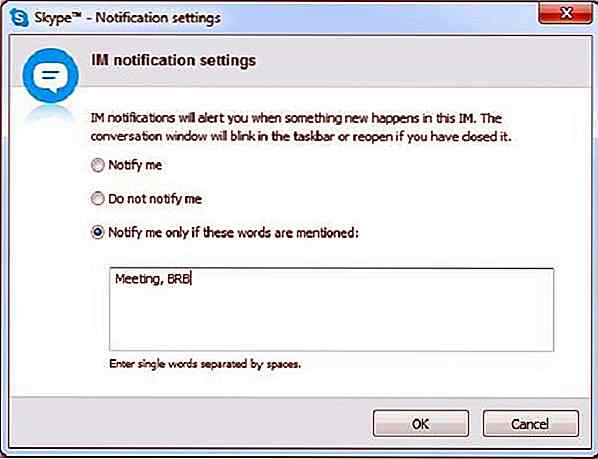
7. Más de 25 emoticones y emoticones escondidos
En realidad, hay una colección de emoticonos y emoticones que no son visibles en los emoticones configurados para Skype, pero aún puedes usarlos si conoces sus códigos cortos. Las palabras clave (de izquierda a derecha) están escritas para generar emoticonos (de izquierda a derecha). Cada palabra clave está encapsulada dentro de a () también.

A continuación se incluye una breve lista de los emoticones y emoticonos ocultos . Si quieres la lista completa, mira aquí:
- Poolparty - (poolparty)
- Hablando - (hablar)
- Headbang - (headbang)
- Borracho - (borracho)
- Toivo - (toivo)
- Error - (error)
- Corazón roto - (u)
- Correo - (e) (m)
- Skype Skype)
- Fumar - (fumar) / (fumar) (ci)
8. Pausa Emoticones animados
Si no te gustan los emoticones animados y solo quieres pausarlos para que cualquier emoticón animado en tu ventana IM aparezca como un emoticón fijo sin ningún movimiento. Para pausar los emoticones animados, vaya a la ventana principal de Skype, haga clic en "Herramientas", haga clic en "Opciones", haga clic en "MI y SMS", seleccione "IM" y finalmente desmarque la casilla de verificación "Mostrar emoticones animados".
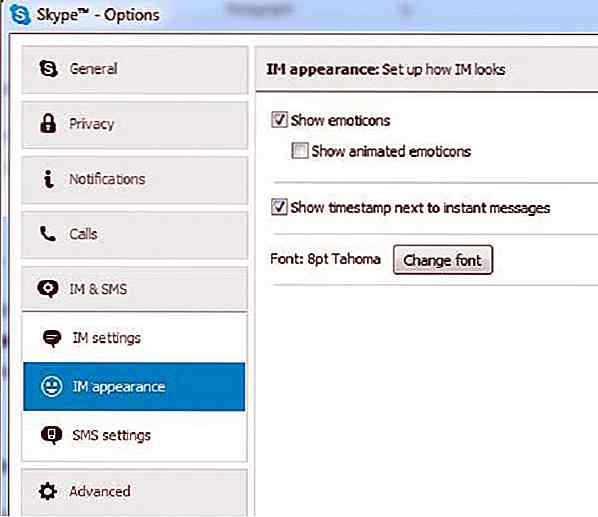
9. Habilite atajos de teclado (teclas rápidas)
Puede habilitar las teclas de acceso directo para usar los atajos de teclado para funciones de uso frecuente. Existen atajos de teclado predeterminados para algunas funciones, que puede cambiar según su preferencia.
Para habilitar los atajos de teclado, vaya a la ventana principal de Skype, haga clic en "Herramientas", haga clic en "Opciones", haga clic en "Avanzado", seleccione "Teclas de acceso rápido" y finalmente haga clic en la casilla "Habilitar atajos de teclado".

10. Configure su identificador de llamadas
Si realiza llamadas de Skype a líneas fijas o números de teléfono móvil, es posible que desee que otros vean su número original cada vez que los llame, en lugar de un número desconocido que muy probablemente aparecerá.
Para configurar su Identificador de llamadas, vaya a la ventana principal de Skype, haga clic en el menú "Skype" y finalmente haga clic en el botón "Cuenta". Abrirá una página web en su navegador web predeterminado donde obtendrá más información relacionada con las llamadas. Haga clic en el botón "ID de llamada" y en la página siguiente seleccione "País / Región" y "Número de teléfono". Ahora todo lo que tiene que hacer es hacer clic en "Verificar número" y está listo.
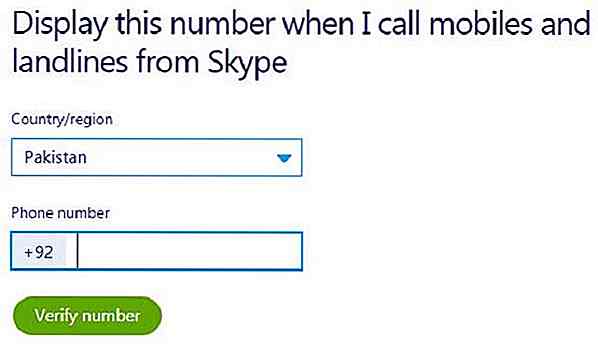
Poste recomendado - 10 consejos de WhatsApp »
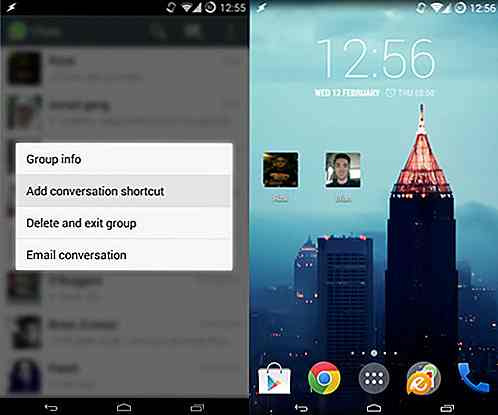

GitHub Audio usa actividad en GitHub para generar música relajante
Para aquellos de ustedes que odian trabajar en silencio, GitHub Audio es el sitio web de fondo perfecto para mantenerse. Creado por Sudhanshu Mishra, GitHub Audio es un proyecto que rastrea la actividad de GitHub en forma de tonos musicales.Estas notas aleatorias provienen del xilófono, los instrumentos de cuerda y, a veces, las piezas orquestales profundas y estruendosas, y se desencadenan cuando un nuevo código se agrega a un repositorio de GitHub o cuando se abre o cierra un problema en el sitio.E
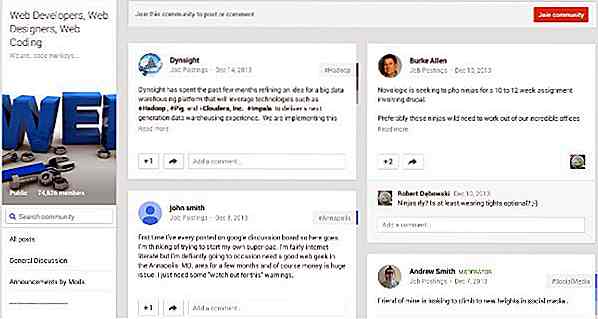
Principales comunidades de Google+ de diseñador que debe seguir
Si estás activo en Google+, hay muchas comunidades para que los diseñadores web o los diseñadores de UI se unan . Las comunidades de Google+ son como grupos o foros en línea donde las personas pueden reunirse para hablar sobre un hobby, interés o carrera común (como el diseño). Solo los miembros de una comunidad determinada pueden ver tus publicaciones en sus novedades. Como
![Trucos asombrosos de Excel para impresionar a tu jefe [Infografía]](http://hideout-lastation.com/img/tech-design-tips/795/awesome-excel-tricks-impress-your-boss.jpg)