 es.hideout-lastation.com
es.hideout-lastation.com
Planificación de una migración exitosa desde Windows XP
Con el fin del soporte para Windows XP a la vuelta de la esquina, el 8 de abril, los usuarios del sistema operativo de 13 años de edad finalmente pueden ser incitados a pasar a un sistema operativo más nuevo. Se estima que hasta 1/3 de las PC actualmente en operación aún ejecutan alguna versión de XP, y la fecha límite dejará a esos usuarios vulnerables a los piratas informáticos y la pérdida de integridad de los datos.
Si está planeando una migración de sistema operativo pronto, ya sea desde el XP casi desaparecido o algún otro sistema de Windows, aquí hay algunos pasos que puede seguir para garantizar el éxito.
Antes de migrar
Es posible que sienta la tentación de omitir el trabajo de preparación, especialmente si está migrando máquinas vulnerables de XP, pero no debería hacerlo. Antes de la migración, debe comprender cuál es el alcance del proyecto y desarrollar un plan adecuado para los problemas que pueden surgir y las mejoras que desea realizar. Los riesgos incluyen el alcance, el tiempo y los gastos: elabore un plan sobre cómo manejará cada uno de ellos.
También debe evaluar el hardware y elegir a qué sistema operativo desea mover : Windows 7, que es estable y confiable, Windows 8, que será admitido por más tiempo o algo más. Este artículo se centrará en migrar a un sistema operativo Windows más nuevo.
Una parte esencial de este proceso es la comunicación : si tiene un equipo de TI, debe reunirlos para establecer expectativas y objetivos. Debe identificar áreas de oportunidad:
- ¿Es todo tu software compatible?
- ¿Están todos sus empleados usando las mismas versiones de dispositivos?
- ¿Hay alguna vulnerabilidad de seguridad en su red?
- ¿Tiene un sistema automatizado de respaldo de datos?
Puede incorporar soluciones relacionadas con estos y otros problemas en su estrategia de migración .
Actualización de algunos sistemas
Si tiene menos de 10 máquinas que necesitan actualización, puede continuar y actualizar sus PC de a una por vez. Tenga en cuenta que no hay forma de moverse directamente de XP a Windows 7 u 8, por lo que básicamente tendrá que hacer una instalación limpia. Eso significa que deberá hacer una copia de seguridad y mover todos sus datos y software a mano.
1. Compruebe si está ejecutando la versión de Windows de 32 o 64 bits
Haga clic en el botón Inicio, haga clic con el botón derecho en Mi PC y seleccione Propiedades . Si no ve la "Edición x64" en la lista, está ejecutando la versión de 32 bits de Windows XP. Si este es el caso, es posible que su máquina no sea capaz de ejecutar el sistema operativo de 64 bits.
2. Compruebe si hay problemas de compatibilidad con el software
Verifique para asegurarse de que su software funcione en un sistema operativo más nuevo . Es posible que deba ponerse en contacto con los proveedores para ver si hay nuevas versiones de software que necesitará instalar. También querrá consultar con archivos protegidos con DRM para ver cuál es su proceso para restaurar sus derechos a esa información.
3. Compruebe si hay problemas de PC
Descargue y ejecute Windows 7 Upgrade Advisor o Windows 8 Upgrade Assistant para buscar problemas con su PC y siga los pasos recomendados para corregirlos.
4. Mueva archivos y configuraciones al almacenamiento externo
Puede hacerlo manualmente o con Windows Easy Transfer (disponible de Microsoft).
5. Instalar Windows
Con su máquina XP encendida, inserte su disco de instalación o encuentre y abra su archivo de instalación en su PC. Si su PC está conectada a Internet, asegúrese de seleccionar la opción Obtener actualizaciones importantes para la instalación . Elija instalación personalizada .
Elija la partición correcta que contiene su instalación actual de XP (generalmente la unidad "C:"). Sigue las instrucciones para completar la instalación.
Si encuentra un mensaje que dice "Windows debe instalarse en una partición formateada como NTFS", deberá convertir su unidad a NTFS . Para hacer eso:
- Abra el indicador de comando en Accesorios en su lista de programas.
- Haga clic derecho y seleccione Ejecutar como ... y elija un usuario con permisos de administrador.
- En el símbolo del sistema, escriba convertir DRIVE: / fs: ntfs donde DRIVE es la letra donde reside XP.
- Presione enter . Cuando se le pregunte si desea forzar un desmontaje en este volumen, escriba "S" y presione enter .
Haga lo mismo cuando se le pregunte si desea programar la unidad la próxima vez que se reinicie el sistema. Reinicie su computadora, y luego continúe con la instalación.
6. Mueva sus archivos y configuraciones a su computadora
De nuevo, puede hacerlo manualmente o con Windows Easy Transfer.
7. Reinstale su software y actualice sus controladores
Use sus discos de instalación originales para reinstalar aplicaciones y actualizar los controladores para su hardware. En la mayoría de los casos, Windows se encargará automáticamente de las actualizaciones de los controladores, pero también puede encontrarlas usando Windows Update.
8. Limpieza posterior a la instalación
Después de algunas semanas, de usar su nuevo sistema operativo, puede encontrar y eliminar la carpeta Windows.old, que almacena los archivos que se usaron en Windows XP.
Si tienes más de unas pocas PC para migrar
Si tiene más de 10 PC que necesita migrar, el proceso se vuelve un poco más complicado. En este caso, generalmente es más rápido automatizar el proceso creando imágenes base y desplegándolas usando una herramienta diseñada para ese proceso.
1. Haga un inventario de su hardware y aplicaciones
Descubra dispositivos en toda la red ejecutando un análisis de inventario. Evaluar la preparación de hardware y software. Debe identificar las máquinas que necesitan reemplazo y evaluar el software según su necesidad.
2. Comience con aplicaciones comerciales críticas
Priorice las aplicaciones de acuerdo con el rango (crítico, útil o sin importancia) y el tipo (comercial, personalizado o heredado). Comience con lo más importante y trabaje hacia abajo desde allí.
3. Cree una imagen estándar de disco duro
Puede tener varios de estos si tiene diferentes tipos de sistemas en la red. Mantenga las imágenes base lo más pequeñas y genéricas posible. Incluya solo las aplicaciones que deben instalarse en todos los sistemas. Puede instalar otras aplicaciones por separado de la imagen del sistema operativo.
4. Preparar y probar aplicaciones
Durante este paso, instale las aplicaciones que no instaló como parte de la imagen base. Identifique las aplicaciones críticas para el negocio e impleméntelas primero. Identifique las aplicaciones que pueden tener problemas de compatibilidad con el sistema operativo más nuevo. Algunas aplicaciones solo pueden funcionar correctamente cuando se instalan en un sistema limpio, por lo que es importante probar grupos de aplicaciones juntos. Es posible que pueda resolver algunos problemas a través de la virtualización.
5. Transferir configuraciones de usuario y archivos
Deberías tratar de molestar a los usuarios lo menos posible. Durante este paso, debe capturar configuraciones y personalizaciones del sistema operativo y de la aplicación de los usuarios. Identifique las configuraciones comunes para migrar (asignaciones de unidades de red y de impresoras, configuraciones de seguridad, etc.) y determine la aplicación y la configuración personalizada para transferir. Notificar a los usuarios de cualquier cosa que no se migrará (archivos MP3, etc.).
6. Automatice el proceso
Durante este paso, debe encapsular las tareas en una secuencia que garantice que cuando se completa una tarea, la siguiente se desencadena automáticamente. Estos incluyen 1) captura de configuraciones, 2) implementación de la imagen del sistema operativo, 3) instalación de aplicaciones requeridas y 4) restauración de configuraciones.
7. Migrar sistemas a través del despliegue de Neasured
Ahora que todo está construido y probado, es hora de implementarlo. Comience con una prueba a pequeña escala (una sola computadora y luego una migración piloto a un grupo de máquinas) y luego avance hacia una adopción generalizada. En cada etapa, verifique que los datos y las configuraciones se hayan transferido como se esperaba y que las aplicaciones funcionen en consecuencia. De lo contrario, tome medidas para corregir los problemas en el proceso.
8. Medir e informar
Mide y rastrea tus resultados. Esto puede ayudarlo a realizar un seguimiento de las diferentes partes de la migración y puede ayudarlo a comunicarse con otras personas involucradas en el proceso. Identifique la cantidad total de sistemas migrados, cualquier problema, el estado de la migración y el costo del proyecto.
¿Te afecta el final del soporte para XP? ¿Cuál es tu plan de migración?
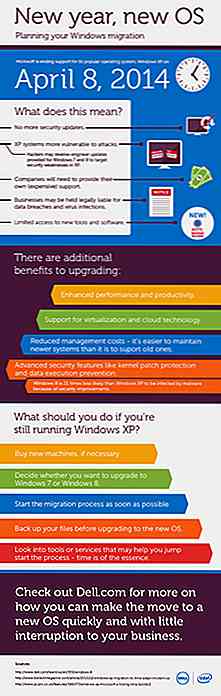
Nota del editor: Esta publicación fue escrita por Matt Smith para Hongkiat.com. Matt Smith trabaja para Dell y le apasiona aprender y escribir sobre tecnología. Fuera del trabajo, le gusta el emprendimiento, estar con su familia y el aire libre.
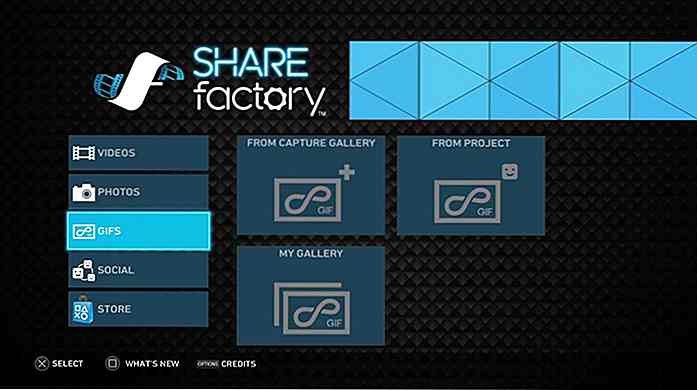
Cómo crear juegos GIF con ShareFactory de PlayStation 4
Sony lanzó la actualización 2.0 para el editor de video ShareFactory de PlayStation 4 hoy, trayendo consigo varias características nuevas. Una de estas características es un nuevo creador de GIF, que permite a los usuarios crear GIF de 10 segundos a partir de cualquier video de juego guardado.Aquí hay una guía sobre cómo puede crear sus propios GIF en ShareFactory. Paso

15 diseños de logotipo de correo electrónico para su inspiración
El correo se ha convertido en una parte tan integral de nuestras vidas que apenas podemos recordar cómo había sido la vida sin él. Hoy en día, el mercado está saturado con tantos servicios de correo (algunos imposibles de rastrear y anónimos) que nos tratan con diseños de logos de correo electrónico realmente geniales.Aunque

![Lo mejor de Hand Painting Art [PICS]](http://hideout-lastation.com/img/tech-design-tips/520/very-best-hand-painting-art.jpg)

![Usando el Editor TinyMCE en WordPress [Guía]](http://hideout-lastation.com/img/tech-design-tips/503/using-tinymce-editor-wordpress.jpg)