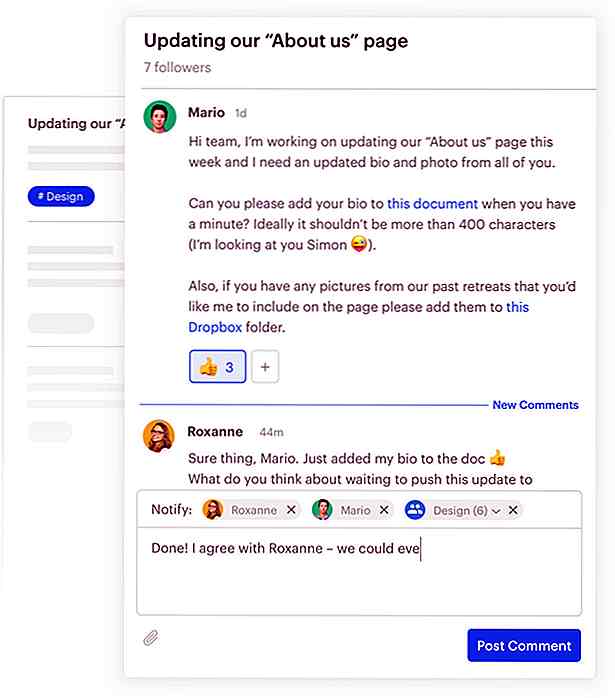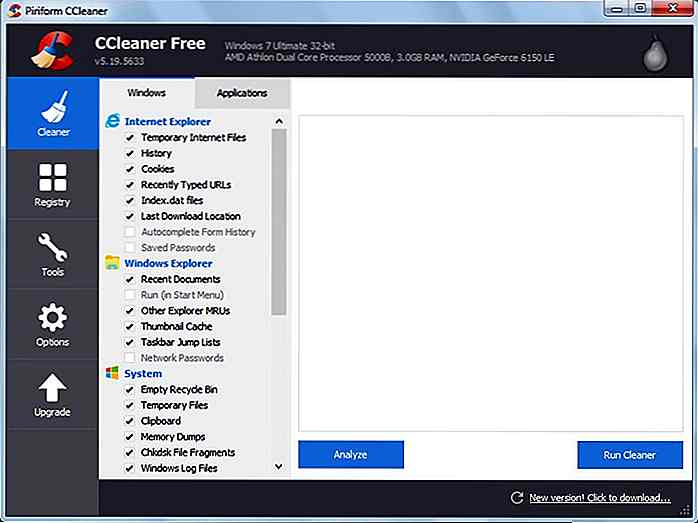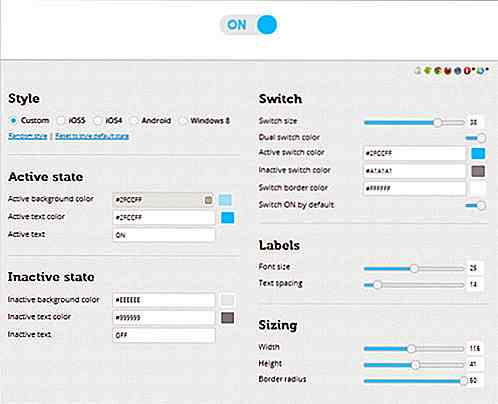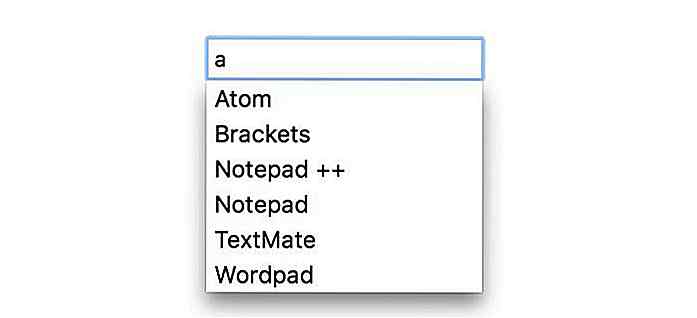es.hideout-lastation.com
es.hideout-lastation.com
Cómo ejecutar varias instancias de Google Drive en Windows gratis
Muchas personas tienen varias cuentas de Google Drive, por ejemplo, para el trabajo y el uso personal, pero Google no permite ejecutar dos instancias de la aplicación Google Backup and Sync en una sola PC. Por lo tanto, los usuarios han estado pagando por aplicaciones de terceros solo para sincronizar varias cuentas de Google Drive simultáneamente.
Sin embargo, en mi opinión, pagar por una característica que debería haber sido ofrecida por Google hace años (como Dropbox) no se siente bien. Y así, después de muchos experimentos, he logrado encontrar soluciones simples que te permiten sincronizar varias cuentas simultáneamente sin usar una aplicación de terceros . Vayamos directo a eso.
Usa una cuenta de usuario diferente
Solo necesita crear otra cuenta de usuario en Windows y abrir otra instancia de la aplicación de escritorio de Google Drive con los privilegios de la nueva cuenta.
Windows le permite abrir otra instancia de la mayoría de las aplicaciones en la misma cuenta, siempre que se abra bajo el privilegio de una cuenta de usuario diferente.
A continuación, le mostraré cómo crear una nueva cuenta de usuario y luego abrir otra instancia de Google Drive y sincronizar datos.
Para la demostración, usaré Windows 10. Si está en Windows 7 u 8, siga estas instrucciones en la página de soporte de Microsoft. Asegúrese de crear una cuenta de administrador para que pueda tener acceso completo a los datos.
- Vaya a Configuración de Windows desde el Menú de Inicio y haga clic en Cuentas .
- Ahora seleccione Familia y otras personas desde el panel izquierdo y haga clic en Agregar otra persona a esta PC en Otras personas .
- Mantenga presionada la tecla Mayús y haga clic con el botón derecho en el acceso directo de la aplicación Google Drive.
- Verá una nueva opción en el menú contextual llamado Ejecutar como usuario diferente, haga clic en él.
- Abra la segunda instancia de la aplicación e inicie sesión con la cuenta de Google secundaria que desea sincronizar.
- No puede abrir o administrar las preferencias de la aplicación secundaria de Google Drive desde la cuenta de usuario principal. No sucede nada cuando lo deja o hace clic derecho sobre él (la cuenta principal funciona bien). Si desea cambiar sus preferencias en el futuro, tendrá que cerrar sesión e iniciar sesión en la cuenta de usuario secundaria y modificar la configuración de Google Drive desde allí.
- Deberá iniciar manualmente la aplicación secundaria de Google Drive cada vez que reinicie su PC.
- Si desea salir de la aplicación secundaria de Google Drive, tendrá que hacerlo desde el Administrador de tareas (Ctrl + Shift + Esc).
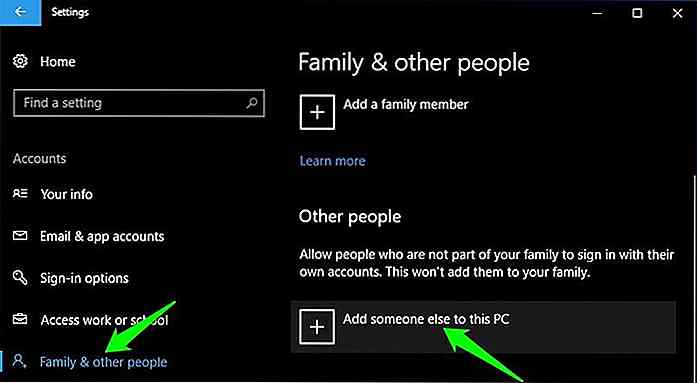 Se abrirá otra ventana donde haga clic en No tengo la información de inicio de sesión de esta persona .
Se abrirá otra ventana donde haga clic en No tengo la información de inicio de sesión de esta persona .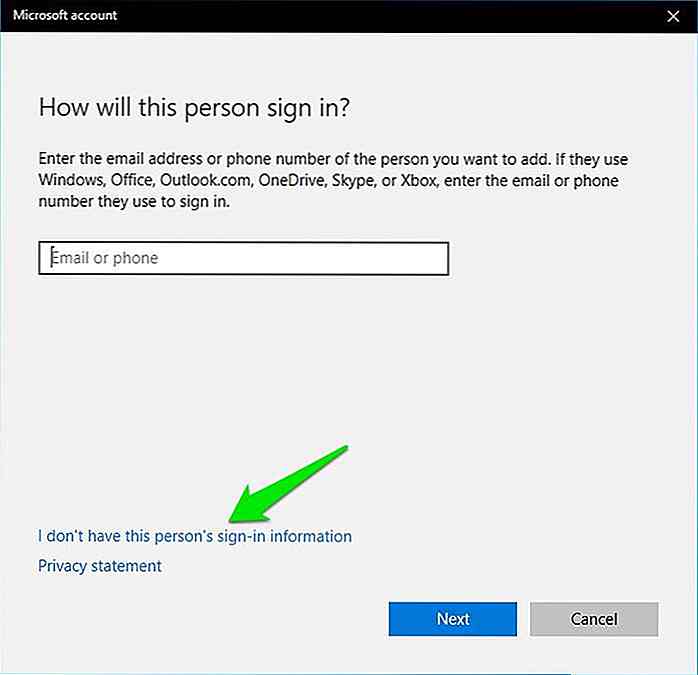 Luego, haga clic en Agregar un usuario sin una cuenta de Microsoft .
Luego, haga clic en Agregar un usuario sin una cuenta de Microsoft .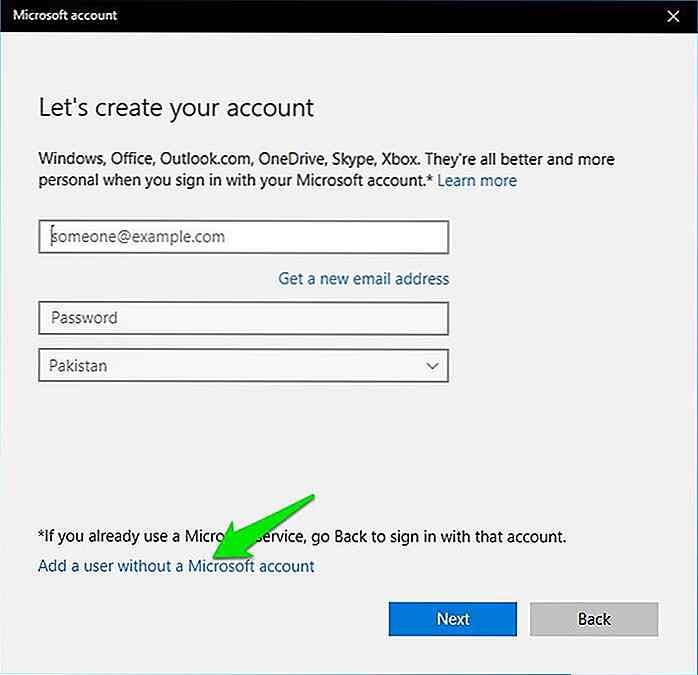 En la página siguiente, proporcione el nombre de usuario y la contraseña para la nueva cuenta y haga clic en Siguiente para crear la cuenta.
En la página siguiente, proporcione el nombre de usuario y la contraseña para la nueva cuenta y haga clic en Siguiente para crear la cuenta.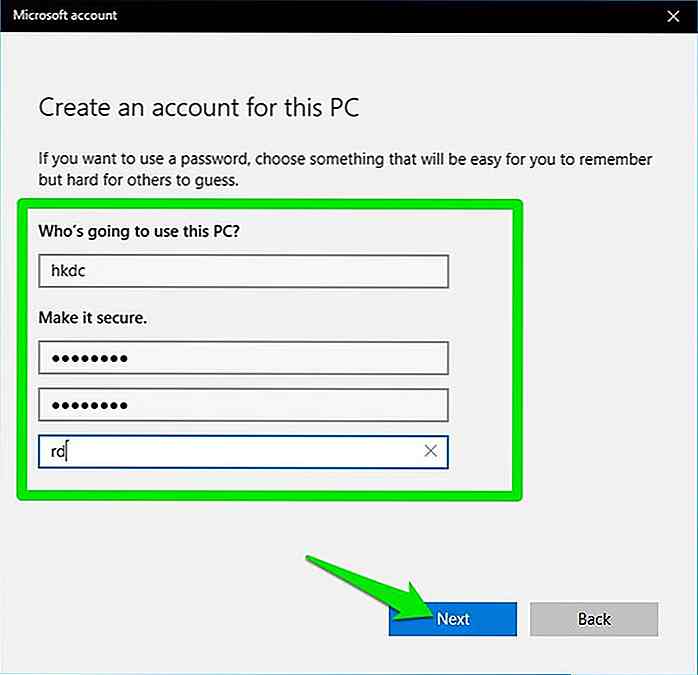 Para configurar esta cuenta como administrador, haga clic en Cambiar el tipo de cuenta debajo de la cuenta creada.
Para configurar esta cuenta como administrador, haga clic en Cambiar el tipo de cuenta debajo de la cuenta creada.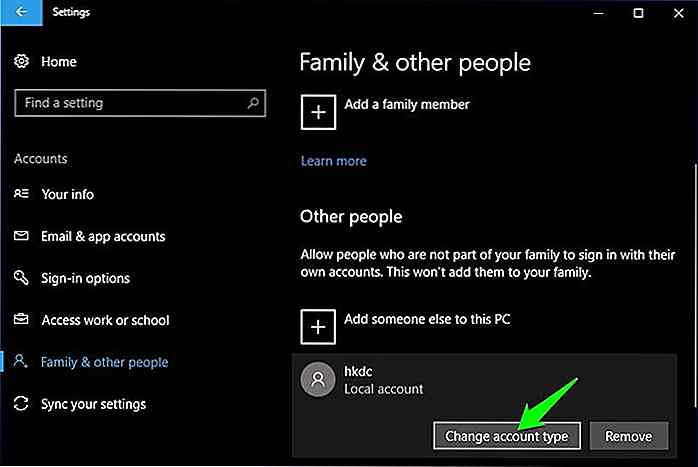 Ahora seleccione Administrador en el menú desplegable Tipo de cuenta y haga clic en Aceptar .
Ahora seleccione Administrador en el menú desplegable Tipo de cuenta y haga clic en Aceptar .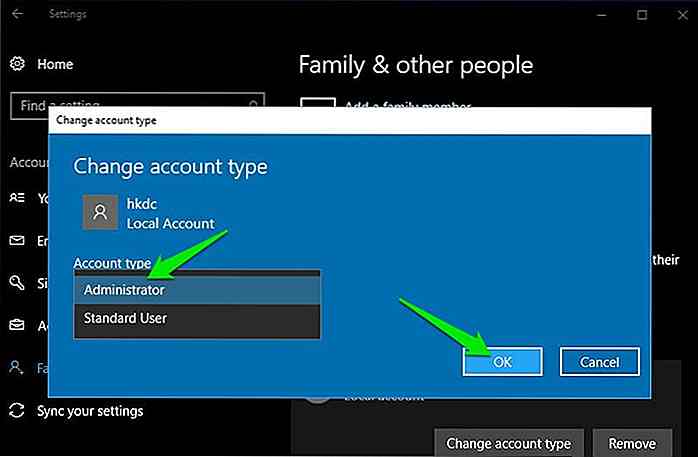
Ejecute otra instancia de la aplicación de escritorio de Google Drive
Si Google Drive aún no está abierto, ábrelo e inicia sesión con tu cuenta principal. Solo puede abrir otra instancia de Google Drive desde el archivo de ejecución de Google Drive en el explorador de archivos. Acceda manualmente desde los archivos de programa o haga clic con el botón secundario en el acceso directo del menú Inicio de Google Drive y seleccione la opción Abrir ubicación de archivo en Más . Luego, siga las instrucciones a continuación.
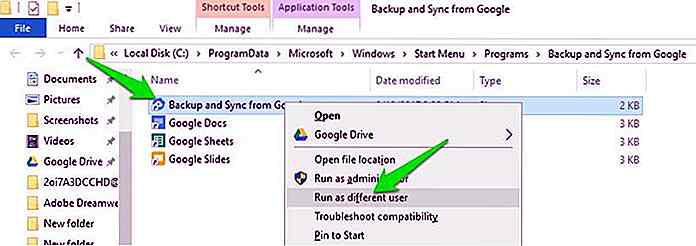 Ahora ingrese el nombre de usuario y la contraseña de la nueva cuenta de usuario que creó y haga clic en Aceptar .
Ahora ingrese el nombre de usuario y la contraseña de la nueva cuenta de usuario que creó y haga clic en Aceptar .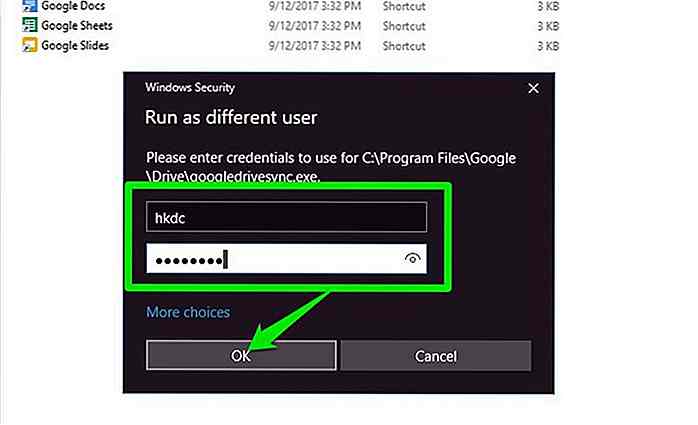
Se abrirá otra instancia de la aplicación Google Drive y verá su icono en la barra de tareas.
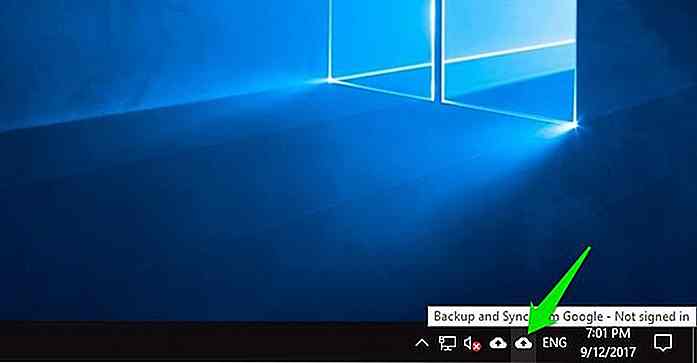 Configurar la sincronización en la aplicación secundaria de Google Drive
Configurar la sincronización en la aplicación secundaria de Google Drive Como esta instancia de la aplicación Google Drive se abre con una cuenta de usuario diferente, las cosas pueden parecer un poco diferentes. Déjame guiarte a través del proceso de sincronización:
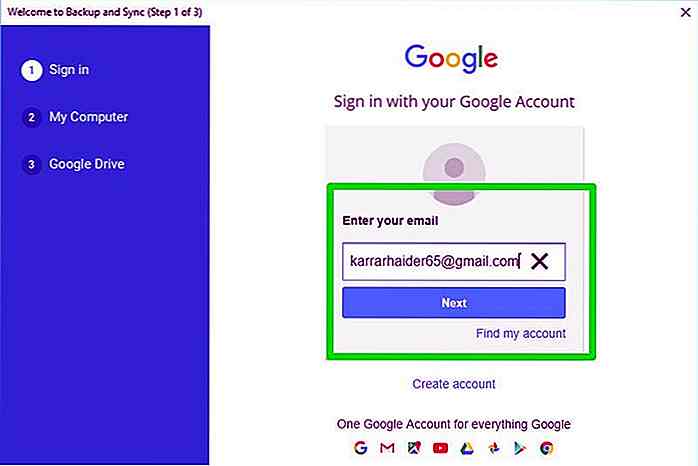 Ahora haga clic en ELEGIR CARPETA y podrá seleccionar una carpeta de la PC que desea sincronizar.
Ahora haga clic en ELEGIR CARPETA y podrá seleccionar una carpeta de la PC que desea sincronizar.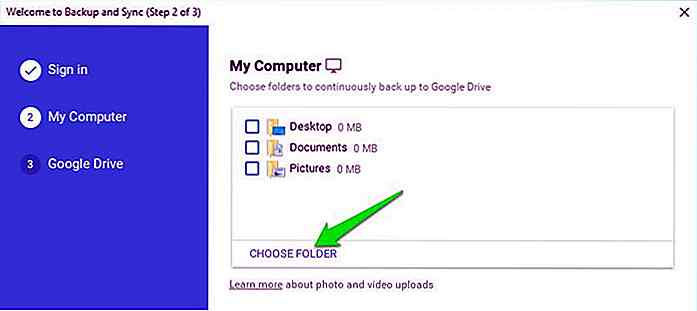 Si desea acceder a los datos de su cuenta principal, vaya a Usuarios en la unidad de Windows y abra su cuenta de usuario principal. Cuando se le solicite, haga clic en Continuar .
Si desea acceder a los datos de su cuenta principal, vaya a Usuarios en la unidad de Windows y abra su cuenta de usuario principal. Cuando se le solicite, haga clic en Continuar .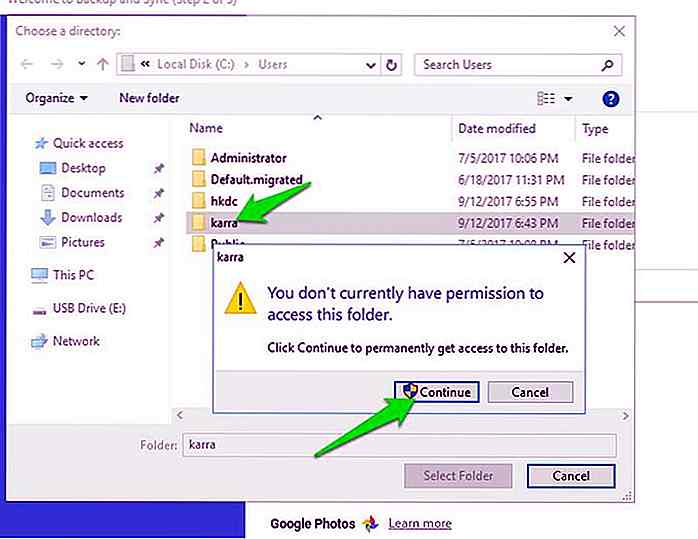 Simplemente proporcione la contraseña / pin para la cuenta principal y podrá acceder a sus datos.
Simplemente proporcione la contraseña / pin para la cuenta principal y podrá acceder a sus datos.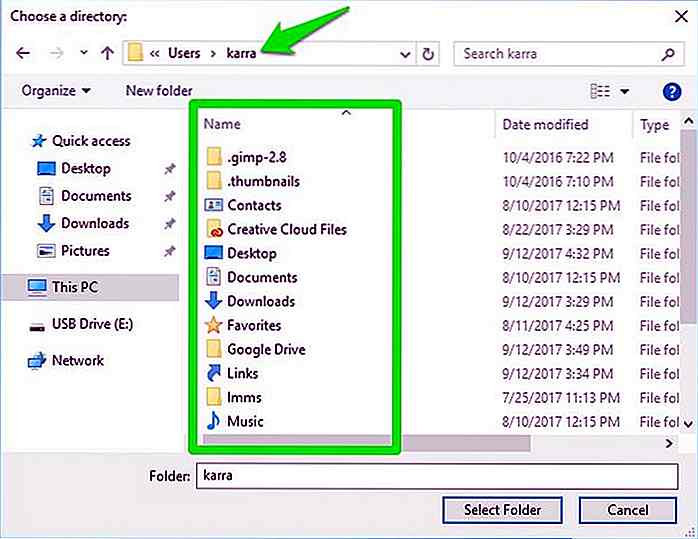
Una vez que haya seleccionado las carpetas que desea sincronizar, haga clic en Siguiente y finalice el proceso de sincronización.
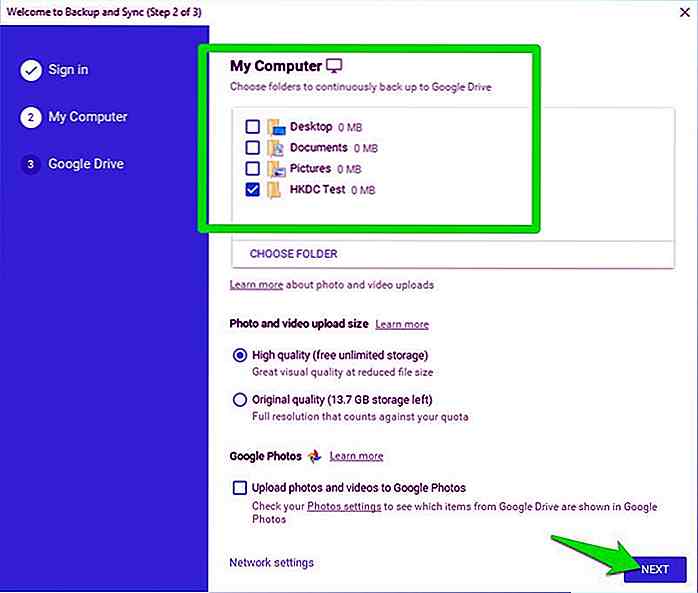 Sus datos en la cuenta secundaria de Google Drive se guardarán en una carpeta independiente de Google Drive incluida en la carpeta de la nueva cuenta de usuario. Y todo lo que agregue en las carpetas sincronizadas se sincronizará automáticamente.
Sus datos en la cuenta secundaria de Google Drive se guardarán en una carpeta independiente de Google Drive incluida en la carpeta de la nueva cuenta de usuario. Y todo lo que agregue en las carpetas sincronizadas se sincronizará automáticamente.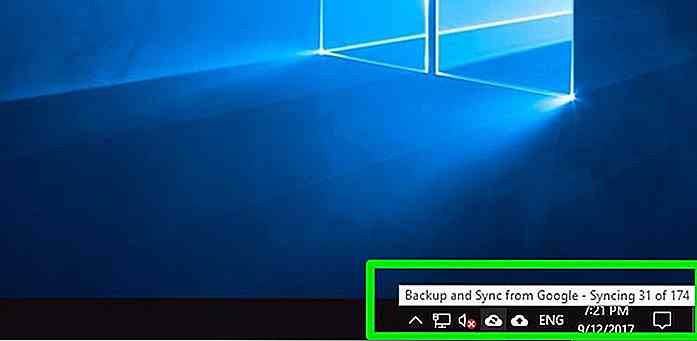 Puede repetir el proceso anterior para sincronizar tantas cuentas de Google Drive como desee .
Puede repetir el proceso anterior para sincronizar tantas cuentas de Google Drive como desee .Nota importante: asegúrese de realizar el proceso de configuración anterior cuando inicie la segunda instancia de la aplicación Google Drive. Por algún motivo, Windows no le permitirá configurarlo desde la misma cuenta de usuario en el futuro (más información más adelante).
Inconvenientes
Por ahora, ambas cuentas de Google Drive se ejecutarán y sus datos se sincronizarán. Sin embargo, hay algunas limitaciones que debe tener en cuenta:
Pensamientos conclusivos
Entonces, con esta pequeña configuración, puede usar tantas cuentas de Google Drive en su PC como desee sin gastar ni un solo centavo o usar una aplicación de terceros. Si miramos los inconvenientes, son muy menores y no limitarán su uso de ninguna manera .
Si logra encontrar la manera de hacer que este proceso sea aún más fácil, comparta con todos los demás en los comentarios a continuación.

20 diseños arquitectónicos sobresalientes de todo el mundo
Como con todos los otros tipos de trabajo de diseño, crear buenos diseños de casas no es una tarea fácil. Afortunadamente, no nos quedaremos sin diseños arquitectónicos nuevos e impresionantes gracias a los muchos arquitectos talentosos de todo el mundo. Además, tenemos todas las tecnologías de vanguardia a nuestra disposición hoy en día. Es real
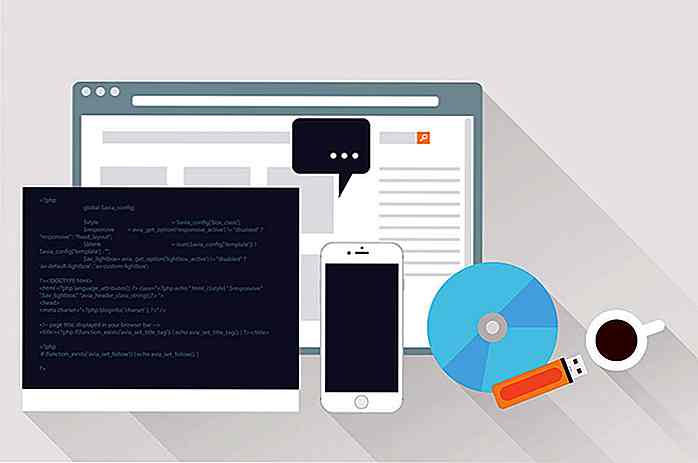
10 razones por las que necesita la optimización de código
Mientras escribimos código, continuamente tomamos decisiones y elegimos entre soluciones que pueden parecer equivalentes al principio. Más tarde, generalmente resulta que algunas opciones resultan en un programa más eficiente que otras, por lo que surge una búsqueda de las mejores prácticas de codificación y técnicas de optimización, y comenzamos a ver todo el proceso de desarrollo como un problema de optimización para resolver .Aunque l