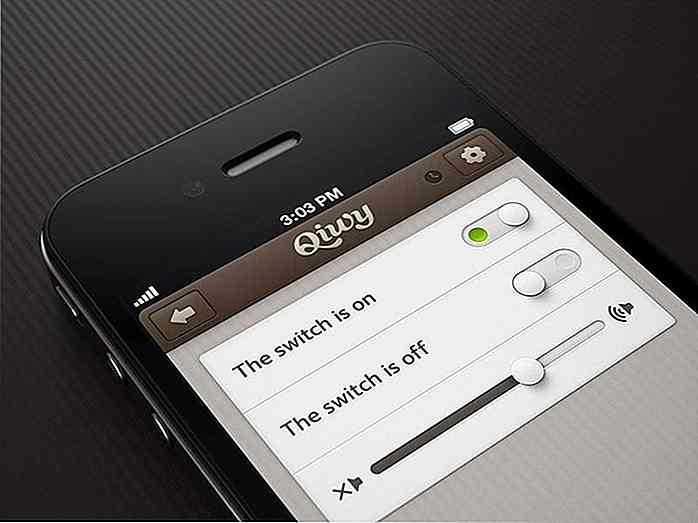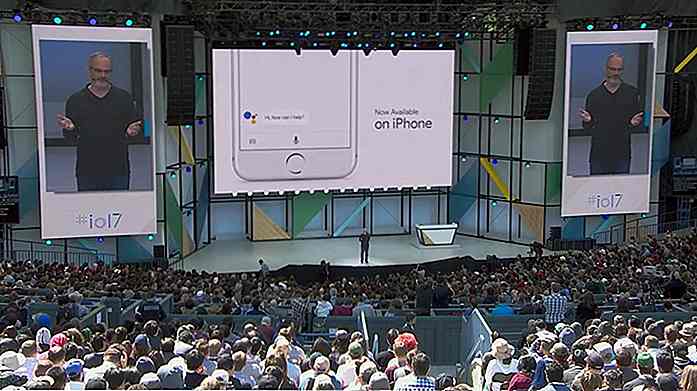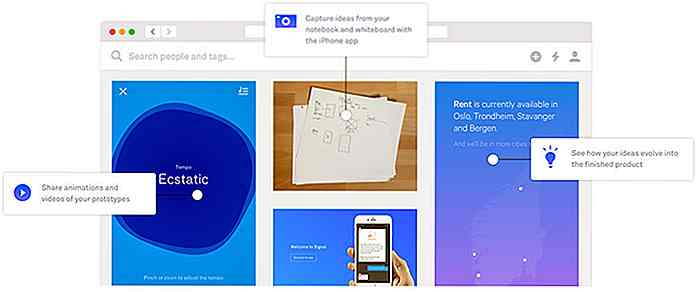es.hideout-lastation.com
es.hideout-lastation.com
Cómo grabar Screencast en YouTube
Screencast es una forma efectiva de demostrar y explicar algo que sucede en la pantalla de la computadora. Por lo general, utilizamos un software específico para grabar un screencast, subirlo a un servicio de streaming de video o de alojamiento de archivos y finalmente compartir el enlace con otros. Pero, ¿qué ocurre si le cuento una opción en YouTube Creator Studio para grabar un screencast allí en YouTube? .
A continuación, encontrará un tutorial paso a paso para grabar screencast en YouTube.
- Inicie sesión en su cuenta de YouTube, haga clic en el ícono redondo en la esquina superior derecha y luego haga clic en Creator Studio .
- Después de completar toda la información requerida, haga clic en " Iniciar en vivo ahora ". Se le pedirá que confirme el inicio de la transmisión en vivo, haga clic en " Aceptar ".
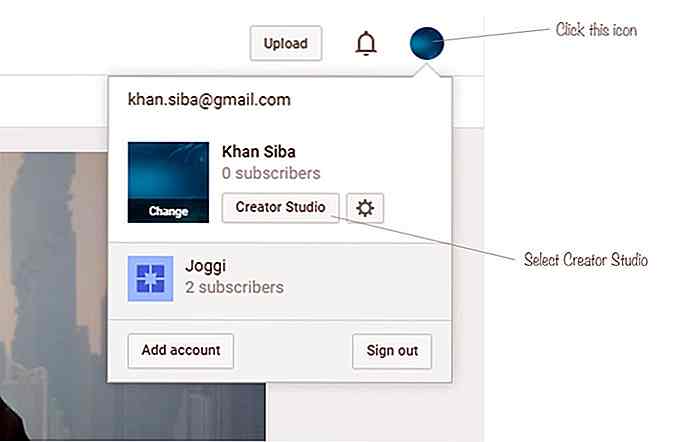 Haga clic en Transmisión en vivo > Eventos > Comenzar > Activar transmisión en vivo .
Haga clic en Transmisión en vivo > Eventos > Comenzar > Activar transmisión en vivo .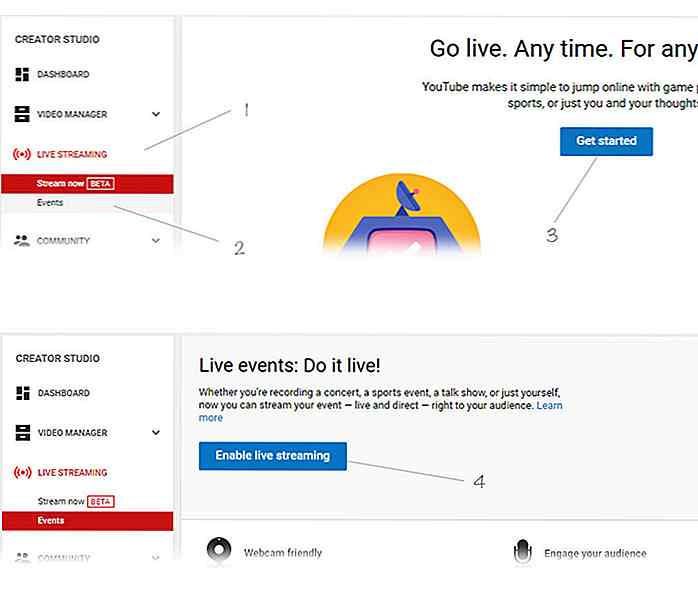 Si aún no ha verificado su cuenta de YouTube, le pedirá que la verifique. Seleccione el país, elija el método para recibir el código de verificación y haga clic en Enviar .
Si aún no ha verificado su cuenta de YouTube, le pedirá que la verifique. Seleccione el país, elija el método para recibir el código de verificación y haga clic en Enviar .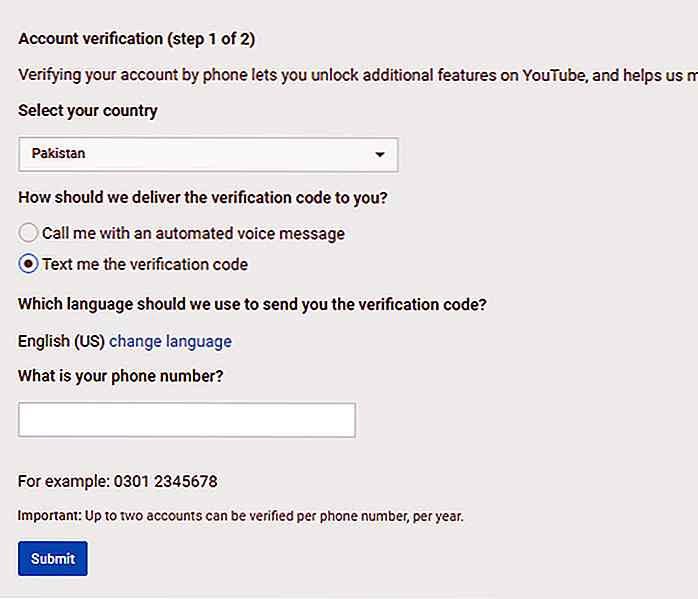 Ingrese el código de verificación de 6 dígitos en el cuadro de texto y, finalmente, haga clic en Enviar para finalizar la verificación de la cuenta.
Ingrese el código de verificación de 6 dígitos en el cuadro de texto y, finalmente, haga clic en Enviar para finalizar la verificación de la cuenta.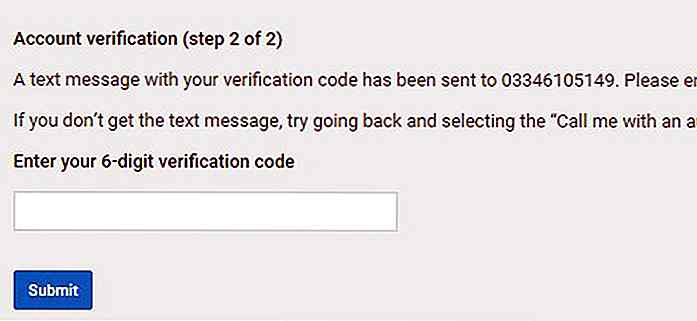 Una vez que se verifique su cuenta, haga clic en Continuar .
Una vez que se verifique su cuenta, haga clic en Continuar .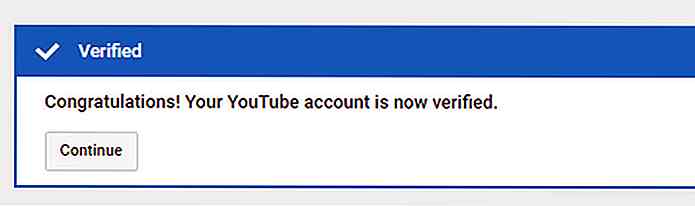 Lea los términos y condiciones relacionados con la transmisión en vivo y haga clic en " Acepto" .
Lea los términos y condiciones relacionados con la transmisión en vivo y haga clic en " Acepto" .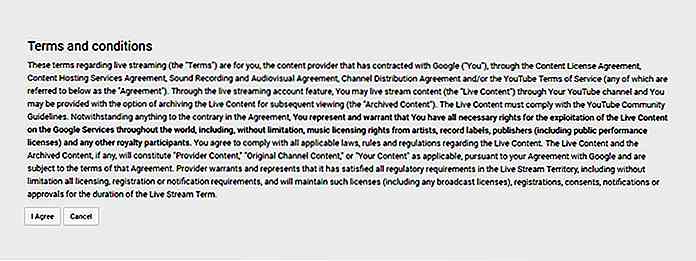 Ahora verá la configuración y la información para la transmisión en vivo. Elija un título para su elenco de pantalla, seleccione Privado para que solo pueda verlo y, finalmente, debajo del Tipo, elija Rápido para la transmisión en vivo (utilizará Hangouts en vivo de Google para que se publique).
Ahora verá la configuración y la información para la transmisión en vivo. Elija un título para su elenco de pantalla, seleccione Privado para que solo pueda verlo y, finalmente, debajo del Tipo, elija Rápido para la transmisión en vivo (utilizará Hangouts en vivo de Google para que se publique).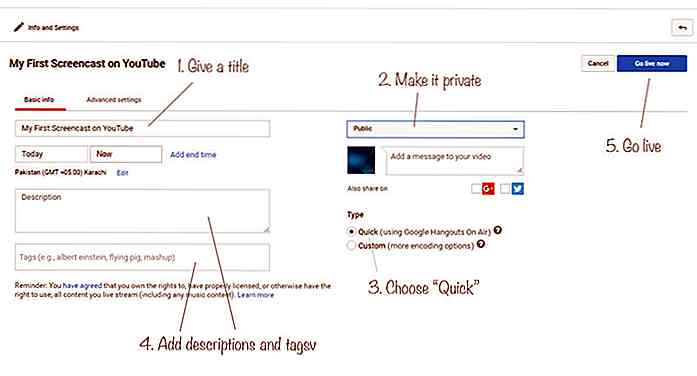 Haga clic en " Permitir " para encender su cámara web.
Haga clic en " Permitir " para encender su cámara web.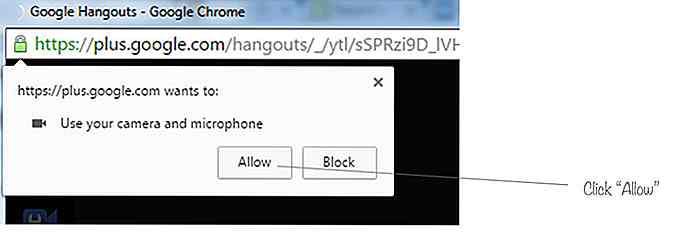 Ahora verá la página de Hangouts en vivo con diferentes opciones. Apague la cámara y apague / encienda el micrófono dependiendo de si desea grabar la voz junto con el screencast o no.
Ahora verá la página de Hangouts en vivo con diferentes opciones. Apague la cámara y apague / encienda el micrófono dependiendo de si desea grabar la voz junto con el screencast o no.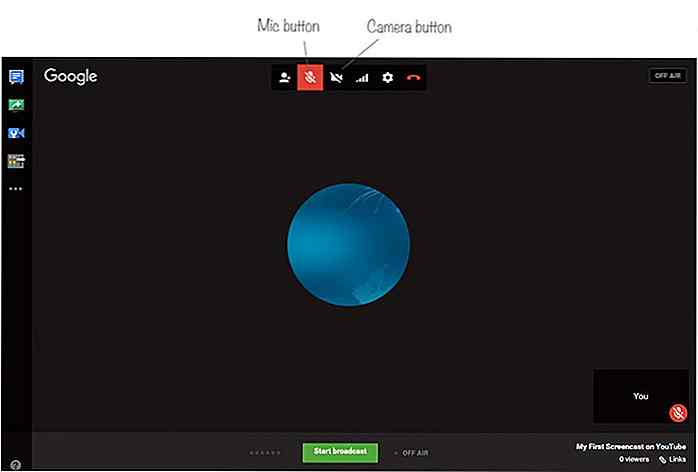 Haga clic en el segundo icono (rectángulo verde con flecha blanca) en la parte superior izquierda, que en realidad es la opción de Compartir pantalla .
Haga clic en el segundo icono (rectángulo verde con flecha blanca) en la parte superior izquierda, que en realidad es la opción de Compartir pantalla .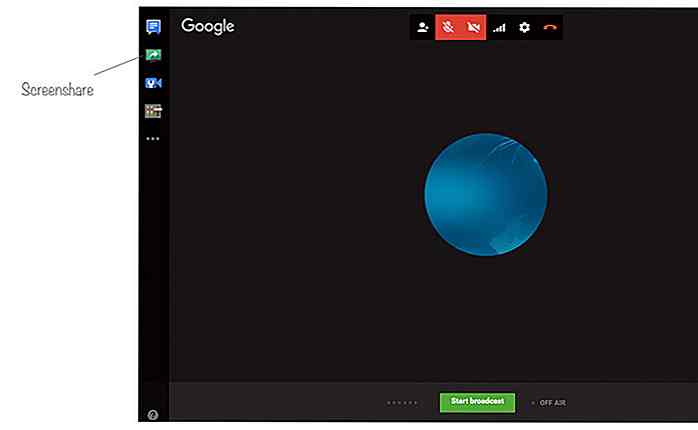 Elige lo que quieres compartir desde tu pantalla con Google Hangouts y finalmente haz clic en "Compartir" .
Elige lo que quieres compartir desde tu pantalla con Google Hangouts y finalmente haz clic en "Compartir" .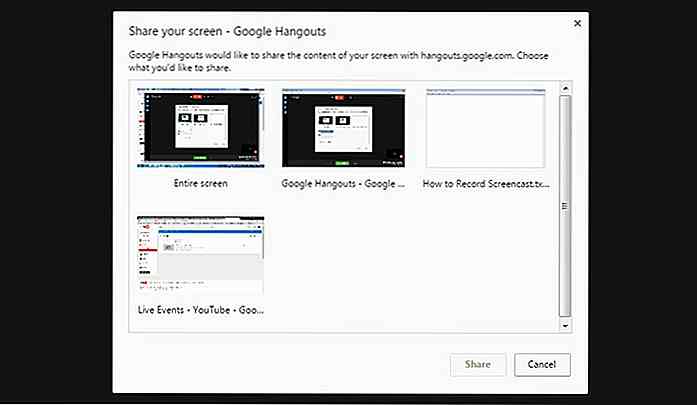 He elegido compartir la pantalla solo cuando el bloc de notas está activo en la pantalla.
He elegido compartir la pantalla solo cuando el bloc de notas está activo en la pantalla.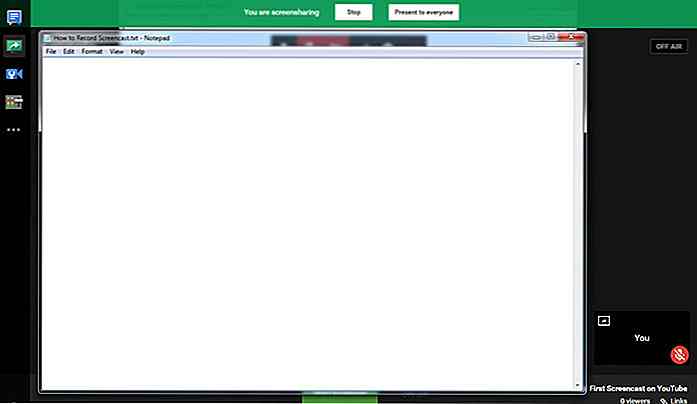 Haga clic en la transmisión "Inicio" en la parte inferior de la pantalla. Se le pedirá que confirme la transmisión, haga clic en " Aceptar ". Como en un paso anterior, hemos seleccionado Privado como nivel de privacidad para la transmisión en vivo, por lo que esta transmisión no será visible para nadie.
Haga clic en la transmisión "Inicio" en la parte inferior de la pantalla. Se le pedirá que confirme la transmisión, haga clic en " Aceptar ". Como en un paso anterior, hemos seleccionado Privado como nivel de privacidad para la transmisión en vivo, por lo que esta transmisión no será visible para nadie.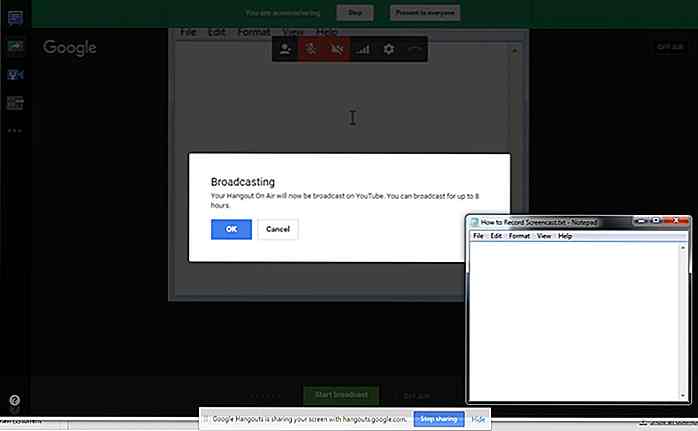 Puede grabar un máximo de 8 horas de screencast y una vez que haya terminado con la grabación, haga clic en " Detener transmisión ".
Puede grabar un máximo de 8 horas de screencast y una vez que haya terminado con la grabación, haga clic en " Detener transmisión ".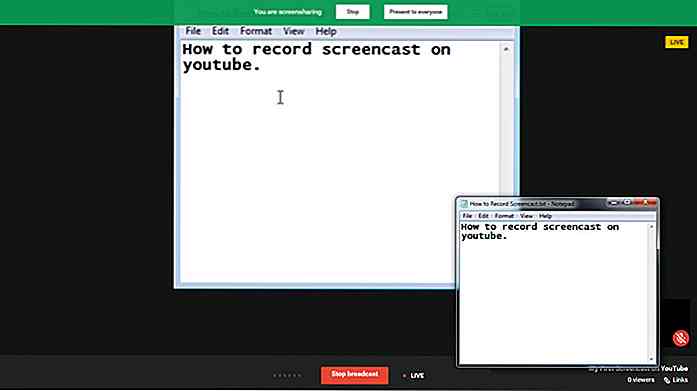 Para ver el screencast grabado, ve a YouTube Dashboard y verás tu video de screencast en la parte superior.
Para ver el screencast grabado, ve a YouTube Dashboard y verás tu video de screencast en la parte superior.Puede descargarlo, compartir el enlace de video con otras personas o simplemente puede cambiar la configuración de video de privado a público y cualquiera puede acceder a él.
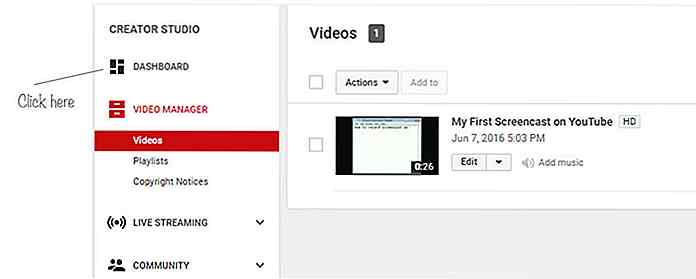
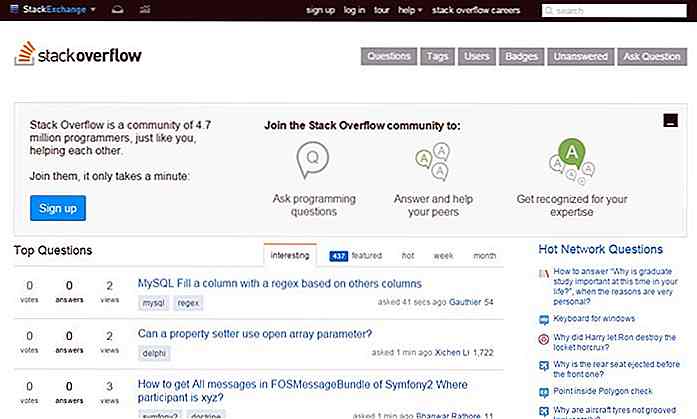
Los 10 mejores sitios para hacer todas sus preguntas de programación
Cuando aprendemos a codificar o desarrollar software, sitios web o aplicaciones, generalmente nos quedamos atrapados con un problema o un error que no se resuelve, haga lo que haga. En casos como este, los programadores como usted pueden necesitar respuestas a preguntas relacionadas con varios lenguajes de codificación, plataformas de desarrollo, herramientas, API y servicios.
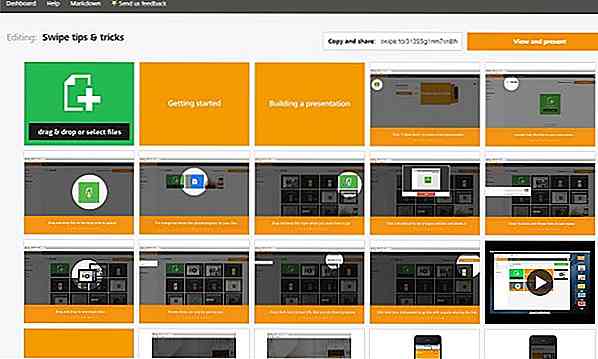
Cree presentaciones interactivas en todos los dispositivos con Swipe.to
A veces, puede ser un desafío tratar de mantener la atención de las personas durante una presentación, independientemente de si el contenido es interesante o no. Ahora vivimos en un mundo tan acelerado y las personas tienen periodos de atención más cortos; Las diapositivas de Powerpoint ya no van a cortar más.Lo qu