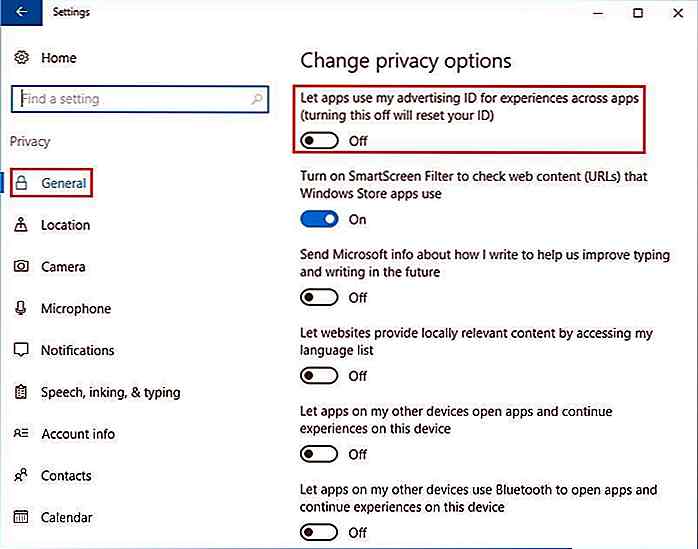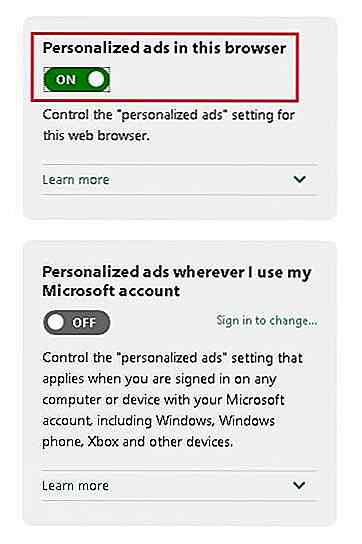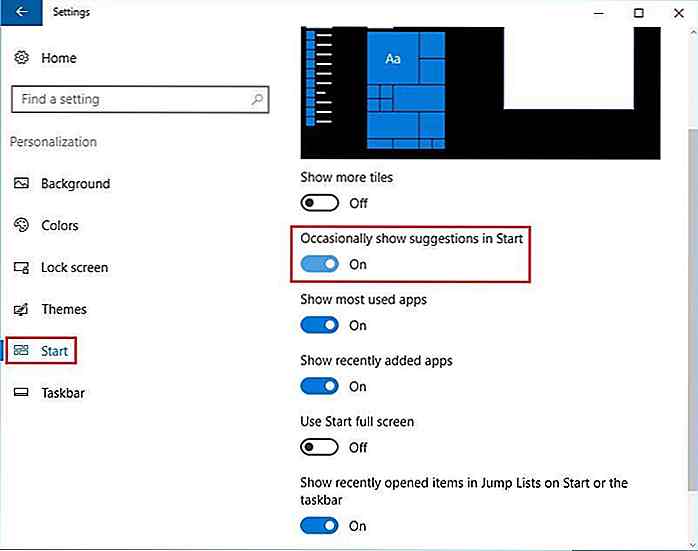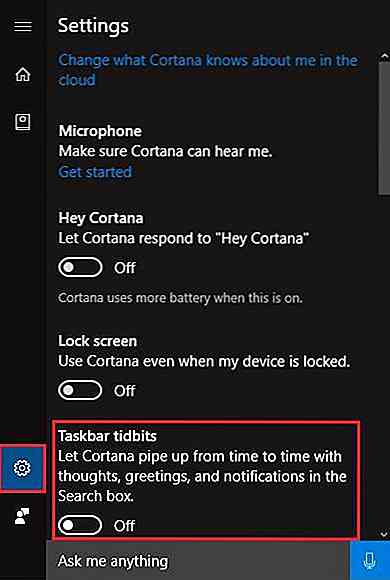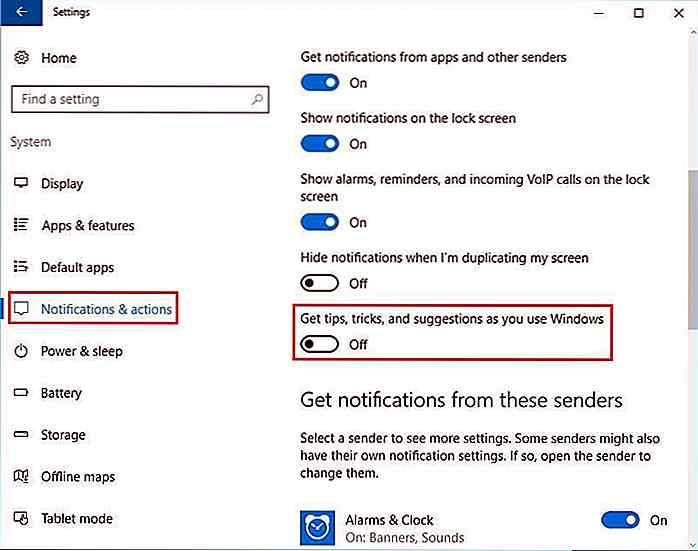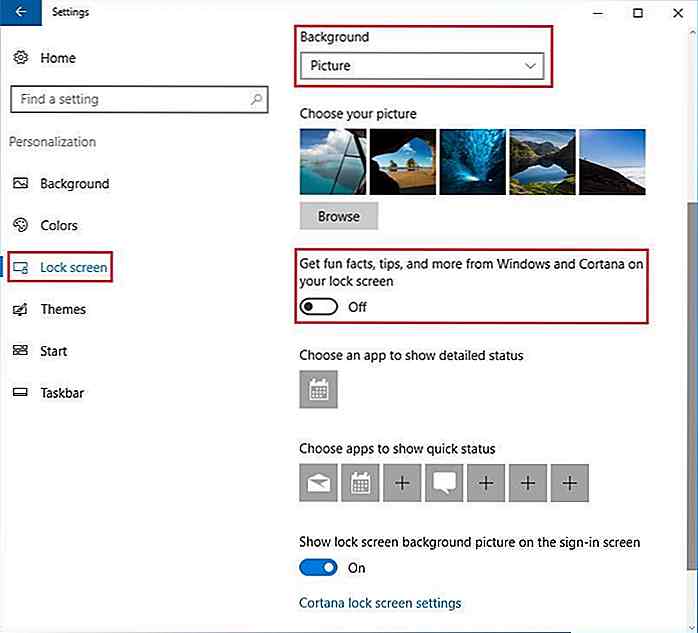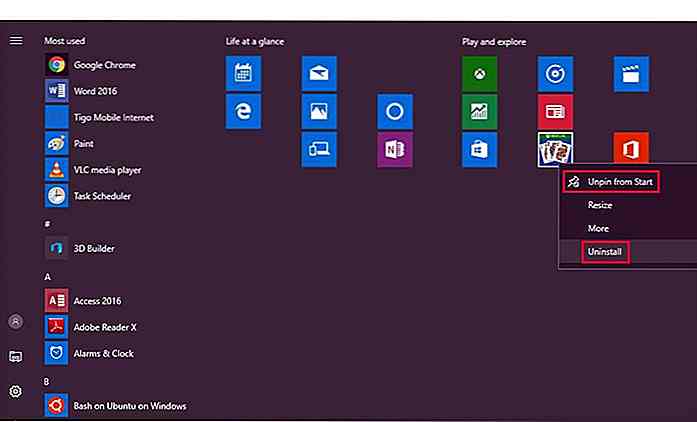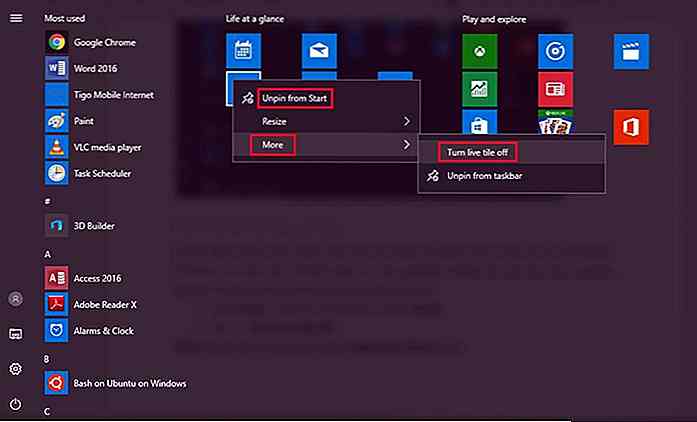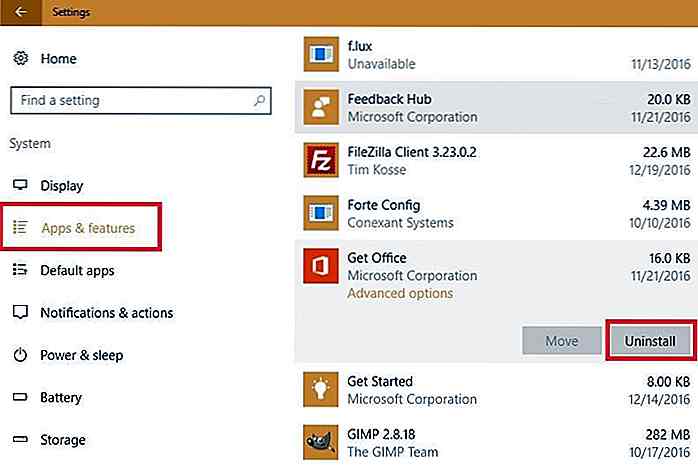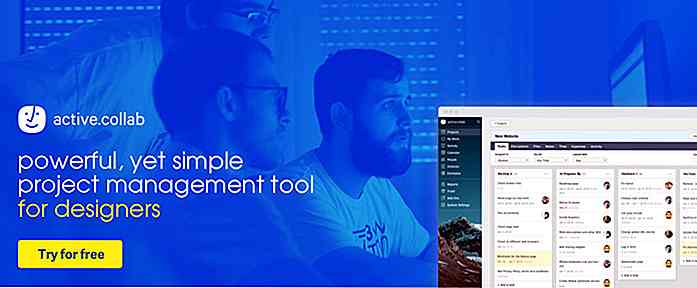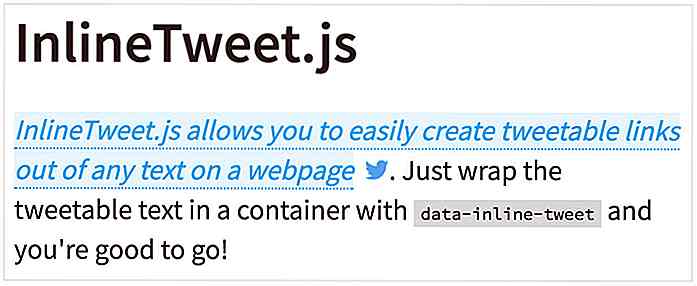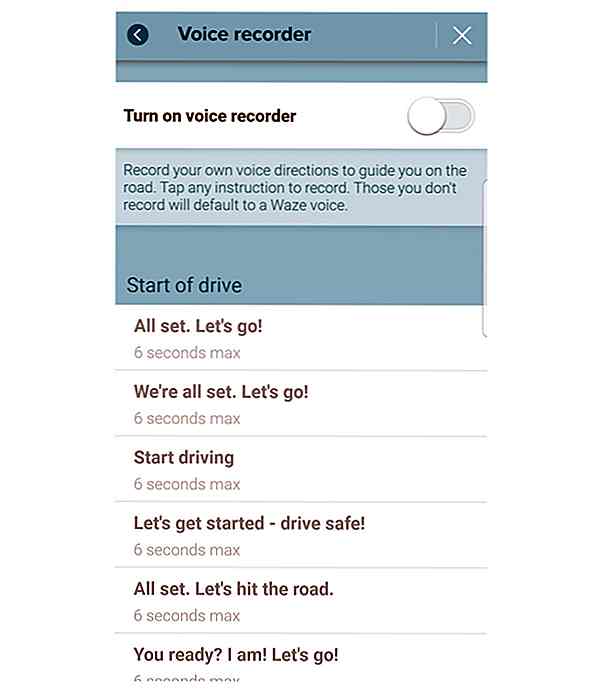es.hideout-lastation.com
es.hideout-lastation.com
Cómo deshabilitar todos los anuncios en Windows 10
Windows 10 puede haber sido una actualización gratuita, sin embargo, viene con anuncios enviados al sistema usando diferentes vías (incluso si ha actualizado por una tarifa, lamentablemente). Estos anuncios aparecen en varios lugares, incluidos el menú Inicio, el Centro de actividades, Cortana y en la pantalla de bloqueo. Estos anuncios lo convencen de comprar aplicaciones y servicios que puede o no necesitar .
Debido al hecho mencionado, muchos usuarios consideran que estos anuncios son lo suficientemente intrusivos como para degradar la experiencia general del usuario. Afortunadamente, existen algunos trucos útiles para deshabilitar o bloquear la mayoría de los anuncios y eso es lo que vamos a discutir en este artículo.
A continuación se muestra una lista de lugares donde se muestran los anuncios y los trucos para deshabilitarlos de manera segura. ¿Estás listo? Deshabilitemos los anuncios .
Dejar de recibir anuncios personalizados
Microsoft muestra anuncios orientados en Windows 10 usando una identificación publicitaria única . Realiza un seguimiento de los usos de la aplicación y las compras en la Tienda Windows para mostrar anuncios personalizados, en los que es más probable que haga clic o siga. La mejor forma de evitar dichos anuncios dirigidos es deshabilitar su identidad publicitaria para que la empresa no pueda mostrar anuncios según sus intereses. Puede realizar estos pasos para desactivar su ID de publicidad:
- Abra "Configuración", haga clic en "Privacidad" y seleccione "General" .
- En "Cambiar opciones de privacidad", desactive la opción "Permitir que las aplicaciones usen mi ID de publicidad para experiencias en todas las aplicaciones" .
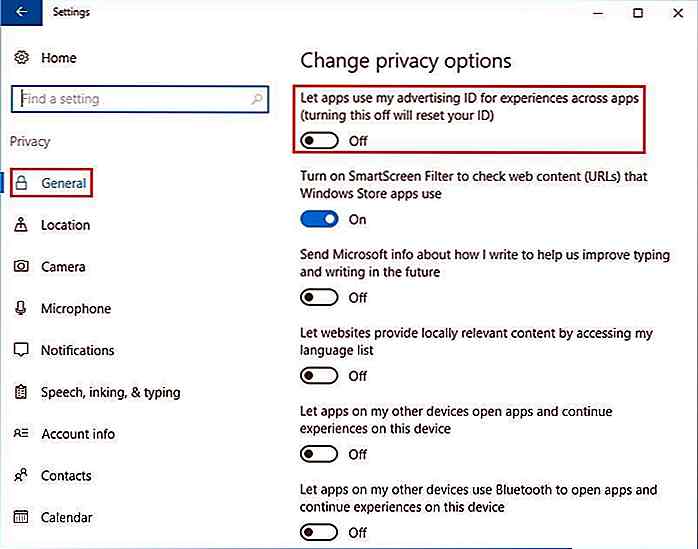
Además, siga los siguientes pasos en cada navegador instalado en su sistema, incluido Microsoft Edge, para deshacerse de los anuncios personalizados mientras navega por la web:
- Navegue a https://choice.microsoft.com/en-us/opt-out.
- Desactiva las opciones denominadas "Anuncios personalizados en este navegador" y "Anuncios personalizados donde quiera que use mi cuenta de Microsoft" .
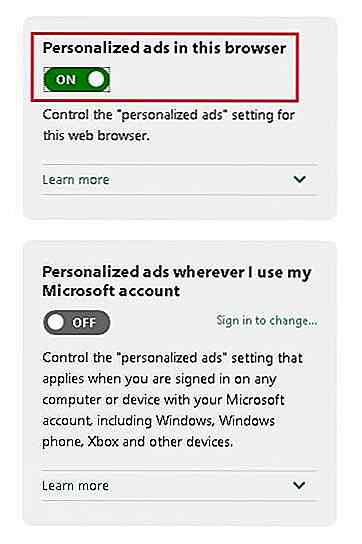
Eliminar anuncios del menú Inicio
El menú de inicio es el iniciador central de todo, como archivos, aplicaciones, configuraciones y más, y Microsoft ha encontrado una forma de monetizar el mismo mostrando las aplicaciones sugeridas . Estos anuncios sugieren aplicaciones que no están disponibles en su PC y Microsoft hace todo lo posible para convencerlo de que intente o compre en la Tienda Windows. Afortunadamente, uno puede desactivar estos anuncios o sugerencias siguiendo estos pasos:
- Abra "Configuración", elija "Personalización" y haga clic en la opción "Inicio" .
- Desactivar "Ocasionalmente mostrar sugerencias en Inicio" .
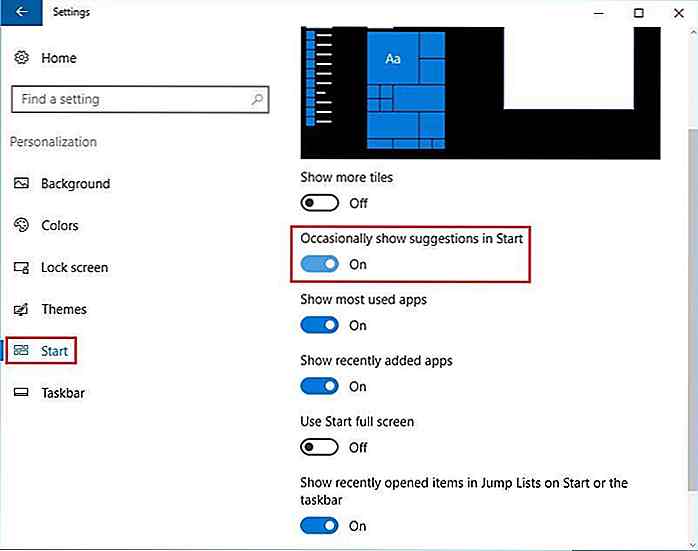
Eliminar anuncios de la búsqueda de Cortana
Cortana es su asistente digital personal que siempre está disponible para ofrecer consejos, sugerencias y ayuda. Lo alienta y le anima a utilizar sus diversas funciones basadas en IA y también le da sugerencias, que es una forma de publicidad en sí misma. Si no desea que Cortana le ofrezca dichos anuncios, puede inhabilitar esta función siguiendo estos pasos:
- Abra "Cortana", haga clic en el icono "Configuración" y desactive "Desactivar las cositas de la barra de tareas" .
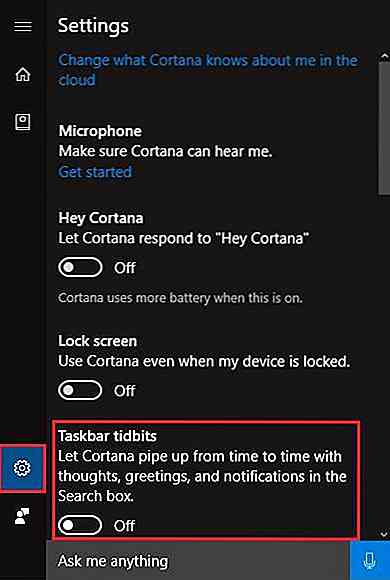
Eliminar anuncios del Centro de Acción
Action Center es el centro de notificaciones introducido en Windows 10, al igual que Android tiene su panel de notificaciones para mostrar las notificaciones de las aplicaciones. Microsoft también utiliza este espacio para enviar sugerencias, trucos, sugerencias y publicidades . En caso de que descubra que tales anuncios y sugerencias son obvios, puede eliminarlos siguiendo estos pasos:
- Abra "Configuración", haga clic en "Sistema"> y seleccione "Notificaciones y acciones" .
- Desactivar "Obtener sugerencias, trucos y sugerencias mientras usa Windows" .
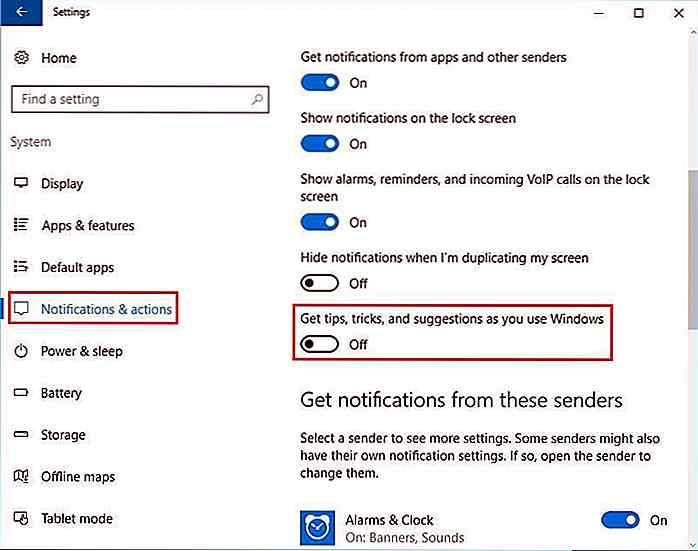
Eliminar anuncios de la pantalla de bloqueo
La pantalla de bloqueo es una pantalla de seguridad que ayuda a proteger su PC del acceso no autorizado . Le solicita su contraseña cuando la PC se queda inactiva o se apaga o se enciende. Windows usa esta pantalla para mostrar anuncios cuando usa Spotlight, fondo personalizado o presentación de diapositivas y muestra sugerencias, sugerencias y más de Cortana y Windows .
Lamentablemente, Windows Spotlight no permite desactivar las sugerencias o los anuncios que se muestran en la pantalla de bloqueo, sin embargo, usar un fondo personalizado o una presentación de diapositivas abre la posibilidad de desactivar dichos consejos, sugerencias o anuncios. A continuación, le mostramos cómo eliminar los anuncios de la pantalla de bloqueo:
- Abra "Configuración", elija "Personalización" y haga clic en "Bloquear pantalla" .
- En el menú desplegable "Fondo", selecciona "Imagen" o "Presentación de diapositivas" .
- Desactiva la opción "Obtener datos divertidos, consejos y más de Windows y Cortana en la pantalla de bloqueo" .
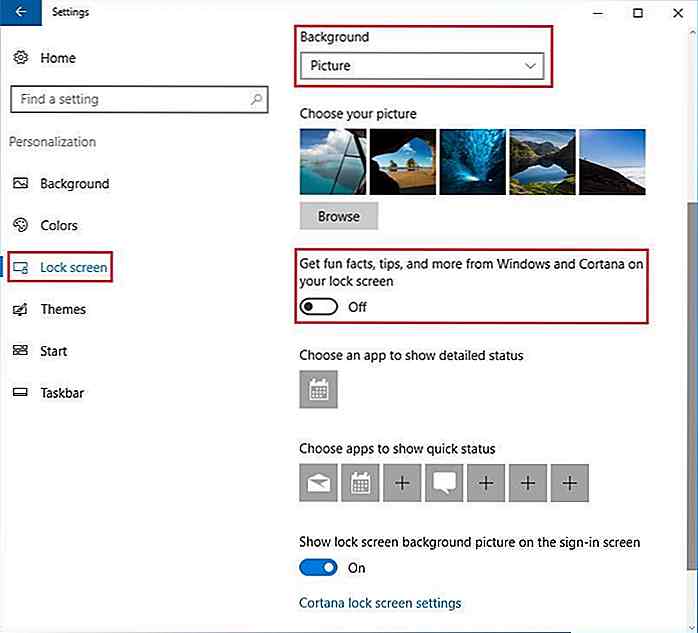
Eliminar anuncios de las fichas de aplicaciones
Las aplicaciones Metro son las aplicaciones amigables con la pantalla táctil que se introdujeron en Windows 8. Estas aplicaciones o juegos aparecen en el menú o pantalla de inicio en forma de pequeñas fichas de aplicaciones que pueden mostrar presentaciones de imágenes o anuncios o incluso anuncios de video que muestran información de algún juego o aplicación . Si los encuentra intrusivos y desea eliminarlos, solo siga estos pasos:
- Abra el menú "Inicio" y "Haga clic con el botón derecho" en el mosaico de anuncios.
- Seleccione "Desinstalar" y haga clic en "Desinstalar" nuevamente.
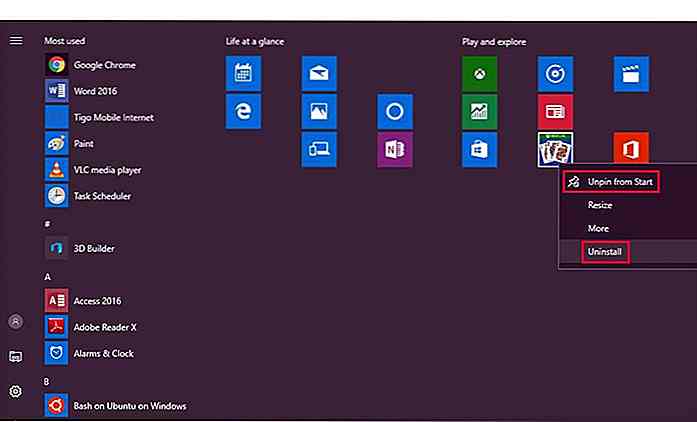
Nota: Algunos mosaicos son solo anuncios (y no aplicaciones), por lo que debe seleccionar "Desanclar desde el inicio" para eliminarlos.
Eliminar anuncios de fichas en vivo
El menú de inicio muestra varias fichas en vivo, que pueden mostrar anuncios y enlaces para descargar o comprar nuevas aplicaciones de la Tienda Windows. Además, algunas aplicaciones también usan esta funcionalidad para mostrar anuncios o compartir sus nuevas funciones . Si encuentra estos elementos molestos y no desea ver dichos anuncios o sugerencias, simplemente desinstale estas aplicaciones (si apenas las usa) o deshabilite que sus mosaicos activos muestren actualizaciones o contenido en vivo. Aquí está el procedimiento paso a paso:
- Abra el menú "Inicio", haga clic derecho en un mosaico en vivo y seleccione "Más" .
- Haga clic en "Desactivar azulejo en vivo" .
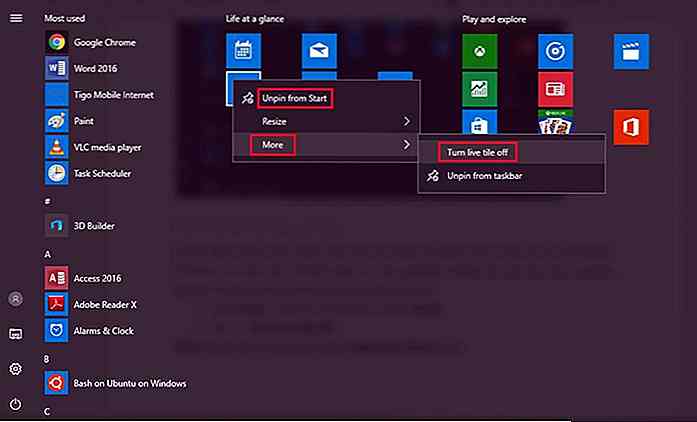
Nota: Otra opción es hacer clic con el botón derecho en la aplicación y seleccionar la opción "Desanclar desde el inicio" .
Desinstalar aplicaciones que muestran anuncios
Hay varias aplicaciones preinstaladas con Windows 10 que solo muestran anuncios o lo atraen a probar nuevas aplicaciones o funciones. Además, también puede descargar aplicaciones de la Tienda Windows que empuja los anuncios en el Centro de Acción o muestra anuncios mientras los usa. Si desea desinstalar todas esas aplicaciones y otras aplicaciones no deseadas de una vez por todas, siga los pasos a continuación.
- Abra "Configuración", seleccione "Sistema" y haga clic en "Aplicaciones y funciones" .
- Haga clic en las aplicaciones que desea eliminar haciendo clic en el botón "Desinstalar" .
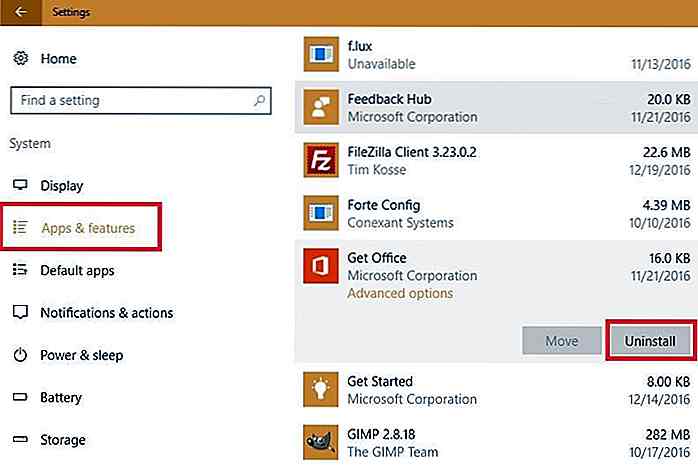
Nota: Algunas aplicaciones preinstaladas como Windows Store, Xbox, Groove Music y Movies & TV son aplicaciones restringidas que usted mismo no puede eliminar o desinstalar.
Algunas de las aplicaciones que puede eliminar de forma segura en Windows 10 son las siguientes: 3D Builder, App Installer, Feedback Hub, Get Office, Comenzar, Microsoft OneDrive (en caso de que no lo use), Microsoft Solitaire Collection (si no me gusta este juego), Noticias, Wi-Fi de pago y móvil, vista previa de Skype (si no te sirve), etc.
Eliminar anuncios de Microsoft Edge
Windows 10 viene con un nuevo navegador web llamado Microsoft Edge que puede mostrar anuncios de Microsoft o Bing al navegar por páginas web. Si está ejecutando la actualización de aniversario de Windows 10, puede instalar una extensión popular de Adblock desde la tienda de Windows. Aquí hay una lista de extensiones (incluido el bloqueador de anuncios) que puede instalar en su navegador.
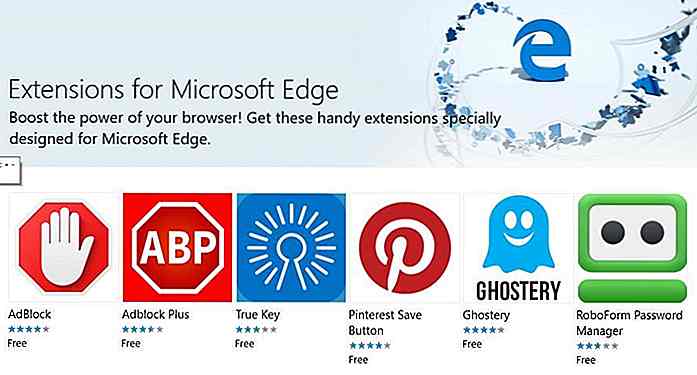 Eliminar anuncios de Windows Ink
Eliminar anuncios de Windows Ink Microsoft introdujo una interfaz amigable con las plumas conocida como Windows Ink que presenta tres espacios para escribir notas o bocetos de pinceles: notas adhesivas, Screen Sketch y Sketchpad . Cualquiera que use una pantalla táctil o un dispositivo sin pantalla táctil puede usar estos espacios de trabajo para escribir a mano o dibujar con el dedo, el lápiz o el mouse. Al utilizar estos espacios, verá varios anuncios que sugieren aplicaciones de terceros . Puede eliminar estos anuncios siguiendo estos pasos:
- Abra "Configuración", haga clic en "Dispositivos" y seleccione "Pluma y tinta de Windows" .
- Desactivar "Mostrar sugerencias de aplicaciones recomendadas" .
Nota: Estas configuraciones pueden o no estar visibles en su sistema dependiendo de la versión de Windows 10 y del hardware presente en su dispositivo.
Para resumir
Después de deshabilitar las opciones dadas en la guía anterior, los anuncios que se muestran a lo largo de Windows 10 reducirán significativamente en su sistema. Sin embargo, estas opciones no eliminan anuncios en las aplicaciones compatibles con publicidad y no hay ninguna opción para desactivarlas.
Esperamos que haya logrado un entorno sin publicidad en Windows 10 utilizando los trucos anteriores y si conoce más consejos, no dude en comunicarse con nosotros. Además, comparta lo que piensa acerca de la juerga publicitaria de Microsoft en Windows 10.

Cómo hacer un seguimiento masivo de todos en Twitter con un solo clic
La solución a una lista de seguimiento de Twitter hinchada generalmente implica que el usuario de Twitter revise la lista completa y las personas que dejan de seguirlas una a una. Si eso parece demasiado trabajo, hay una extensión para Chrome llamada Twitter Unfollow que agrega un botón "Mass Unfollow" a la página de Twitter.El

20 cubiertas de puertas frescas y creativas que puedes comprar
Cuando se trata de la decoración del hogar, no es tan fácil elegir elementos hermosos y funcionales para su casa o apartamento. El tope de la puerta es muy útil y útil para evitar dañar las paredes cercanas por la puerta o mantener la puerta abierta. Se pueden usar para mantener la puerta abierta o cerrada.Ni s