 es.hideout-lastation.com
es.hideout-lastation.com
Cómo personalizar el menú contextual "Enviar a" de Windows 10
La opción "Enviar a" en el menú contextual de Windows es asombrosamente útil, pero también es una de las características más infravaloradas. Voy a culpar a sus entradas por defecto cojo por recibir el hombro frío.
Pero, ¿qué pasa si puede personalizar la opción "Enviar a" del menú contextual, podría ayudarle a enviar fácilmente cualquier archivo a su ubicación deseada con un solo clic, o incluso abrir archivos en un programa respectivo sin forzarlo a saltar entre diferentes lugares.
Por lo tanto, en esta publicación, le contaré todo lo que necesita para administrar la opción "Enviar a" . Sigue leyendo después del salto.
Comprender la opción "Enviar a"
En esencia, la opción "Enviar a" es muy similar a la función de arrastrar y soltar . Si arrastra y suelta un archivo en una carpeta, se moverá a él. De forma similar, si arrastra y suelta un archivo en un programa específico, ese programa intentará abrir ese archivo (si es posible).
Cuando hace clic con el botón derecho en un archivo y selecciona un programa / ubicación desde la opción "Enviar a", copia el archivo en esa ubicación o lo abre en el programa seleccionado . Así que, básicamente, Enviar a (como su nombre también sugiere) envía el archivo de selección a la ubicación o programa seleccionado.
Administra la opción "Enviar a" manualmente
Llegar a la parte más dulce, agregar y eliminar elementos en la opción "Enviar a" es todo lo que necesita saber para ser productivo mientras mueve o abre archivos. Curiosamente, la opción "Enviar a" está respaldada por una carpeta simple, no sorprendentemente llamada SendTo .
Todo lo que se agrega en esta carpeta se muestra en la opción "Enviar a", y de manera similar, todo lo que se quita se elimina también de la opción "Enviar a" (y creyó que lo arrastraría al registro, ¿no? )
Acceda a la carpeta SendTo
La carpeta SendTo se encuentra en el directorio mencionado a continuación:
C: \ Users \ nombre de usuario \ AppData \ Roaming \ Microsoft \ Windows \ SendTo
Aquí nombre de usuario es tu nombre de usuario real en tu PC. Puede ir a este directorio manualmente para acceder a la carpeta. Alternativamente, también puede usar un comando Ejecutar para abrir esta carpeta. Presione las teclas de Windows + R para abrir el cuadro de diálogo Ejecutar e ingrese este shell de comando : sendto . Cuando presione Enter, se abrirá la Carpeta SendTo.
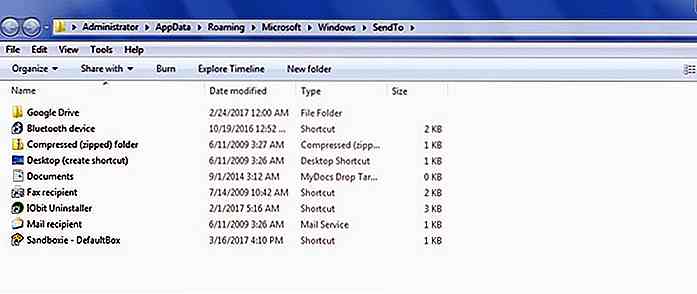 Aquí puede agregar el acceso directo a cualquier programa o carpeta e inmediatamente aparecerá en la opción del menú contextual "Enviar a". Aunque asegúrese de copiar un acceso directo al programa / carpeta original para mantener las confusiones al mínimo.
Aquí puede agregar el acceso directo a cualquier programa o carpeta e inmediatamente aparecerá en la opción del menú contextual "Enviar a". Aunque asegúrese de copiar un acceso directo al programa / carpeta original para mantener las confusiones al mínimo.Simplemente haga clic derecho en el programa / carpeta requerida y seleccione crear acceso directo desde el menú contextual. Esto creará un acceso directo que puede mover a la carpeta SendTo.
Use una herramienta de terceros para administrar la opción "Enviar a"
Agregar y eliminar elementos de la opción "Enviar a" no es tan difícil, pero si desea hacerlo aún más fácil; entonces una herramienta de terceros puede ayudar. Para este propósito, Send To Toys es una herramienta interesante que ofrece múltiples formas de agregar / eliminar elementos de la opción "Enviar a" y también agrega algunas entradas prácticas propias .
Usando Enviar a los juguetes
Después de la instalación, Send To Toys agregará automáticamente más entradas útiles en la opción "Enviar a" . Las entradas incluyen un acceso directo de Inicio rápido, acceso directo a la Papelera de reciclaje, acceso directo al portapapeles, un acceso directo a la carpeta para enviar archivos directamente a una carpeta predeterminada y algunos más.
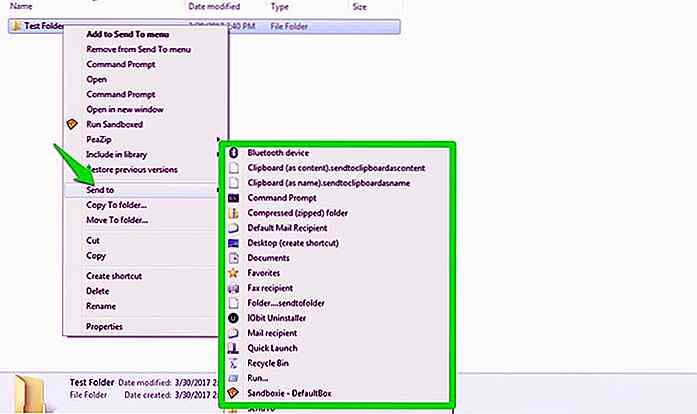 La ventana de configuración del programa enumera todos los elementos en su opción "Enviar a" y le da un simple botón Agregar y quitar para agregar fácilmente más elementos o eliminar los que no se requirieron. También puede configurar la opción Carpeta para que pueda enviar archivos a la última carpeta, carpeta de usuario o carpeta predefinida a la que accedió .
La ventana de configuración del programa enumera todos los elementos en su opción "Enviar a" y le da un simple botón Agregar y quitar para agregar fácilmente más elementos o eliminar los que no se requirieron. También puede configurar la opción Carpeta para que pueda enviar archivos a la última carpeta, carpeta de usuario o carpeta predefinida a la que accedió .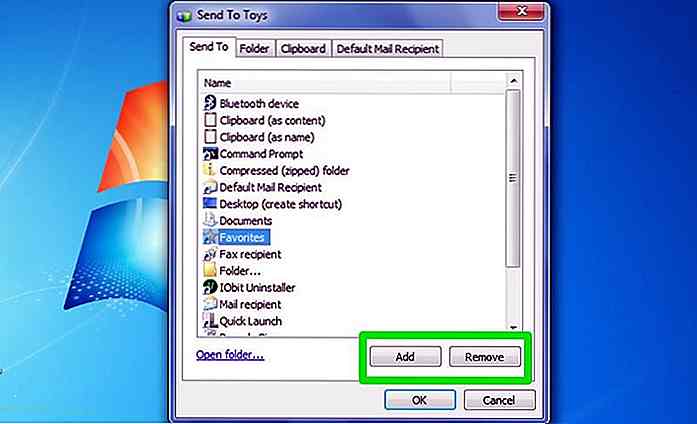 La mejor característica de esta herramienta son las entradas del menú contextual que le permiten agregar o quitar cualquier elemento de la opción "Enviar a" haciendo clic derecho sobre él y seleccionando la opción deseada.
La mejor característica de esta herramienta son las entradas del menú contextual que le permiten agregar o quitar cualquier elemento de la opción "Enviar a" haciendo clic derecho sobre él y seleccionando la opción deseada.Por ejemplo, si desea trabajar en una carpeta y agregar elementos a ella con frecuencia, entonces no es necesario ir a la carpeta Enviar a . Simplemente haga clic derecho en él y seleccione Agregar al menú Enviar a y se agregará. Después, cuando haya terminado de trabajar en él, simplemente haga clic derecho sobre él nuevamente y seleccione Eliminar del menú Enviar a para eliminarlo fácilmente.
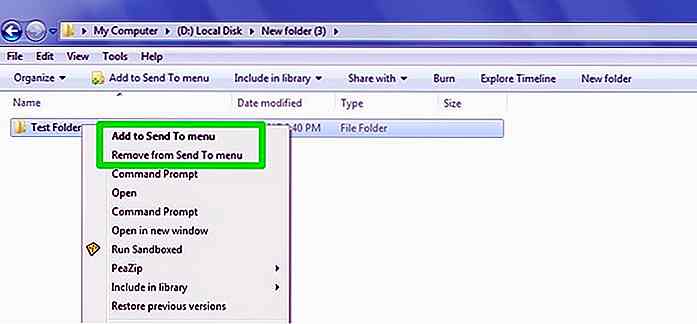 Sugerencias y trucos de la opción "Enviar a"
Sugerencias y trucos de la opción "Enviar a" Ahora que sabe cómo administrar la opción "Enviar a", aquí hay algunos consejos y trucos para ayudarlo a comenzar:
Acceda a una lista extendida de "Enviar a"
Windows también tiene una lista extendida de "Enviar a" que también muestra todas las carpetas dentro de su carpeta de Usuario actual. Simplemente presione y mantenga presionada la tecla Shift y luego haga clic derecho en el elemento.
Ahora vaya a la opción Enviar a y verá una lista extendida de carpetas . Si trabaja a menudo con carpetas dentro de su cuenta de usuario, como video, documentos y música, etc., este truco seguramente lo ayudará.
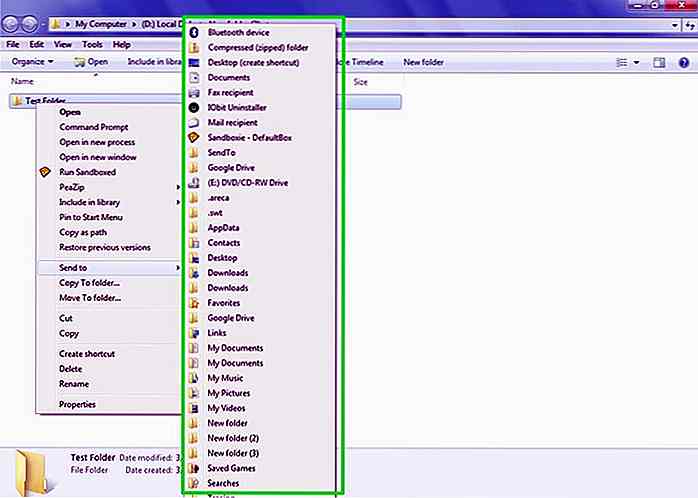 Agregue una carpeta de almacenamiento en la nube en "Enviar a" para una sincronización rápida
Agregue una carpeta de almacenamiento en la nube en "Enviar a" para una sincronización rápida Normalmente utilizo la opción "Enviar a" para enviar fácilmente cualquier archivo a mi carpeta de Google Drive y sincronizarlo con mi cuenta de Google Drive. Si tiene una carpeta de Dropbox o una carpeta de Google Drive, puede agregar su acceso directo en la carpeta Enviar a para una sincronización rápida .
Agregar un atajo de desinstalación
Si utiliza un desinstalador de terceros como IObit Uninstaller, entonces simplemente puede agregar su acceso directo en la opción "Enviar a" para eliminar rápidamente cualquier programa desde cualquier lugar.
Finalizando palabras
La opción "Enviar a" puede ser realmente útil cuando necesite trabajar con varias carpetas al mismo tiempo, o necesite abrir elementos rápidamente con un programa dedicado. Si utiliza con frecuencia la opción "Enviar a", le recomendaré que descargue la herramienta Enviar a los juguetes para que sea más fácil agregar / eliminar elementos y obtener más control.

Hermosos fondos de pantalla de Ramadán para su escritorio
Ramadán es un mes de bendiciones y oraciones. En este mes, los musulmanes de todo el mundo ayunan durante el día. Todo tipo de comidas y bebidas están prohibidas desde el amanecer hasta el anochecer o durante el día. Es un mes de bondad que termina con uno de los mayores festivales en el calendario musulmán, el Eid-Ul-Fitr. El
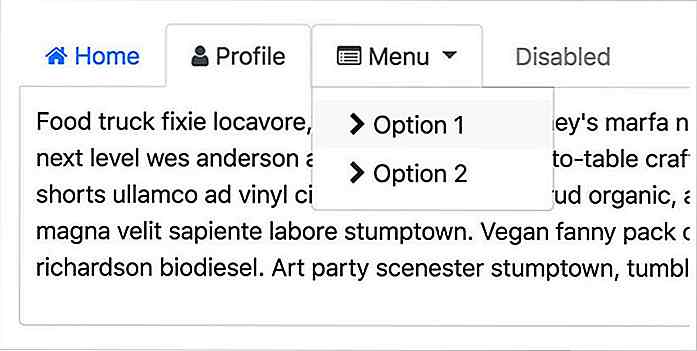
Más de 50 bonitos y limpios scripts de navegación basados en pestañas CSS
Una de las tareas más importantes de un diseñador de experiencia de usuario es asegurarse de que la navegación del sitio web sea simple y fácil de usar . Y qué otra manera de hacer esto posible que a través de pestañas de navegación.Las pestañas de navegación bien diseñadas no solo ayudan a los usuarios a saber dónde ir, sino que también son importantes para dirigir el tráfico a las páginas internas de su sitio web o blog.Entonces, para
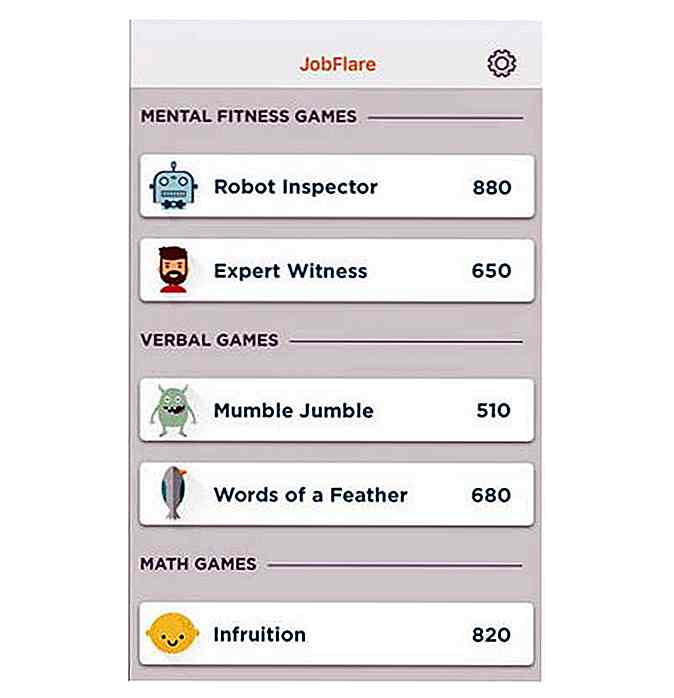
![10 formas de aumentar su confianza [infografía]](http://hideout-lastation.com/img/tech-design-tips/348/10-ways-boost-your-confidence.jpg)

