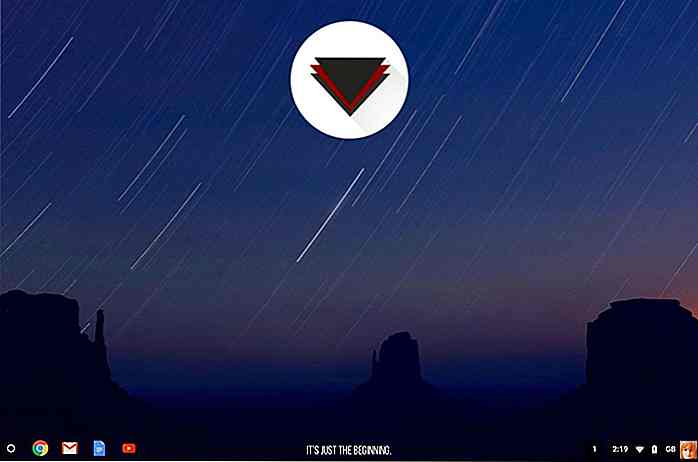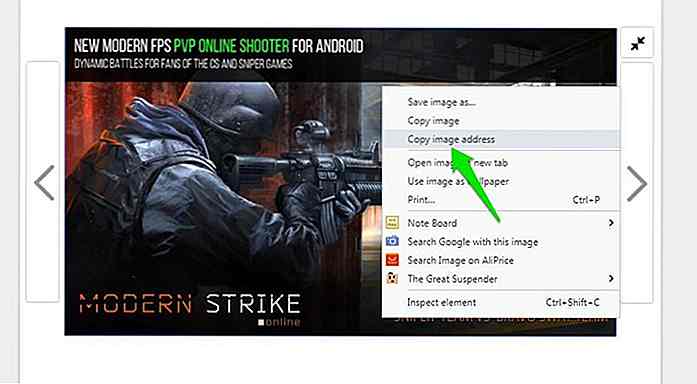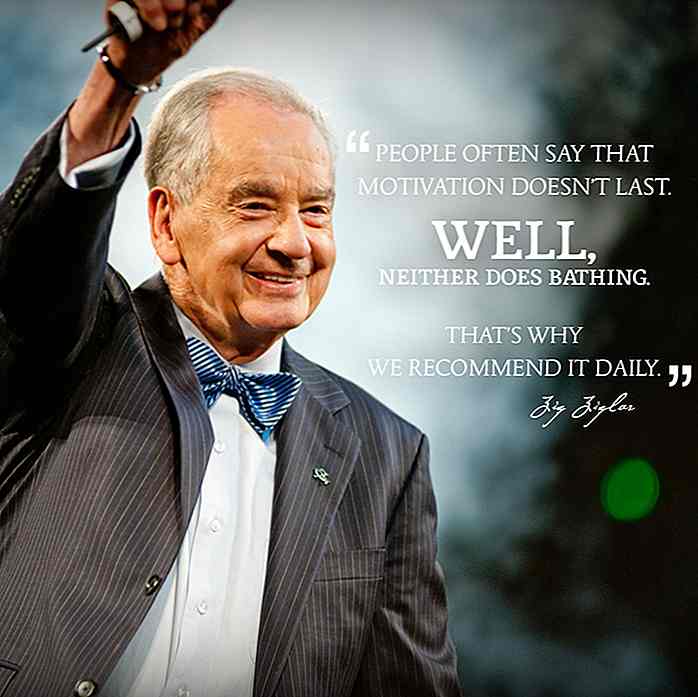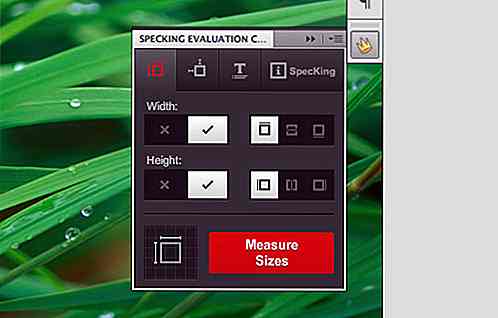es.hideout-lastation.com
es.hideout-lastation.com
15 Problemas comunes de PC y cómo solucionarlos
No tiene que ir al taller de reparación cada vez que su PC termine con un problema. Muchos de los problemas comunes de PC tienen una solución bastante simple, y puede solucionarlos usted mismo con unos simples pasos .
Para ayudarlo a solucionar problemas comunes de PC, he enumerado 15 problemas de hardware de PC más comunes y cuáles son sus opciones si enfrenta alguno de ellos.
1. Sobrecalentamiento de PC
Una PC de calefacción ralentiza todo el sistema y provoca bloqueos frecuentes . Además, los componentes de PC también pueden dañarse permanentemente debido a la exposición constante al calor.
Hay dos razones principales por las que su PC se calienta, es decir, el sistema de enfriamiento no funciona correctamente o la PC se está calentando hasta el punto en que su sistema de enfriamiento ya no puede manejarlo. En cualquier caso, he escrito un artículo completo sobre diferentes soluciones para manejar una PC sobrecalentada. Compruébalo.
2. Puerto USB disfuncional
Si su puerto USB deja de funcionar, no es necesario que esté roto . A continuación hay algunas soluciones que pueden solucionar este problema:
Método 1: reiniciar la PC
Reiniciar la PC es la respuesta a muchos problemas, y también es una solución común al problema del puerto USB.
Método 2: Desinstale el controlador del puerto USB
La desinstalación del controlador del puerto USB obligará a Windows a volver a instalarlo cuando reinicie la PC. Esto puede solucionar el problema. Aquí está cómo hacerlo:
- Presione las teclas Windows + R e ingrese
devmgmt.mscen el cuadro de diálogo Ejecutar para abrir el Administrador de dispositivos . - Aquí, expanda la opción Controladores de bus serie universal .
- Ahora haga clic con el botón derecho en la entrada USB Host Controller y luego haga clic en Desinstalar .
- Repita esto para todas las entradas con USB Host Controller para desinstalar los controladores de todos los puertos USB.
- Una vez eliminado, reinicie la PC y Windows reinstalará automáticamente los controladores y solucionará los problemas del controlador.
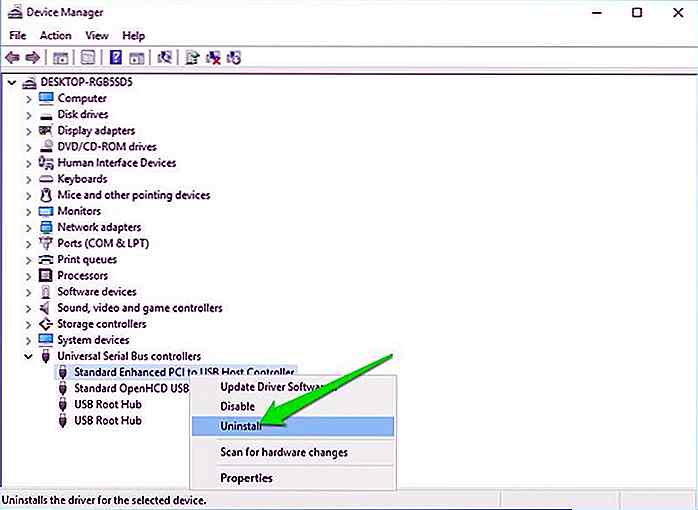 Método 3: deshabilitar USB selectivo suspender
Método 3: deshabilitar USB selectivo suspender USB Selective Suspend es una función de ahorro de energía de Windows que suspende los puertos USB no utilizados o inactivos para ahorrar energía . A veces podría impedir que un puerto USB funcione. Aquí es cómo deshabilitarlo:
- Presione las teclas Windows + R y escriba
powercfg.cplen el cuadro de diálogo Ejecutar para abrir las opciones de Windows Power. - Aquí haga clic en Cambiar la configuración del plan al lado de su plan actual y luego haga clic en Cambiar configuración de energía avanzada .
- Ahora, expanda la configuración de USB y deshabilite la configuración de suspensión selectiva de USB .
- Reinicie la PC para ver si soluciona el problema del puerto USB.
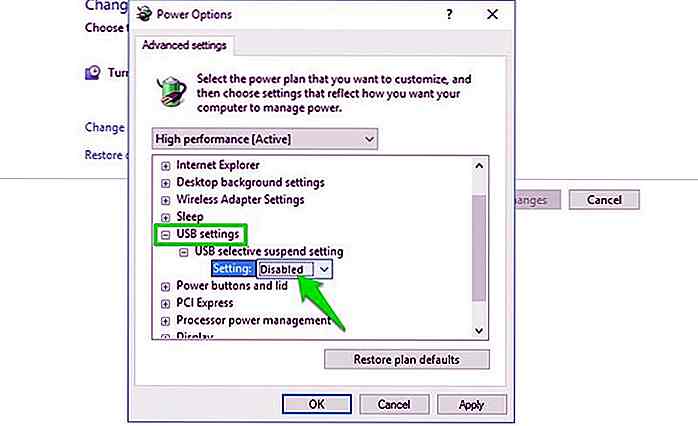 Nota: Esta opción debe mantenerse habilitada si desea ahorrar energía de la batería. Si no soluciona el problema del puerto USB, vuelva a habilitarlo .
Nota: Esta opción debe mantenerse habilitada si desea ahorrar energía de la batería. Si no soluciona el problema del puerto USB, vuelva a habilitarlo .3. La PC sigue desconectando de WiFi
Si su conexión Wi-Fi funciona bien, pero su PC se sigue desconectando, la tarjeta de red de su PC podría no estar recibiendo la máxima potencia . Windows tiene una opción de ahorro de energía incorporada que le da menos energía a la tarjeta de red . Necesita deshabilitar esta característica:
- Vaya a Configuración avanzada en Opciones de energía .
- Aquí expanda la Configuración del adaptador inalámbrico y luego expanda el Modo de ahorro de energía .
- Establezca esto en Máximo rendimiento .
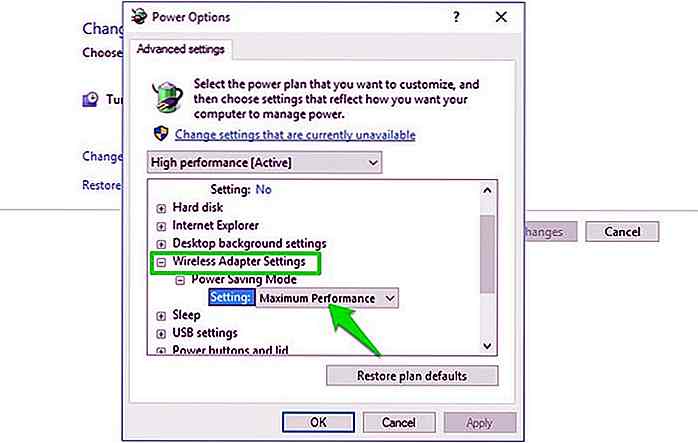 4. PC emite un pitido
4. PC emite un pitido La placa base de la PC es lo suficientemente inteligente como para detectar problemas y suena pitidos en diferentes ritmos para decirte. Aquí hay un artículo sobre lo que realmente significa cuando la PC emite varios pitidos.
Si la PC no se inicia después de los pitidos, generalmente es difícil resolver el problema usted mismo. Sin embargo, voy a enumerar dos de los problemas más comunes debido a los pitidos y afortunadamente también puedes resolverlos tú mismo.
Problema 1: RAM fuera de lugar
Un problema que he tratado recientemente. Si la memoria RAM dentro de su PC se suelta o se sale de su lugar, su PC emitirá un pitido de 2 a 3 veces y no arrancará en absoluto. La solución es simple, abra la PC (los usuarios de computadoras portátiles deben dejar que un experto maneje esto) y vuelva a insertar la memoria RAM . Así es cómo:
- Saque la RAM por completo y limpie la suciedad dentro de la ranura con un bastoncillo de algodón.
- Ahora inserte de nuevo la RAM y presione lo suficiente en ambos extremos para asegurarse de que esté completamente adentro.
- Después, cierra los clips y asegúrate de que estén correctamente bloqueados . Incluso una RAM ligeramente floja no podrá funcionar.
Este video debería ayudarte a instalar correctamente la RAM
Problema 2: hardware recientemente agregado
Un componente de hardware dañado o mal instalado podría provocar pitidos . Elimine los componentes de hardware recién agregados y vea si resuelve el problema. Si la PC funciona bien después, puede instalarla correctamente o repararla (o reemplazarla).
5. Los ventiladores de PC no funcionan
Si nota que uno o más ventiladores en su PC no funcionan, podría deberse a la suciedad que contiene. Deberá abrir la PC y usar una lata de aire comprimido o un soplador de hojas para limpiar los ventiladores y otros componentes.
Aquí hay un video para ayudarlo con el proceso de limpieza:
Si el problema no fue la suciedad, entonces también puedes usar la aplicación SpeedFan para ver cuál es el problema. La aplicación te permitirá controlar a los fanáticos para que funcionen nuevamente . Aunque la placa base de su PC debe admitir el control del ventilador para usar esta aplicación.
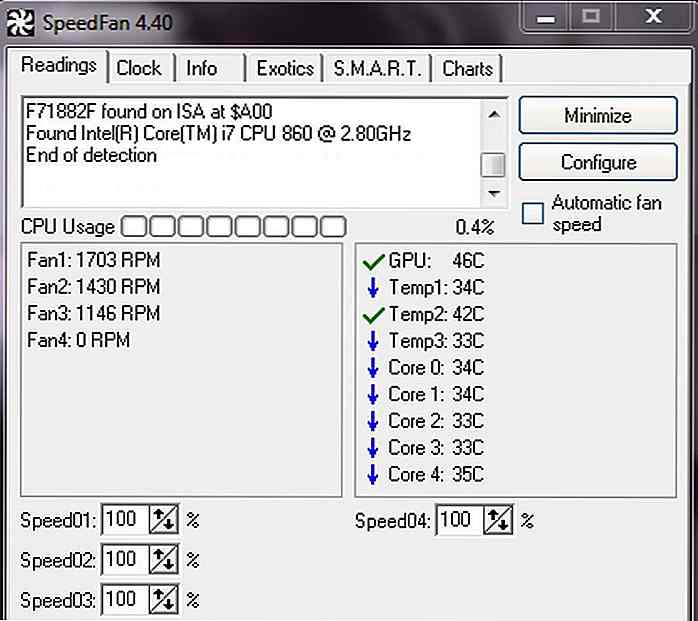
6. PC que no usa una porción de RAM
Algunas veces su PC no puede usar una porción de RAM. Por ejemplo, puede tener 4 GB de RAM, pero su PC solo usa 2 GB cuando lo comprueba desde el Administrador de tareas . Esto generalmente es un problema de configuración de Windows.
Nota: Si solo se utilizan unos pocos MB (200-400 MB) de RAM, entonces es probable que el hardware de PC lo esté utilizando y no pueda hacer nada al respecto.
La solución a este problema es simple: Windows debe haber sido configurado para usar solo una parte de la RAM . Aquí es cómo solucionarlo:
- Presione las teclas Windows + R y escriba
msconfigen el cuadro de diálogo Ejecutar para abrir Configuraciones del sistema . - Mueva a la pestaña Arranque y haga clic en Opciones avanzadas .
- Ahora marque la casilla de verificación junto a Máxima memoria e ingrese la cantidad máxima de RAM que ha instalado (en MB).
- Haga clic en Aceptar y reinicie la PC para que tenga efecto.
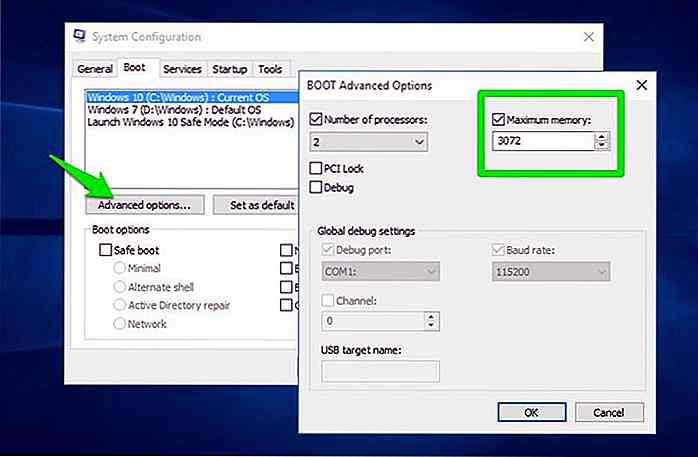 Es bueno saberlo: mientras lo hace, también debe marcar la casilla junto a la opción Número de procesadores y asegurarse de que su PC también esté utilizando todos los núcleos de la CPU. Ajústelo al número máximo si desea usar toda la potencia de la CPU.
Es bueno saberlo: mientras lo hace, también debe marcar la casilla junto a la opción Número de procesadores y asegurarse de que su PC también esté utilizando todos los núcleos de la CPU. Ajústelo al número máximo si desea usar toda la potencia de la CPU.Si esto no solucionó el problema, también existe la posibilidad de que una de las RAM no esté instalada correctamente . Intente reinstalarlo.
7. Ventilador excesivo
El ventilador de tu PC funciona según la cantidad de calor de tu PC . Cuanto mayor sea la temperatura, más rápido se ejecutará el ventilador. En caso de que la temperatura de su PC sea buena (puede usar HWMonitor para verificarlo), pero el ventilador funciona a toda velocidad; entonces tendrás que controlarlo manualmente.
También puede usar la aplicación SpeedFan para este propósito. Le indicará la velocidad de funcionamiento de todos los ventiladores dentro de su PC para que pueda administrar su velocidad. No se preocupe por la compatibilidad de la aplicación, el problema de exceso de trabajo del ventilador solo ocurre con placas base que pueden controlar a los fanáticos.
8. PC se cuelga antes de cargar el sistema operativo
Si su PC solo muestra el logotipo del fabricante y se bloquea justo antes de cargar el sistema operativo, entonces es un problema con la memoria RAM o el disco duro . Como el sistema operativo no puede cargarse, la memoria RAM está dañada y no puede contener el gestor de arranque o el disco duro está dañado y no puede cargar datos dentro de él.
Si tiene múltiples ranuras de RAM, sacar cada una de ellas una a una e iniciar la PC ayudará a encontrar al culpable. Al final, tendrá que reemplazar la RAM o el disco duro dañado, cualquiera que sea el problema.
9. La PC no se enciende
Si su PC no se enciende en absoluto, ni siquiera una sola luz, debe ser un problema con la fuente de alimentación.
Usuarios de escritorio: si el cable de extensión de su PC , la toma de corriente y otras conexiones funcionan bien, entonces el problema puede ser con el cable de alimentación de la PC. Reemplace el cable de alimentación del monitor con la CPU (si no tiene un repuesto) para ver si se enciende. Tendrás que obtener un nuevo cable de alimentación si esto soluciona el problema.
Usuarios de computadoras portátiles: saque la batería y vuelva a colocarla antes de encender la computadora portátil. Si esto no funciona, saque la batería nuevamente y conecte el cable de carga a la computadora portátil . Encienda la PC con el cargador y verifique si funciona. Tendrá que reemplazar la batería si soluciona el problema.
Nota: También debe eliminar todo tipo de dispositivos externos conectados a su PC al intentar esto. Un dispositivo que funciona mal puede causar este problema.
10. PC ruidosa
Si escuchas mucho ruido extra mientras usas la PC, lo más probable es que te pidas que lo limpies. Límpielo o use una lata de aire comprimido o soplador de hojas para limpiarlo usted mismo. Si ha overclockeado la GPU y la CPU de su PC, también podrían ser el motivo del ruido.
Aquí hay un video con métodos simples para limpiar su PC:
También existe la posibilidad de que un disco dentro del DVD ROM genere un sonido adicional . Puede consultar este artículo sobre todos los componentes de PC que crean ruido para obtener más información.
11. Disco duro ruidoso
Si oye un clic o un sonido de rectificado en el disco duro, es posible que sea hora de obtener uno nuevo. Los discos duros tienen una vida útil limitada y los sonidos fuertes son la señal principal de un fallo cercano al disco duro . Puede usar la herramienta de monitoreo de disco duro CrystalDiskInfo para verificar el estado de su disco duro. La herramienta le informará la salud actual del disco duro con signos como "Bueno", "Precaución" o "Malo".
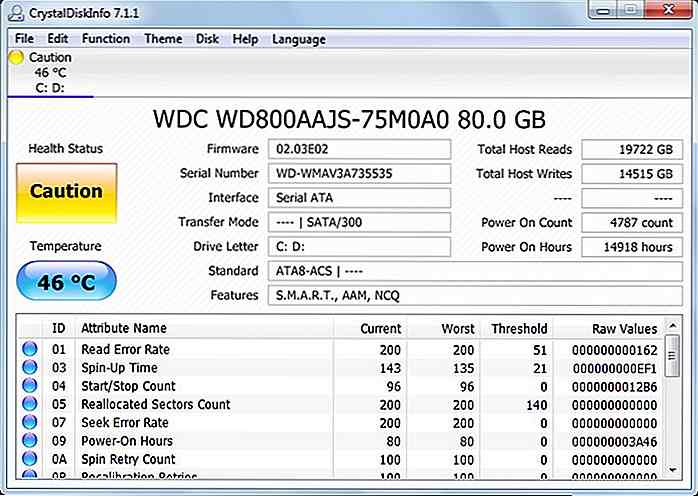
Debe hacer una copia de seguridad de todos sus datos de inmediato y tratar de obtener otro disco duro antes de que éste le falle.
12. Pantalla azul de la muerte
La temida Pantalla Azul de la Muerte (BSOD) puede ocurrir debido a problemas de software y hardware, pero generalmente es un problema de hardware. Cualquiera que sea la causa, el BSOD requiere atención inmediata ya que es un signo de un gran problema .
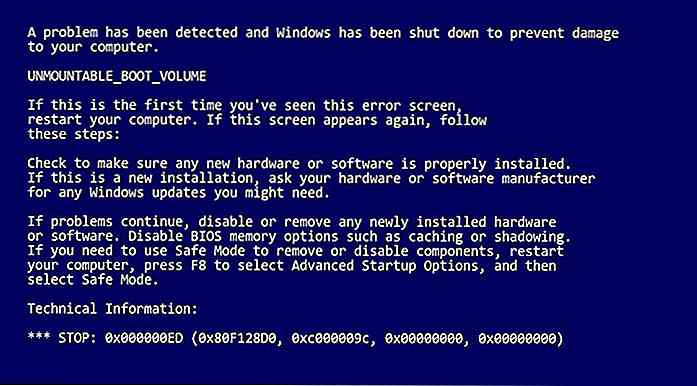
BlueScreenView es una gran utilidad de Nirsoft que mostrará información importante si has sufrido recientemente una pantalla azul de la muerte. Debería poder identificar y resolver el problema usando esta información. A continuación se encuentran algunas razones comunes para BSOD y sus soluciones.
1. conductores corruptos
Un controlador corrupto puede ser la causa del BSOD. Para averiguarlo, use los siguientes pasos:
- Abra el Administrador de dispositivos escribiendo devmgmt.msc en la ejecución .
- Aquí expanda cada menú y busque un icono de triángulo amarillo al lado de cada controlador.
- Si encuentra alguno, haga clic derecho sobre él y seleccione Actualizar software del controlador para actualizar su controlador.
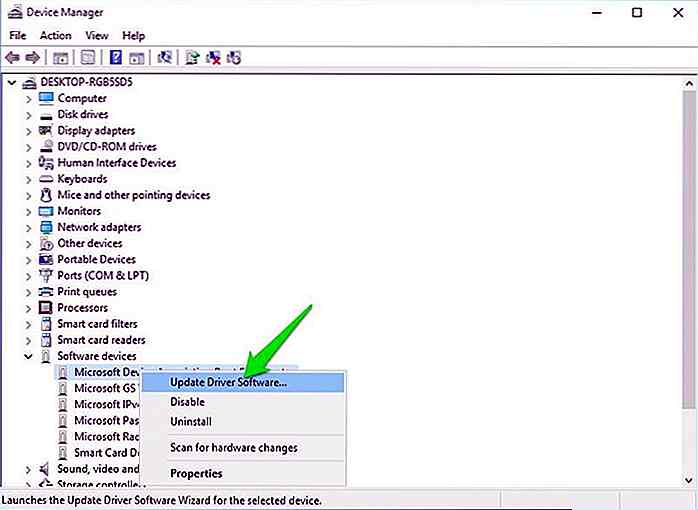 También puede usar una aplicación de terceros como IObit Driver Booster para buscar y solucionar automáticamente los problemas del controlador.
También puede usar una aplicación de terceros como IObit Driver Booster para buscar y solucionar automáticamente los problemas del controlador.2. Demasiada presión sobre la RAM
Si abre demasiados programas que la RAM no puede manejar, entonces puede congelar el sistema y mostrar BSOD. Para eso, deberías dejar de abrir demasiados programas o actualizar la memoria RAM.
3. Disco duro defectuoso
BSOD es también un signo de un disco duro en proceso de extinción, utilice las instrucciones del problema n. ° 11 anterior para identificar problemas en el disco duro.
4. Calefacción de PC
La PC de calefacción también conduce a BSOD si se aplica demasiada presión sobre los componentes . Use la instrucción en el problema # 1 para resolverlo.
13. Monitor en blanco
Si su monitor no muestra nada, esto podría ser un problema con el monitor o la tarjeta gráfica . Debe conectar el monitor a otra PC para ver si el problema es con la PC o el monitor.
Si el monitor no se enciende en absoluto, reemplace el cable de alimentación por uno de trabajo y vea si ayuda. Aquí hay un buen artículo sobre cómo arreglar un monitor que no muestra nada.
14. El monitor se pone negro después de unos segundos
Si el monitor se pone negro después de algunos segundos de visualización, puede ser un problema con la calidad del color o el ajuste de la pantalla . Presione el botón de ajuste automático en su monitor para ver si lo arregla. De lo contrario, tendrá que cambiar el color de visualización de 32 bits a 16 bits .
Puede conectar la PC a otro monitor para ajustar los colores de la configuración de su tarjeta gráfica . Presionar el ajuste automático puede mostrar la pantalla durante unos segundos. Puede usar esto para su ventaja y ajustar el color mientras presiona el ajuste automático.
15. Problemas con el teclado
Si su teclado está haciendo ruido y no escribe las palabras repetidas correctamente, entonces no hay ningún problema con el teclado. Debe haber habilitado las teclas de alternar y las de filtro en las configuraciones de Windows que causan ese problema. Para desactivarlos:
- Abra el Panel de control y haga clic en Facilidad de acceso .
- Aquí haga clic en Cambiar cómo funciona el teclado .
- Ahora desmarca la casilla de verificación junto a Alternar teclas y Teclas de filtro para resolver este problema.
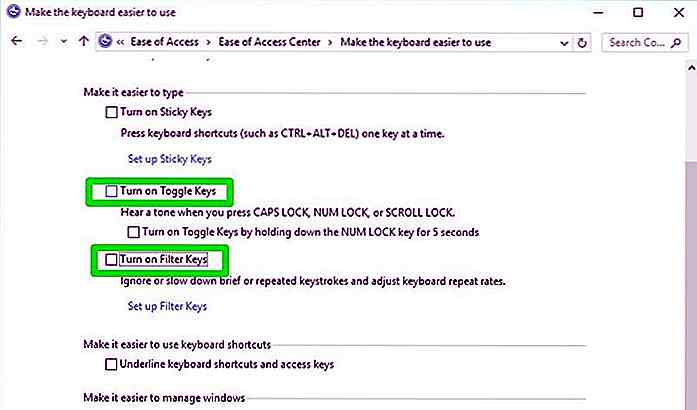 Redondeando
Redondeando Muchos de los problemas de hardware anteriores se pueden solucionar fácilmente ajustando la configuración o usando un software . Sin embargo, algunos de ellos definitivamente requerirán que visite el taller de reparación de computadoras.
Es bueno saber al menos qué está mal con tu PC para que puedas tomar las medidas correspondientes . Háganos saber en los comentarios si se enfrentó a algún problema de hardware de PC antes y cómo lo resolvió.
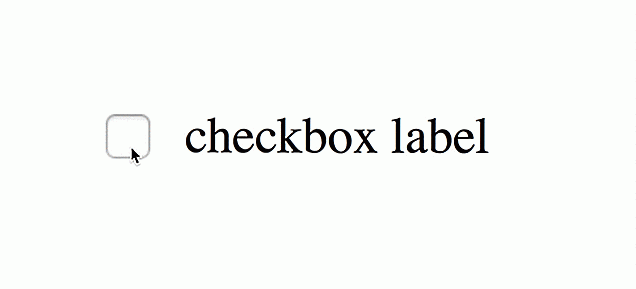
Estilo avanzado de casilla de verificación con CSS Grid
El Módulo de diseño de cuadrícula CSS no solo puede resolver un gran problema de diseño, sino también algunos viejos problemas pesimistas con los que hemos estado lidiando durante mucho tiempo, como el diseño de una etiqueta de casilla de verificación .Si bien hay un método relativamente sencillo para darle un estilo a la etiqueta cuando aparece después de la casilla de verificación, no es tan fácil cuando aparece la etiqueta antes .Estilo de
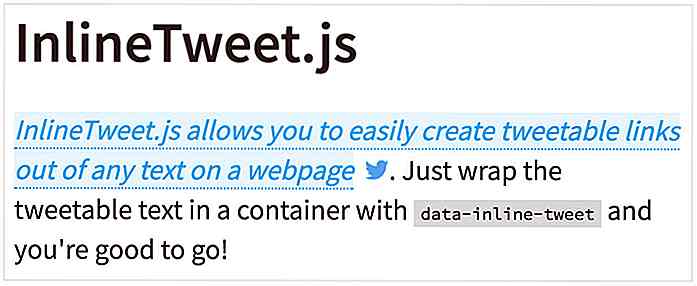
Agregue enlaces de Tweetable en su contenido con InlineTweet.js
Verá esta característica mucho en sitios grandes como TechCrunch y Mashable. Leerás un artículo y notarás que una oración completa se resalta como un enlace .Sin embargo, al hacer clic en él, se abrirá una ventana de tweets en la que se le pedirá que comparta ese fragmento de texto con sus seguidores de Twitter. Es una